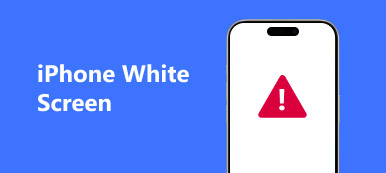"Ik wil mijn documenten van een USB-stick naar mijn computer verplaatsen, maar er verschijnt een foutbericht met de melding USB-apparaat niet herkend wanneer ik de USB in mijn pc steek, hoe ik dit probleem kan oplossen en mijn documenten terug kan krijgen."

Veel mensen zetten dagelijks gegevens over met een USB-apparaat, maar slechts enkelen weten hoe ze het op de juiste manier moeten gebruiken. Elke onjuiste bediening kan ertoe leiden dat de USB-drive abnormaal werkt. Aangezien de meeste mensen niet weten hoe ze een USB-schijf moeten repareren die niet wordt weergegeven, zullen we meerdere manieren delen om dit probleem op te lossen en USB-gegevens terug te krijgen in deze zelfstudie.
- Deel 1: 8 effectieve manieren om het USB-apparaat te herstellen, niet herkend
- Deel 2: gegevens vinden wanneer USB niet wordt herkend
Deel 1: 8 effectieve manieren om het USB-apparaat te herstellen, niet herkend
In dit deel leert u 8 100% manieren om het USB-station te repareren niet herkent.
Way 1: plaats het USB-apparaat opnieuw
Stap 1: Koppel het USB-station los met uw computer.
Stap 2: Start de computer opnieuw op en wacht totdat het opstarten is voltooid.
Stap 3: Plaats het USB-apparaat vervolgens opnieuw in de USB-poort van uw computer.

Way 2: probeer een andere USB-poort of computer
Als het probleem met de flashdrive niet wordt weergegeven, moet u een andere USB-poort op uw computer of een andere machine opnieuw aansluiten. Houd er rekening mee dat u de antivirussoftware beter kunt uitschakelen wanneer u een USB-apparaat op de computer gebruikt.
Way 3: controleer USB Root Hub
Stap 1: Vouw het menu Start uit en klik op "Apparaatbeheer" om het te openen.
Stap 2: Vouw de entiteit "Universal Serial Bus-controllers" uit, zoek en klik met de rechtermuisknop op de sub-entiteit "USB Root Hub" en klik op "Eigenschappen".
Stap 3: Verwijder het vinkje bij de optie "Sta de computer toe dit apparaat uit te schakelen om stroom te besparen". Klik op OK om het te bevestigen en voltooi het repareren van de flashdrive die niet wordt herkend.

Way 4: Fix USB niet herkend door MicrosoftFixIt
Stap 1: Ga naar de Fix it-website van Microsoft (support.microsoft.com/fixit), kies je onderwerp in het "Selecteer probleemgebied".
Stap 2: Volg de aanwijzingen op het scherm om de diagnose te starten en het laatste defecte USB-apparaat Windows 10 te repareren.
Microsoft's Fix it is alleen beschikbaar voor de nieuwste versies van Windows. En het is een webgebaseerde probleemoplosser.

Way 5: update generieke USB-hub
Stap 1: Open uw "Device Manager" -venster en vouw "Universal Serial Bus Controllers" uit.
Stap 2: Scroll naar beneden om de sub-entiteit genaamd "Generic USB Hub" te vinden, klik er met de rechtermuisknop op en kies "Update Driver Software".
Stap 3: Selecteer "Op mijn computer naar stuurprogramma's zoeken" en klik vervolgens op "Ik wil kiezen uit een lijst met apparaatstuurprogramma's op mijn computer".
Stap 4: Kies "Generic USB Hub" in de lijst, klik op "Next" en klik vervolgens op "Close" om de USB niet herkend te verwijderen.

Hier wil je misschien ook weten: hoe Android Power-knop niet werkt
Way 6: up USB-stuurprogramma's tot nu toe
Stap 1: Start het venster "Apparaatbeheer" vanuit het menu "Start".
Stap 2: Klik op "Diskdrives" om het uit te vouwen, klik met de rechtermuisknop op de USB-drive die niet verschijnt en kies "Update Drive Software".

Way 7: reparatie USB-apparaat niet herkend met hulpmiddel voor foutcontrole
Stap 1: Houd "Win + E" ingedrukt om een bestandsverkenner te openen, zoek het USB-apparaat in het gebied "Draagbaar apparaat", klik er met de rechtermuisknop op en selecteer "Eigenschappen".
Stap 2: Ga naar het tabblad "Extra" en druk op de knop "Controleren" in het gebied Foutcontrole.
Stap 3: Klik op "Scan station" om te beginnen met het controleren van fouten waardoor het USB-apparaat Windows 7 niet herkent.
Stap 4: Klik ten slotte op "Station scannen en repareren" om dit probleem op te lossen.
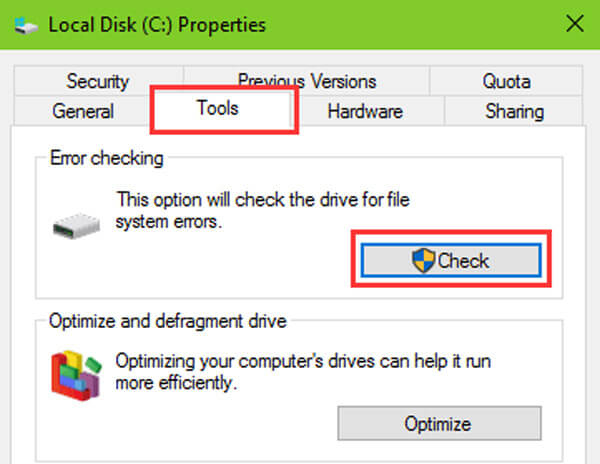
Way 8: USB-apparaat opnieuw formatteren
Stap 1: Open het venster Schijfbeheer vanuit uw "Start" -menu.
Stap 2: Klik met de rechtermuisknop op het USB-apparaat en klik op "Formatteren".
Stap 3: Selecteer een geschikt bestandssysteem uit de vervolgkeuzelijst, zoals "NTFS", vink "Snel formatteren" aan en klik op "OK".
Door het formatteren worden alle gegevens permanent van uw USB-apparaat verwijderd.
Mis het niet: Hoe apps te verwijderen op Android.

Deel 2: Hoe gegevens terug te vinden wanneer USB niet herkend wordt
Om gegevensverlies te voorkomen, raden we u aan om dit te doen gegevens herstellen van uw USB-apparaat en maak een back-up op uw computer als het oplossen van problemen met USB niet wordt herkend. Dat is waarom je Apeaksoft nodig hebt USB-herstel. De belangrijkste kenmerken zijn:
1. Herstel gegevens van USB-apparaten in één klik.
2. Bestandsherstel in verschillende situaties, inclusief USB niet herkend.
3. Ondersteunt een verscheidenheid aan gegevenstypen en -formaten, zoals alle afbeeldingen, video's, audio, documenten, e-mail, archiefformaten en meer.
4. Herstel bestanden naar de computer in originele omstandigheden, indeling en kwaliteit.
5. Voorbeeld voor selectief herstel.
6. Sneller, lichter en veiliger.
7. Bovendien is Data Recovery beschikbaar voor Windows 10 / 8.1 / 8 / Vista / XP en de bestandssystemen, zoals NTFS, FAT16, FAT32, exFAT, EXT, etc.
Kortom, het is de beste manier om gegevens terug te vinden wanneer USB niet wordt herkend.
Hoe gegevens terug te vinden vanaf USB met USB Recovery
Stap 1: Scan het volledige USB-apparaat om naar gegevens te zoeken
Download en installeer de beste USB-herstelsoftware op uw pc en houd het USB-apparaat aangesloten op de computer. Start USB Recovery, ga naar het gebied Gegevenstype en selecteer welke gegevenstypen u wilt herstellen. Ga vervolgens naar het gedeelte Locatie en kies uw USB-apparaat in het gebied "Removal Drives". USB Recovery werkt zodra u op de knop "Scannen" klikt.

Stap 2: Voorbeeld voor USB-herstel
Na het scannen verschijnt het resultatenvenster. Als u afbeeldingen van niet herkende USB wilt terugvinden, klikt u op de optie "Afbeelding" in de linkernavigatiebalk en kunt u de miniaturen op het rechterpaneel bekijken. De filterfunctie op het bovenste lint kan een bestand snel op trefwoord vinden. Als het standaard scanresultaat niet de gewenste gegevens bevat, klik dan op de knop "Diepe scan" om meer gegevens terug te krijgen.

Stap 3: Herstel USB dat niet wordt weergegeven in één klik
Selecteer ten slotte alle bestanden die u van het USB-apparaat wilt terughalen en klik op de knop "Herstellen". Met het pop-upvenster kunt u een andere harde schijf selecteren om de gegevens op te slaan.

Vink dit bericht aan voor meer informatie repareren Android File Transfer werkt niet
Conclusie
Zorgen over gegevensverlies wanneer het USB-apparaat niet wordt herkend? Met onze handleidingen en suggesties kunt u dit probleem oplossen en uw gegevens eenvoudig terugkrijgen van uw USB-apparaat. Hier hebben we 8 100% -werkwijzen vermeld om u te helpen het USB-apparaat te verwijderen dat niet wordt herkend. En Apeaksoft USB Recovery is de beste manier om gegevensverlies te voorkomen als USB niet wordt herkend. We hopen dat onze tutorial nuttig voor je is.