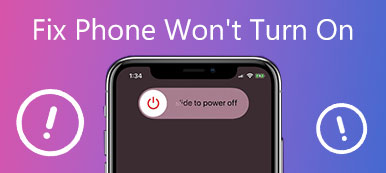Als je een Windows 10-laptop hebt, kun je na het downloaden van een bestand, zoals exe, proberen het uit te voeren, er is mogelijk een foutmelding verschenen en zei: Windows heeft geen toegang tot het opgegeven apparaatpad of -bestand.
Wanneer u een programma of bestand probeert te openen, te installeren of bij te werken, krijgt u mogelijk het waarschuwingsbericht, zoals: Windows heeft geen toegang tot het opgegeven apparaat, pad of bestand. U hebt mogelijk niet de juiste rechten om toegang tot het item te krijgen.
Hoe deze fout op te lossen en mijn bestanden te openen? Het is vervelend dat we geen toegang hebben tot het bestand dat we hebben gedownload op onze computer.

Het goede nieuws is dat deze fout meestal wordt veroorzaakt door software en gebruikersrechten. Met andere woorden, we kunnen dit probleem oplossen zonder de hardware te vervangen. We gaan delen hoe te herstellen Windows heeft geen toegang tot fouten in deze zelfstudie.
- Deel 1: Oorzaken van "Fout bij het openen van het opgegeven apparaatpad of bestand"
- Deel 2: Hoe te repareren "Windows heeft geen toegang tot het opgegeven apparaatpad of bestand" -fout
- Deel 3: gegevens herstellen wanneer Windows geen toegang heeft tot het opgegeven apparaat
Deel 1: Oorzaken van "Windows heeft geen toegang tot het opgegeven apparaatpad of bestand" -fout

De algemene oorzaak van Windows heeft geen toegang tot het opgegeven apparaat, waaronder:
1. Uw account heeft geen rechten om het bestand te openen of toegang te krijgen tot de bestandslocatie.
2. Het bestand wordt opgeslagen op een netwerklocatie of externe harde schijf die nu niet toegankelijk is.
3. Het bestand wordt geblokkeerd door Windows of antivirussoftware.
4. Als u een snelkoppeling wilt openen maar het echte bestand wordt verwijderd of verplaatst, krijgt u het foutbericht.
5. Het bestand of de snelkoppeling is beschadigd of beschadigd.
Deel 2: Hoe te repareren "Windows heeft geen toegang tot het opgegeven apparaatpad of bestand" -fout
Voor de bovengenoemde oorzaken kunt u de onderstaande methoden volgen om te verhelpen dat Windows geen toegang heeft tot de schijffout.
Methode 1: machtiging wijzigen
Gebruikerstoestemming is een van de meest voorkomende oorzaken van de fout bij de toegang tot bestanden, vooral als u het beheerdersaccount niet gebruikt.
Stap 1: Navigeer naar het bestand of de locatie die in het foutbericht verschijnt, klik er met de rechtermuisknop op en selecteer "Eigenschappen".
Stap 2: Ga naar het tabblad "Beveiliging" in het venster Eigenschappen, selecteer uw account en klik op de knop "Bewerken" om het paneel Machtigingen te activeren.
Stap 3: Zorg ervoor dat u het vakje "Toestaan" naast "Volledig beheer" aanvinkt; dan zouden andere machtigingen automatisch "Toestaan" moeten selecteren. Klik op "OK" en vervolgens op "Toepassen" om het te bevestigen.
Stap 4: Klik vervolgens achtereenvolgens op "Geavanceerd"> "Toevoegen"> "selecteer opdrachtgever" en voer vervolgens "Iedereen" in. Vink "Volledig beheer" aan onder "Basisrechten".
Stap 5: Klik ten slotte op "OK", klik vervolgens op "Toepassen" en "OK" om het te voltooien. Nu kunt u proberen het bestand opnieuw te openen.

Methode 2: Controleer of het bestand, de locatie en de snelkoppeling beschikbaar zijn
Als u op een snelkoppeling op het bureaublad klikt en Windows geen toegang heeft tot het opgegeven apparaatpad of er verschijnt een bestandsfout, is het oorspronkelijke bestand mogelijk niet beschikbaar.
Stap 1: Klik met de rechtermuisknop op de snelkoppeling of het programma en kies "Eigenschappen".
Stap 2: Ga deze keer naar het tabblad "Snelkoppeling" en kopieer het pad in het veld "Doel".
Stap 3: Druk op "Win + E" om een bestandsverkenner te openen en kopieer het pad naar de adresbalk. Als het originele bestand of programma is verplaatst of verwijderd, moet u het downloaden of opnieuw installeren.

Methode 3: deblokkeer het bestand
Als geen van de bovenstaande methoden werkt, kan Windows het bestand blokkeren. De oplossing is eenvoudig: deblokkeer het bestand.
Stap 1: Klik met de rechtermuisknop op het bestand dat ervoor zorgt dat Windows geen toegang heeft tot het opgegeven apparaatpad of de bestandsfout, selecteer "Eigenschappen" en ga naar het tabblad "Algemeen".
Stap 2: Ga naar het gebied Beveiliging en klik op de knop "Blokkering opheffen" om er vanaf te komen.

Methode 4: Schakel antivirussoftware van derden uit
Naast de blokkeerfuncties van Windows kan antivirussoftware van derden een bestand of programma blokkeren als het denkt dat het bestand is geïnfecteerd door schadelijke programma's. Schakel de antivirussoftware uit en open het bestand opnieuw; Windows heeft geen toegang tot het opgegeven apparaatpad of de bestandsfout zou moeten verdwijnen.
Methode 5: verwijderde bestand herstellen
Als u tegenkomt dat Windows geen toegang heeft tot de opgegeven apparaatvensters 10-fout die is veroorzaakt door het verwijderen van bestanden, Gegevensherstel is een van de beste oplossingen. De belangrijkste functies zijn onder meer:
1. Herstel verloren bestanden uit uw geheugen in één klik.
2. File recovery in verschillende situaties, zoals het verwijderen van een ongeluk, foutverrichting, virusaanval en meer.
3. Ondersteunt een verscheidenheid aan gegevenstypen en -formaten.
4. Herstel verwijderde bestanden in originele omstandigheden, indeling en kwaliteit.
5. Voorbeeld voor selectief herstel.
6. Sneller en veiliger.
7. Compatibel met Windows 10 / 8.1 / 8 / Vista / XP.
Deel 3: Hoe gegevens herstellen wanneer Windows geen toegang heeft tot het opgegeven apparaat
Stap 1: Scan de volledige schijf om te zoeken naar verwijderde bestanden
Download en installeer Data Recovery op uw pc. Wanneer Windows geen toegang heeft tot de opgegeven apparaatfout, opent u Data Recovery.
Ga naar het Gegevenstype gebied en selecteer welk type verloren bestand, ga dan naar het Locatie gebied en kies de locatie die in het foutbericht verschijnt. Eenmaal op de "Scan" knop geklikt, zal Data Recovery automatisch werken.

Stap 2: Voorbeeld van verloren bestandsherstel
Wanneer het standaard scannen is voltooid, verschijnt het resultatenvenster met alle leesbare bestanden. Klik op een juist gegevenstype op de linkernavigatiebalk en u kunt de bestanden in het rechter detailvenster bekijken.
Als u snel een bestand wilt vinden, voert u het trefwoord in het vak bovenaan het venster in en klikt u op de knop "Filter". Bovendien zou de functie "Diepe scan" in de rechterbovenhoek meer gegevens kunnen ophalen.

Stap 3: Herstel bestand en herstel Windows heeft geen toegang tot fouten in één klik
Selecteer de gewenste bestanden door de overeenkomstige vakjes aan te vinken en klik op de knop "Herstellen". Zet vervolgens een goede bestemming neer en begin onmiddellijk met het herstellen van verwijderde bestanden. Als het klaar is, heeft u normaal toegang tot uw bestand.

Conclusie
Op basis van de bovenstaande tutorial begrijpt u misschien waarom Windows geen toegang heeft tot het opgegeven apparaatpad, of er een bestandsfout optreedt en hoe u deze snel kunt verhelpen. Als u sommige bestanden per ongeluk verwijdert en het probleem veroorzaakt, Apeaksoft Gegevensherstel kan u helpen verwijderde bestanden binnen een paar minuten terug te krijgen. Hoe dan ook, we willen dat onze gidsen en suggesties nuttig voor u zijn.