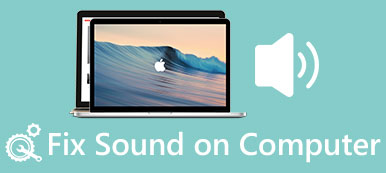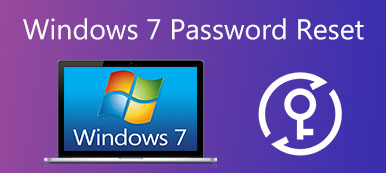Windows File Explorer reageerde niet, je moest de pc hard rebooten, omdat je dan niet in de computer of Veilige modus kunt komen, maar het opstarten van de reparatie opdroogt. Hoe kom ik aan het probleem?
Wanneer een pc niet correct wordt afgesloten, verschijnt de opstart-reparatie van Windows de volgende keer dat u de computer opstart. Allereerst duurt het veel langer dan normaal opstartproces.

Soms kan het meer dan een uur duren om het te voltooien. Maar als uw pc vastzit in de opstartherstellus van Windows, vindt u deze handleiding nuttig.
- Deel 1: Waarom mijn Windows 10 / 7 / 8 / XP vastzit in Automatische reparatielus
- Deel 2: Hoe repareer je de lusfout van Windows opstartherstel
- Deel 3: Hoe verloren gegevens te herstellen na het opstarten van Windows reparatie
Deel 1: Waarom mijn Windows 10 / 7 / 8 / XP in de automatische reparatielus zit
Startup-reparatielus Windows 7 / 8 / 10 is een veelvoorkomend Windows-opstartprobleem en verschillende feiten kunnen dit probleem veroorzaken, zoals:
1. Onverwachte computeruitschakeling
2. Problemen met stuurprogramma's
3. Beschadigde of beschadigde opstartpartitie
4. Beschadigde BCD
5. Problematische update
6. Virus en kwaadaardige programma's.
Deel 2: Hoe repareer loop fout bij Windows opstartherstel
In dit deel leert u 7-oplossingen voor het snel herstellen van Windows opstartherstel-lusfouten op Windows 10 / 8 / 7.
Oplossing 1: Schakel Automatic Startup Repair uit
Als uw opstartherstel van Windows 7 een eeuwigheid duurt, kunt u deze beter uitschakelen en normaal toegang krijgen tot uw computer.
Stap 1: Start uw pc opnieuw op en blijf op de "F8" -toets drukken voordat het Windows-logo verschijnt.
Stap 2: Als u het scherm Geavanceerde opstartopties ziet, selecteert u "Veilige modus met opdrachtprompt".
Stap 3: Voer vervolgens "bcdedit / set {default} recoveryenabled No" in en druk op de "Enter" -toets. Wanneer het klaar is, start u de pc opnieuw op en de opstartherstellus van Windows 7 zal niet meer plaatsvinden.

Oplossing 2: controleer opstartprioriteit in BIOS
Als u van opstartherstel Windows 7 wilt verwijderen, moet u controleren of uw opstartprioriteit correct is ingesteld.
Stap 1: Terwijl uw pc opstart, drukt u op "F2" om in het BIOS-menu op te starten. Ga naar het tabblad "BOOT" met de toetsen Omlaag en Omhoog.
Stap 2: Ga naar het gebied "Boot Device Priority" en zorg ervoor dat uw harde schijf is ingesteld als het eerste opstartapparaat.
Stap 3: Bevestig vervolgens de wijzigingen en verlaat het BIOS-menu. Als u daarom wordt gevraagd, drukt u op "Ja" om uw pc normaal opnieuw op te starten.

Oplossing 3: Controleer en repareer schijffouten met chkdsk
Als de reparatie van Windows 10 niet werkt, is de ingebouwde tool voor het controleren van de harde schijf een goede keuze.
Stap 1: Start uw computer op in Veilige modus door te blijven klikken op de "F8" -toets wanneer de pc opstart. Zorg ervoor dat u "Veilige modus met opdrachtprompt" selecteert en klik op "Opnieuw opstarten".
Stap 2: Voer "chkdsk [opstartschijfletter] /f" in en druk op "Enter" om te beginnen met het repareren van uw opstartschijf.
Op deze manier kunt u het probleem van niet-demonteerbaar opstartvolume op Windows 10.

Oplossing 4: herstel beschadigde BCD door bootrec
Om Windows 10-opstartreparatie te verwijderen, kunt u de opdrachtpromptoptie gebruiken in het opstartoptiesmenu van Windows 10.
Stap 1: Blijf op de "F8" -toets drukken terwijl uw computer opstart om het scherm met geavanceerde opstartopties te openen.
Stap 2: Kies "Opdrachtprompt" om een opdrachtpromptvenster te openen zonder Windows te openen.
Stap 3: Voer de onderstaande opdrachten achtereenvolgens uit:
bootrec.exe / rebuildbcd
bootrec.exe / fixmbr
bootrec.exe / fixboot
Start vervolgens uw pc opnieuw op om BootRe Fix MBR te laten repareren en opstartproblemen te verhelpen.
Je kunt deze methode ook volgen om te herstellen slechte poolkop op Windows 10.
Oplossing 5: Windows herstellen
Soms kan een problematische update of verouderde Windows de Windows-foutherstelkring activeren. Systeemherstel is de gemakkelijkste oplossing.
Stap 1: Plaats de Windows 10-dvd in uw pc en start deze op, ga naar "Uw computer herstellen"> "Problemen oplossen" en kies "Systeemherstel".
Stap 2: Volg de schermassistent om het punt te herstellen voordat het opstartprobleem optreedt. Zet vervolgens uw computer aan zoals gewoonlijk.

Hier wil je misschien ook weten: hoe repareren Windows heeft geen toegang tot het opgegeven apparaatpad of -bestand.
Oplossing 6: Windows resetten
Als u geen Windows-dvd of opstartbaar medium hebt, is reset-pc een andere manier om Windows-opstartreparatie te repareren.
Stap 1: Start het opstartmenuscherm op en kies "Probleemoplossing"> "Uw pc resetten".
Stap 2: Selecteer desgevraagd "Mijn bestanden behouden of Alles verwijderen". Klik op de knop "Volgende" in het waarschuwingsscherm, klik op "Reset" en vervolgens op "Doorgaan" om het te voltooien.

Oplossing 7: Voer een schone herinstallatie uit
De meer dramatische oplossing voor problemen met het opstarten van reparaties is het uitvoeren van een schone herinstallatie. Als u altijd last heeft van opstartproblemen of uw Windows laadt niet correct, kunt u uw pc opnieuw instellen om alle mogelijke systeemfouten te herstellen.
Stap 1: Plaats het opstartbare medium in uw pc en schakel het in.
Stap 2: Wanneer het Windows Setup-scherm verschijnt, selecteert u de juiste taal, tijd en meer, en klikt u op "Volgende".
Stap 3: Druk op Nu installeren om het Windows-herinstallatieproces te starten. Het enige dat u hoeft te doen, is de aanwijzingen op het scherm volgen om het te voltooien.

Deel 3: Hoe verloren gegevens te herstellen na de Windows opstart-reparatie
Als u verloren gegevens wilt herstellen na het opstarten van Windows, raden we u aan Apeaksoft te proberen Gegevensherstel. De belangrijkste kenmerken zijn:
1. Krijg verloren gegevens terug in één klik.
2. Bestandsherstel in verschillende situaties.
3. Ondersteuning van honderden gegevenstypen en -formaten.
4. Herstel verloren bestanden in origineel formaat en kwaliteit.
5. Voorbeeld voor selectief herstel.
6. Sneller en veiliger.
7. Beschikbaar voor Windows 10 / 8.1 / 8 / Vista / XP.
Kortom, het is de beste optie om verloren gegevens van uw pc op te halen na het opstarten van Windows reparatie.
Hoe verloren gegevens te herstellen na het opstarten reparatie
Stap 1: Scan de volledige schijf om te zoeken naar verloren gegevens
Na het opstarten, installeer je Data Recovery op je pc en start je het op. Selecteer welke gegevenstypen moeten worden hersteld in het gegevenstypegebied en kies waar de verloren gegevens oorspronkelijk zijn opgeslagen.

Stap 2: Voorbeeld voor verloren gegevensherstel
Na standaard scannen, verschijnt het resultatenvenster met alle leesbare gegevens gerangschikt op typen en formaten. Ga bijvoorbeeld naar het tabblad "Afbeelding", u kunt miniaturen bekijken op het rechter detailpaneel. Om snel een bestand te vinden, voert u het sleutelwoord in het bovenste vak in en klikt u op "Filter". Bovendien kunt u meer verloren gegevens terugkrijgen door op de knop "Diepe scan" te klikken.

Stap 3: Herstel verloren gegevens na het opstarten van Windows-reparatie
Zorg ervoor dat u alle gewenste gegevens selecteert en klik op de knop Recover. Kies in het pop-upvenster een andere locatie en start het proces voor het herstellen van verloren gegevens.

Conclusie
Last van de Windows-opstartreparatielus? Nu kunt u dit probleem oplossen met onze handleidingen. Eigenlijk vertrouwen veel experts op deze methoden om zich te ontdoen van opstartproblemen, en Apeaksoft Data Recovery is de beste manier om verloren gegevens te herstellen nadat Windows opstartproblemen zijn opgelost. We hopen dat onze tutorial nuttig voor u is.