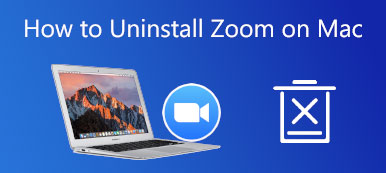Waarom werkt uw audio niet op Zoom-vergaderingen? De belangrijkste oorzaken zijn dat uw microfoon is gedempt of uitgeschakeld, u de verkeerde microfoon hebt geselecteerd, de organisator heeft iedereen in de vergadering gedempt, Zoom conflicteert met andere programma's op uw apparaat, verouderde apparaatstuurprogramma's en meer. Hoewel het ingewikkeld lijkt, kunt u het probleem oplossen door onderstaande probleemoplossing te volgen. Bovendien kunt u bonustips krijgen van ons artikel.
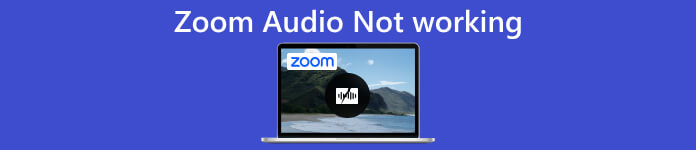
- Deel 1. Wat u kunt doen als audio niet werkt bij zoomen
- Deel 2. Veelgestelde vragen over zoomaudio werkt niet
Deel 1. Wat u kunt doen als audio niet werkt bij zoomen
Wanneer u deelneemt aan een vergadering, moet u ervoor zorgen dat uw microfoon en luidspreker goed werken en zijn ingeschakeld. Als u externe hardware gebruikt, zorg er dan voor dat u deze correct aansluit. Als Zoom-audio nog steeds niet werkt, volgt u de onderstaande stappen om het probleem op te lossen.
Wanneer u anderen kunt horen, maar zij u niet kunnen horen
In dit geval betekent dit dat Zoom-audio niet werkt omdat er iets mis is met je microfoon. Het maakt niet uit of u de ingebouwde microfoon of een extern apparaat gebruikt, het is essentieel om deze correct in te stellen.
Op bureaublad:
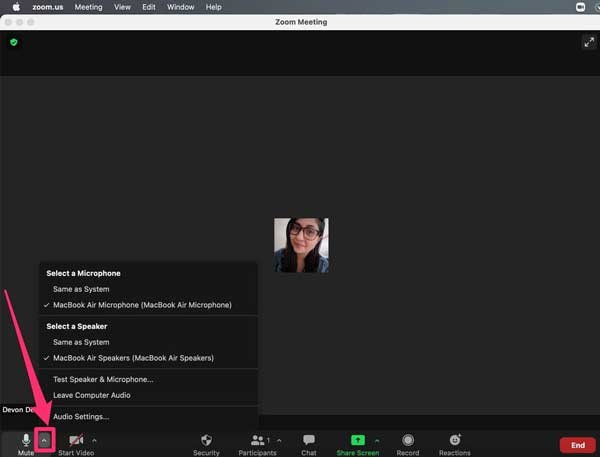
Stap 1Open het zoomvenster en klik op de pijl knop naast microfoon in de linkerbenedenhoek. Selecteer de juiste microfoon.
Stap 2Test dan of je microfoon werkt op Zoom. Klik op de pijl en selecteer Luidspreker en microfoon testen. Volg de instructies om uw microfoon correct in te stellen. Klik ten slotte Finish om het te bevestigen.
Op mobiel:
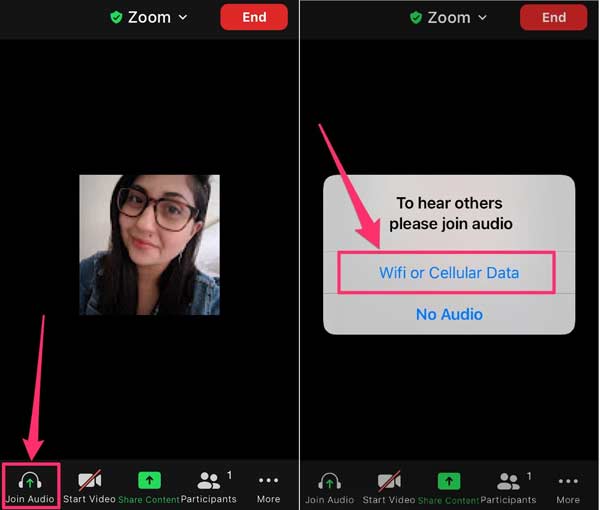
Stap 1Voer uw Zoom-app uit wanneer de audio niet werkt, tik op het scherm om de menubalk weer te geven en tik op Doe mee met audio.
Stap 2Selecteer desgevraagd Wifi of mobiele data.
Note: Als u de Doe mee met audio optie, tik op Meer selecteer rechtsonder Audio loskoppelenen probeer de bovenstaande stappen.
Wanneer anderen u kunnen horen, maar u hen niet kunt horen
Als je anderen niet kunt horen, betekent dit dat de Zoom-speaker niet werkt op je laptop of pc. Gelukkig is het niet moeilijk om dit probleem op zowel computers als mobiele apparaten op te lossen.
Op bureaublad:
Stap 1Klik en vouw de pijl knop en selecteer de gewenste luidspreker onder de Selecteer een luidspreker gebied.
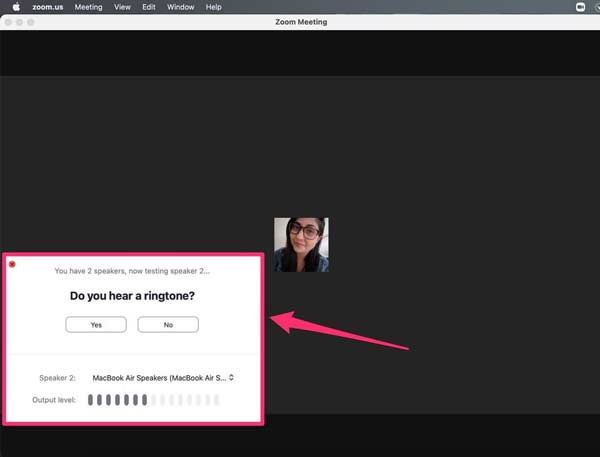
Stap 2Kies vervolgens Luidspreker en microfoon testen in het contextmenu. Nu kunt u uw luidspreker en volume testen. Als het volume te laag is, klikt u op de versnelling knop in de rechterbovenhoek.
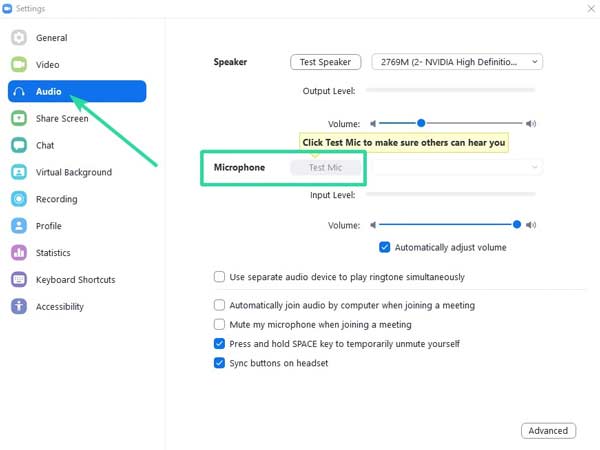
Stap 3Ga naar uw Audio tab op de Instellingen venster en pas de Volume voor Spreker tot je tevreden bent. U kunt ook het volume van uw microfoon instellen.
Op mobiel:
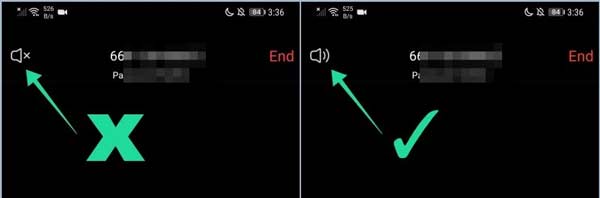
Controleer dit als uw Zoom-luidspreker niet werkt spreker. Tik tijdens de vergadering op uw scherm en u zult het zien spreker aan de linkerbovenkant. Zorg ervoor dat deze is ingeschakeld. Je kan ook maak de iPhone-luidspreker schoon indien nodig.
Bonus Tips: Nu zou uw Zoom-audio normaal moeten werken. Bovendien kunt u uw app beter up-to-date houden, ongeacht op een desktop of een mobiel apparaat. Houd er rekening mee dat Zoom de microfoon en luidspreker op uw apparaat gebruikt. Test ze daarom vóór online vergaderingen.
Aanbevelen: de beste manier om zoomvergaderingen op te nemen

De beste manier om belangrijke online vergaderingen op Zoom op te slaan, is door ze op te nemen met een krachtige tool, zoals Apeaksoft Screen Recorder. Beter dan de ingebouwde opnamefunctie, biedt de software een gestroomlijnde workflow voor beginners, flexibele aangepaste opties en veel bonusfuncties.

4,000,000 + downloads
Neem eenvoudig videovergaderingen, audio en/of uw gezicht op.
Verbeter de prestaties met hardwareversnelling.
Neem automatisch vergaderingen met schema's op.
Bekijk en bewerk de vergaderopnamen direct.
Deel 2. Veelgestelde vragen over zoomaudio werkt niet
Waarom kan ik niet deelnemen aan Zoom met audio op Windows 10?
De oorzaken kunnen gecompliceerd zijn, maar u kunt dit probleem met enkele oplossingen oplossen: Controleer uw internetverbinding; Werk het stuurprogramma van uw geluidskaart bij; Corrigeer de geluidsinstellingen van uw computer; Controleer de zoominstellingen.
Moet ik deelnemen aan audio op Zoom om te horen?
Om automatisch deel te nemen aan audio op Zoom, open je de desktop-app, klik je op je profiel en kies je Instellingen. Dan klikken Audioen vink het vakje naast aan Automatisch deelnemen aan audio via de computer wanneer u deelneemt aan een vergadering.
Hoe speel je een video af op Zoom met geluid?
Om een video op Zoom met audio af te spelen, moet u deze in een ander programma of in een andere webbrowser openen en vervolgens op klikken Scherm delen op je Zoom-app. Zorg er bovendien voor dat u inschakelt Deel computergeluid.
Conclusie
Nu moet u begrijpen wat u wanneer kunt doen Zoomaudio werkt niet op uw desktop of mobiele apparaat. Sinds het mixen van werkmodi populair wordt, is Zoom een belangrijk hulpmiddel voor productiviteit geworden. Tijdens online vergaderingen kunt u echter geen informatie krijgen zonder audio. Gelukkig is het niet moeilijk om dit probleem op te lossen na onze probleemoplossing. Als je nog andere vragen hebt, schrijf ze dan op.