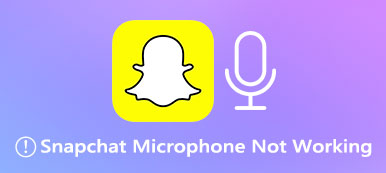1, 2, 3 proeven. Niemand reageerde en iedereen staarde naar je, wachtend tot je zou spreken terwijl je sprak. Dit is zo'n frustrerende situatie wanneer je Zoommicrofoon werkt niet op je computer of mobiele telefoon. Een andere ergere situatie is dat u andere mensen niet kunt horen en anderen u niet kunnen horen. In welke situatie u zich ook bevindt tijdens het houden van de Zoom-vergadering, als u eenmaal hebt ontdekt dat het de fout van de microfoon is, kunt u de oplossingen hier volgen om het probleem met de Zoom-microfoon die niet werkt op te lossen en weer soepel deel te nemen aan de Zoom-vergadering.

- Deel 1: Waarom werkt mijn microfoon niet op Zoom?
- Deel 2: Acht oplossingen voor een niet-werkende Zoom-microfoon
- Deel 3: Veelgestelde vragen over zoommicrofoon werkt niet
Deel 1: Waarom werkt mijn microfoon niet op Zoom?
Acht belangrijke redenen die uw microfoonproblemen kunnen veroorzaken tijdens de Zoom-vergadering. Als uw microfoon niet werkt, neem dan een paar minuten de tijd om te controleren of een van de volgende redenen het probleem is. De volgende oplossingen zijn werkbaar voor zowel de desktopclient als de Zoom-app op mobiele telefoons.
Deel 2: Acht oplossingen voor een niet-werkende Zoom-microfoon
1. Gedempte microfoon.
Als de zoommicrofoon niet werkt en andere deelnemers u niet kunnen horen, controleer dan of u de microfoon hebt gedempt of dat de gastheer u heeft gedempt bij het betreden van de vergadering. Als u de microfoon dempt, wordt er een gekruiste lijn over de microfoon weergegeven. Klik erop om de microfoon uit te schakelen.

2. Detectiefout in Zoom.
Meestal bevindt zich in de linkerhoek hieronder een microfoon als uw microfoon in Zoom staat. Als Zoom uw microfoon echter niet kan detecteren, ziet u in plaats daarvan Join Audio. Klik erop om de foutmelding te zien: Kan uw microfoon niet detecteren….. Deze fout treedt op als gevolg van een onjuiste verbinding tussen de microfoon en het apparaat. U kunt de microfoon dus loskoppelen en weer op uw computer/mobiele telefoon aansluiten. Als u een Bluetooth-microfoon gebruikt, sluit u deze opnieuw aan op het apparaat.

3. Uitgeschakelde microfoon op uw apparaat.
Als de microfoon niet werkt op Zoom op je computer, controleer dan of je de microfoon op je computer hebt uitgeschakeld.
Voor Windows 10/11: Zoeken Device Manager op de zoekbalk. Scroll naar beneden om te vinden Geluid, video-, en gamecontrollers. Zoek de microfoon die u wilt gebruiken en klik er met de rechtermuisknop op. U ziet de optie Apparaat inschakelen als u deze niet hebt ingeschakeld.

Ga dan naar control panel, Klik op de Hardware en geluiden optie en klik op de Geluid optie. Klik vervolgens op de Opnemen knop en zorg ervoor dat uw microfoon is ingeschakeld. Zo niet, klik dan met de rechtermuisknop op het apparaat en kies de optie inschakelen.

Voor Mac: Klik in de menubalk van Mac op het Apple-logo en kies Systeemvoorkeuren. Klik vervolgens op de knoppen Geluid en Invoer. Daarna ziet u al uw invoerapparaten/microfoons die op de Mac zijn aangesloten. Selecteer de juiste microfoon die u wilt gebruiken als microfoon voor Zoom.

4. De gekozen microfoon is kapot of werkt niet.
Als u de bovenstaande stappen volgt en de microfoon op Windows/Mac inschakelt, werkt de microfoon nog steeds niet op Zoom. Mogelijk hebt u de verkeerde microfoon geselecteerd voor uw Zoom-vergadering. Volg de stappen hier om over te schakelen naar de juiste microfoon.
Stap 1Start Zoom op uw computer. Klik met de rechtermuisknop op Zoom op de taakbalk of menubalk. Klik op Instellingen.

Stap 2Zoek de audio-instelling. U kunt een andere microfoon kiezen voor invoer op Zoom via de vervolgkeuzelijst onder Microfoon. U kunt ook de functie Testmicrofoon gebruiken om te zien of deze werkt.

Note:
U kunt ook andere instellingen aanpassen van de optie Audio naar de Zoom-vergadering opnemen met een beter achtergrondgeluid.
5. Andere programma's bezetten de microfoon.
Als er andere programma's of applicaties op de achtergrond op uw computer of mobiele telefoon worden uitgevoerd, kunnen deze nog steeds toegang krijgen tot uw microfoon en deze in beslag nemen. Daarom werkt uw zoommicrofoon niet. Om dit op te lossen, stopt u de software die op de achtergrond op uw Mac/Windows draait. Naar sluit apps op iPhone of Android, veeg omhoog op het startscherm en sluit de apps.
6. Signaalverwerking uitgevoerd door Windows-audioapparaatstuurprogramma's.
Alleen Windows-gebruikers hebben de optie Signaalverwerking door Windows-audioapparaatstuurprogramma's. Probeer deze optie uit te schakelen wanneer de zoommicrofoon niet werkt op Windows 10/11.
Stap 1Start de desktopclient van Zoom op uw Windows en klik op de knop Instellingen. Selecteer Audio en klik op de Geavanceerd knop.

Stap 2Daarna kunt u de optie Signaalverwerking door stuurprogramma's voor Windows-audioapparaten zien. Klik op de vervolgkeuzelijst en kies Uit om deze functie uit te schakelen.

7. Zoom heeft geen toegang tot je microfoon.
Zorg ervoor dat je toestemming geeft Zoom om toegang te krijgen tot de microfoon van uw apparaat. Anders werkt uw zoommicrofoon niet tijdens de conferentie. Hieronder staan de volledige stappen om Zoom toegang te geven tot uw microfoon.
Windows:
Stap 1Klik in Windows op het menu Start en de knop Instellingen.
Stap 2Selecteer de Privacy-instelling en zoek de optie Microfoon. Controleer of de optie Bureaublad-apps toegang geven tot uw microfoon is ingeschakeld. Zorg ervoor dat Zoom Meetings op de lijst staat.

Mac:
Stap 1Ga naar Systeemvoorkeuren. Vind Beveiliging en privacy. Klik vervolgens op het tabblad Privacy.
Stap 2Scroll naar beneden om de optie Microfoon te vinden. Zoek zoom.us en kijk of de vergrendelknop in de linkerhoek vergrendeld is.
Stap 3Klik op die knop om te ontgrendelen en Zoom toegang te geven tot de microfoon van je Mac.

iPhone:
Stap 1Open de Instellingen-app op je iPhone. Tik op de Zoom-app.
Stap 2Schakel de microfoonoptie in om zoomen toe te staan.

Android:
De namen en posities van de knoppen kunnen verschillen op verschillende Android-telefoons.
Stap 1Open Instellingen op je telefoon en zoek de Zoom-app. Klik erop om de app-info te zien.
Stap 2Klik vervolgens op Toestemming om te zien welke toestemming de Zoom-app heeft op je Android-telefoon.
Stap 3Selecteer de microfoon en zet hem aan.

8. Installeer Zoom opnieuw op de computer/mobiele telefoon.
Als je microfoon in orde is, kunnen anderen je stem nog steeds niet horen tijdens de Zoom meeting. Mogelijk zijn er onbekende bugs. U kunt proberen de vergadering te verlaten en weer deel te nemen. Of u kunt Zoom van uw apparaat verwijderen om het opnieuw te installeren. Trouwens, je kunt de gedetailleerde gids voor het verwijderen en opnieuw installeren van Zoom vinden op de officiële website.
Extra tip: een eenvoudige oplossing om te verhelpen dat de zoommicrofoon niet werkt op de iPhone
iPhone-gebruikers kunnen het probleem met de zoommicrofoon snel oplossen Apeaksoft iOS Systeemherstel, vooral als de bovenstaande oplossingen niet werken voor uw iPhone. De hersteltool van Apeaksoft is uw ultieme oplossing. Afgezien van het oplossen van uw probleem met de zoommicrofoon, kunt u deze tool gebruiken om bevroren iPhones, uitgeschakelde iPhones, iPhone DFU-modus, enz. Op te lossen. Er zijn twee modi voor uw selectie: Standaard en Geavanceerde modus. De standaardmodus helpt bij het repareren van uw iPhone met behoud van uw gegevens. En de laatste zal je iPhone-gegevens wissen.

4,000,000 + downloads
Los het probleem met de zoommicrofoon op met een paar klikken.
Behandel verschillende iOS-systeemproblemen.
Bewaar uw apparaat in de normale status met Free Quick Fix.
Garandeer een veilige oplossing voor uw apparaat met veilige firmware.
Stap 1Start de hersteltool na het downloaden en installeren. Verbind je iPhone met de computer. Klik op de knop Herstellen nadat deze hersteltool uw apparaat heeft gedetecteerd. Kies daarna Standaardmodus of Geavanceerde modus om het probleem met de zoommicrofoon op te lossen. Als u de gegevens wilt opslaan, kunt u de standaardmodus kiezen. Klik op de knop Bevestigen om verder te gaan.

Stap 2U moet firmware downloaden om het probleem op te lossen. Kies zorgvuldig de categorie, het type en het model van uw iPhone om de juiste firmware te downloaden. Selecteer vervolgens een firmwarepad ervoor en klik op de knop Downloaden. Je kunt ook de firmware die je hebt importeren.

Stap 3Klik na het downloaden op de knop Volgende. De hersteltool van Apeaksoft begint met het oplossen van het zoommicrofoonprobleem voor de iPhone.

Deel 3: Veelgestelde vragen over zoommicrofoon werkt niet
Vraag 1. Moet ik mij aansluiten bij audio op Zoom om te horen?
Nee dat doe je niet. Zelfs als je niet meedoet met audio of je microfoon aanzet, kun je nog steeds andere deelnemers horen praten tijdens de Zoom-vergadering.
Vraag 2. Schakelt Zoom automatisch de microfoon in?
Ja dat doet het. Als u nog geen aanpassingen had gemaakt, zou Zoom standaard de microfoon en camera voor u openen wanneer u deelneemt aan een vergadering. Maar het zal dit alleen doen als u het toestaat.
Vraag 3. Hoe houd ik mijn microfoon gedempt wanneer ik deelneem aan een Zoom-vergadering?
Open Zoom op je bureaublad en ga naar Instellingen. Klik op de optie Audio. Vink vervolgens het selectievakje van de optie Mijn microfoon dempen bij deelname aan een vergadering aan. Hiermee wordt uw microfoon standaard gedempt telkens wanneer u deelneemt aan een vergadering op Zoom.
Conclusie
Dat is alles om negen mogelijke redenen en de bijbehorende werkbare oplossingen om het probleem op te lossen Zoommicrofoon werkt niet probleem. Als hetzelfde probleem zich de volgende keer voordoet, kunt u deze oplossingen proberen om het probleem op te lossen. U kunt hieronder ook een opmerking achterlaten als u nog vragen heeft over problemen met de zoommicrofoon. Ondertussen kun je dit bericht delen met vrienden die dergelijke problemen ondervinden met hun Zoom en zo meer mensen helpen.