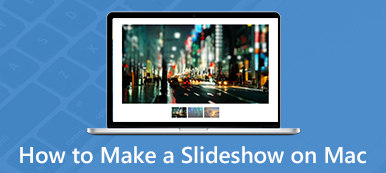Als u al enkele bestanden in AVI-indeling heeft gedownload, is het moeilijk om de AVI-bestanden op uw MacBook af te spelen en te bewerken. Wat zijn de beste methoden om AVI naar MP4 op Mac te converteren met de originele videokwaliteit? Het artikel deelt de 5 meest efficiënte AVI naar MP4-converters voor Mac. Of je nu de AVI-bestanden gratis wilt converteren of de video als beroep wilt transcoderen, leer meer over de uitstekende functies en kies dienovereenkomstig de gewenste.
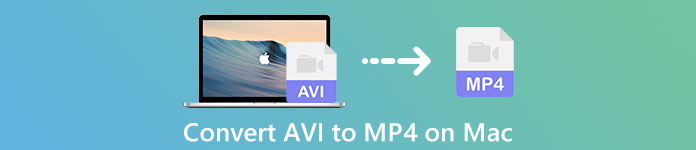
- Deel 1: de professionele methode om AVI naar MP4 op Mac te converteren
- Deel 2: 2 Beste online methoden om AVI naar MP4 op Mac te converteren
- Deel 3: Top 2-methoden om gratis AVI naar MP4 op Mac te converteren
- Deel 4: Veelgestelde vragen over het converteren van AVI naar MP4 op Mac
Deel 1: de professionele methode om AVI naar MP4 op Mac te converteren
Apeaksoft Video Converter Ultimate is een veelzijdige AVI naar MP4-converter voor Mac, waarmee je de video- / audio-instellingen kunt aanpassen, de videokwaliteit kunt verbeteren, de verschillende video-effecten kunt toepassen, de videobestanden kunt comprimeren of zelfs meerdere clips kunt samenvoegen tot één. Bovendien kun je de hardwareversnelling ook gebruiken om AVI met hoge snelheid naar MP4 op Mac te converteren.

4,000,000 + downloads
Converteer AVI naar MP4, MP4 HD, 4K MP4 en zelfs compatibele apparaten.
Pas de framesnelheid, bitsnelheid, samplefrequentie, audiocodec en meer instellingen aan.
Bied 4 verschillende methoden om de videokwaliteit te verbeteren en ruis te verminderen.
Bewerk video's, voeg een watermerk toe, pas videofilters toe en comprimeer de AVI-video.
Stap 1Nadat u de AVI naar MP4-converter voor Mac hebt geïnstalleerd, kunt u het programma starten en op het Bestand toevoegen knop om AVI-video's aan het programma toe te voegen. Bovendien kunt u ook een voorbeeld van het AVI-bestand bekijken in het ingebouwde venster in het linkermenu.
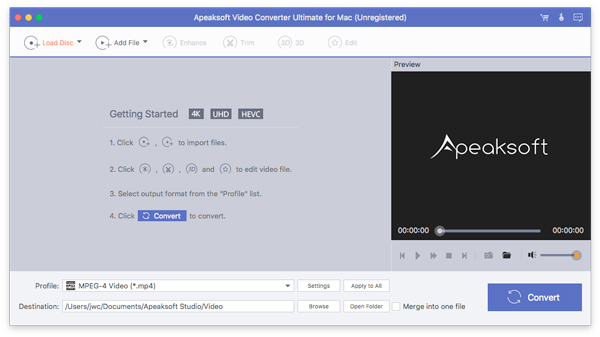
Stap 2Klik op de Profiel menu en kies het uitvoerformaat als MP4. Je kunt ook de 4K MP4-bestanden of MP4 HD selecteren. Bovendien kunt u ook op de optie Instellingen klikken om de framesnelheid, samplefrequentie, bitrate, audiocodec en meer aan te passen.
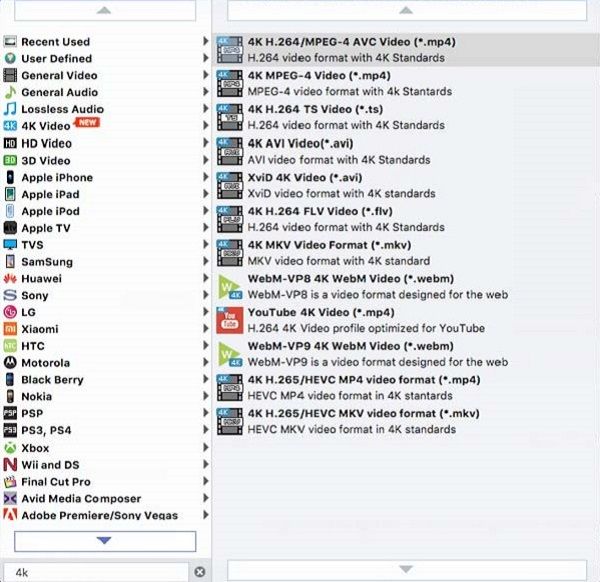
Stap 3Als u slechts een deel van het AVI-bestand in MP4 moet veranderen, kunt u op het menu Trimmen klikken om het beginpunt en het eindpunt te selecteren om het gewenste deel van het AVI-bestand bij te snijden. Het stelt je ook in staat om verschillende video-effecten toe te passen, inclusief de 3D-filters binnen klikken.
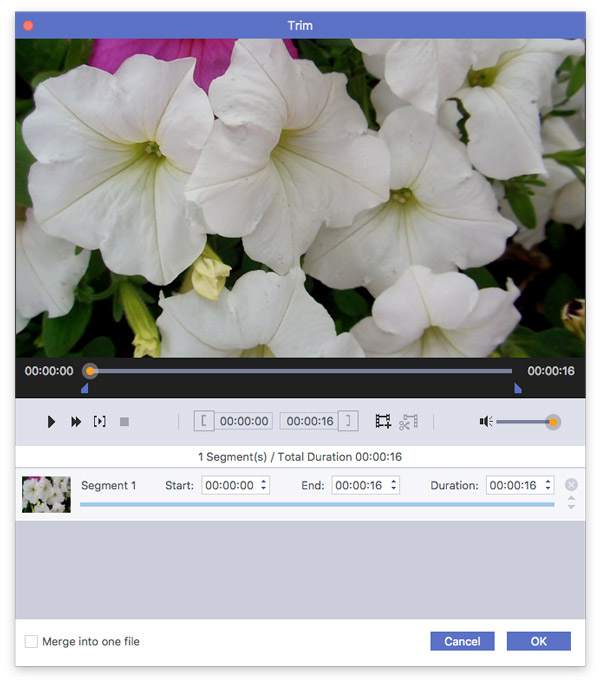
Stap 4Als u klaar bent, kunt u de bestemmingsmap voor het uitvoerbestand kiezen. Klik op de Converteren knop aan de rechterkant om AVI automatisch naar MP4 op uw Mac te converteren. Het hele conversieproces duurt maar een korte tijd.
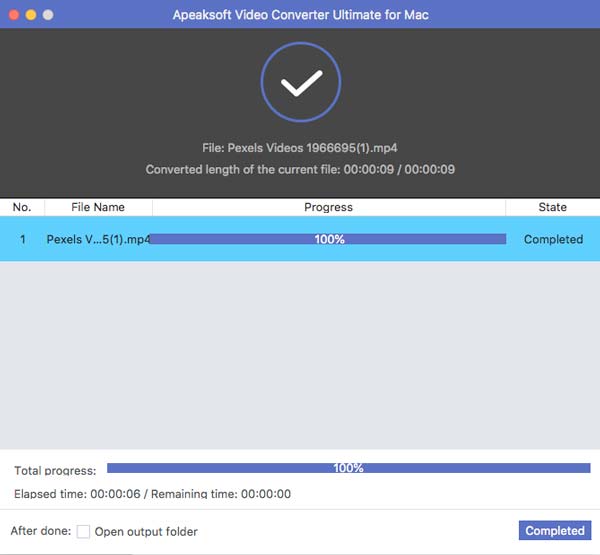
Deel 2: 2 Beste online methoden om AVI naar MP4 op Mac te converteren
Methode 1: AVI naar MP4 converteren met gratis online video-omzetter
Gratis online video-omzetter is een gratis online AVI naar MP4 converter zonder enige beperking. Hiermee kunt u verschillende instellingen voor audio en video aanpassen met verschillende opties. Bovendien kunt u de MP4-bestanden ook uploaden naar YouTube en andere online streaming-sites.
Stap 1Ga naar de online video-omzetter en klik op Voeg bestand toe om te converteren knop om het installatieprogramma te downloaden. Nadat u het Apeaksoft-opstartprogramma heeft geïnstalleerd, kunt u op het Voeg bestand toe om te converteren knop om het AVI-bestand te importeren.
Stap 2Nadat u het AVI-bestand hebt geïmporteerd, kunt u de MP4 kiezen als het uitvoerformaat. Bovendien kunt u ook op het Gear knop om de framesnelheid, videoresolutie, audiocodec en meer aan te passen.
Stap 3Wanneer u klaar bent, klikt u op Converteren om te beginnen met het gratis online converteren van AVI naar MP4. Het heeft een geavanceerd algoritme om de bestanden snel online te converteren.

Methode 2: AVI naar MP4 converteren via Online Video Converter
Online Video Converter is een andere populaire online AVI naar MP4-converter. Naast de basisconversiefuncties, kunt u ook een videolink converteren naar het gewenste videoformaat, of zelfs de gewenste video op het scherm vastleggen.
Stap 1Bezoek de online AVI naar MP4-converter, u kunt de CONVERTEER EEN VIDEOBESTAND menu om de conversievensters te openen, kunt u ofwel een URL van het MKV-bestand invoeren of kiezen op uw computer.
Stap 2Vervolgens kunt u de MP4 kiezen als het uitvoerformaat. Hiermee kunt u de verschillende instellingen voor de audio- en videobestanden aanpassen, zoals de videocodec, framesnelheid en meer.
Stap 3Daarna kunt u eenvoudig op het Converteren om de conversie van AVI naar MP4 te starten. U kunt het bestand gewoon op uw computer opslaan nadat de conversie is voltooid.
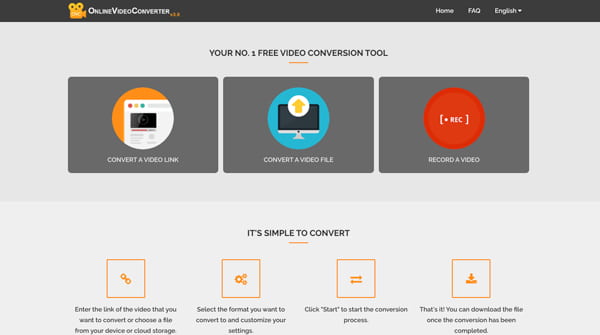
Deel 3: Top 2-methoden om gratis AVI naar MP4 op Mac te converteren
Methode 3: AVI naar MP4 converteren met VLC Media Player
VLC Media Player is meer dan een populaire videospeler voor Mac, maar stelt je ook in staat om gemakkelijk AVI naar MP4 op Mac te converteren. Maar er zijn beperkte bewerkings- en conversiefuncties, waardoor u enkele eenvoudige AVI-bestanden kunt converteren.
Stap 1Start de VLC Media Player, u kunt deze starten en op het Media menu en kies de Convert / Save optie. U kunt op klikken Open media knop om de AVI-bestanden in het programma te laden.
Stap 2Kies Video - H.264 + MP3 (MP4) als het uitvoerformaat. Daarna kunt u op het Personaliseer optie om de FPS, videocodec en meer andere audio- en video-instellingen aan te passen.
Stap 3Daarna kunt u de bestemmingsmap voor het uitvoerbestand kiezen. Klik ten slotte op het Start knop om de AVI-video binnen enkele seconden op te slaan in MP4 op je MacBook.
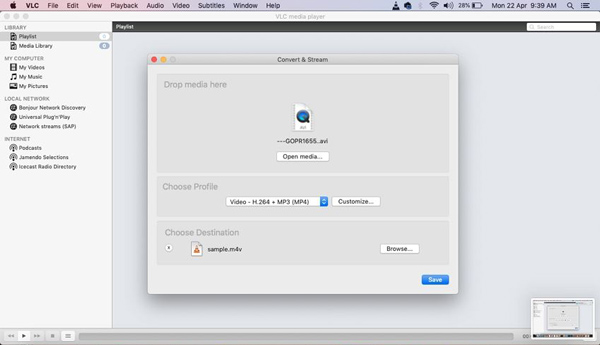
Methode 4: Is het mogelijk om AVI naar MP4 te converteren via QuickTime?
QuickTime is een andere eenvoudige methode om AVI naar MP4 op uw MacBook te converteren zonder extra software te installeren. Naast de basis afspeelfuncties kunt u ook gebruik maken van QuickTime Player om het scherm / audio op te nemen en zet ze gemakkelijk om.
Stap 1Start de QuickTime Player op uw MacBook, u kunt op het Dien in menu en kies de Bestand openen om de AVI-video's te importeren in het programma dat u wilt converteren.
Stap 2Nadat u het bestand heeft geïmporteerd, kunt u op het menu Bestand klikken en het Exporteren optie. Daarna kunt u op de klikken Exporteren als en selecteer vervolgens de Film naar MPEG-4 optie om AVI op te slaan als MP4 op Mac.
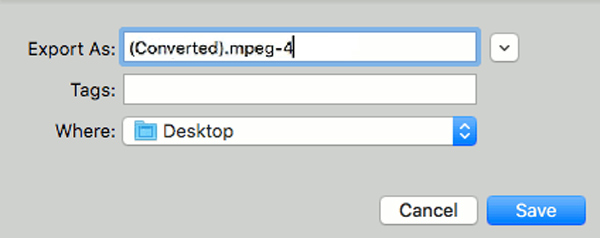
Deel 4: Veelgestelde vragen over het converteren van AVI naar MP4 op Mac
1. Wat is een AVI-bestandsindeling?
AVI is een multimediacontainerformaat dat zowel audio- als videogegevens bevat. AVI-indeling heeft een geweldige videoweergave en compressiemogelijkheden. Door de beschikbaarheid van een groot aantal codecs is het eenvoudig om de compressieverhoudingen te verkrijgen die nodig zijn voor het AVI-formaat.
2. Waarom zou u AVI naar MP4 op Mac moeten converteren?
AVI-bestanden nemen altijd meer ruimte in beslag dan MP4-bestanden. In vergelijking met het AVI-formaat is MP4 compatibel met de meeste mediaspelers. Bovendien, wanneer u het AVI-bestand met sociale mediasites moet delen, moet u vooraf AVI naar MP4 op Mac converteren.
3. Is het veilig om AVI online naar MP4 te converteren?
Ja. Wanneer u online AVI naar MP4 moet converteren, kunt u de gratis online video-omzetter van Apeaksoft kiezen, waarmee u de bestanden kunt converteren zonder de Wi-Fi-verbinding. U kunt altijd gemakkelijk de gewenste video krijgen met de ultieme beveiliging.
Conclusie
Hier zijn de 5 methoden om AVI naar MP4 op Mac te converteren. Leer gewoon meer details over het proces en kies dienovereenkomstig de gewenste. Kunt u uw favoriete AVI naar MP4-videoconvertor voor Mac uit het artikel halen? Als u vragen heeft, kunt u hier uw opmerkingen achterlaten.