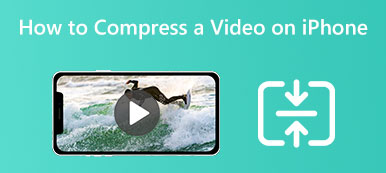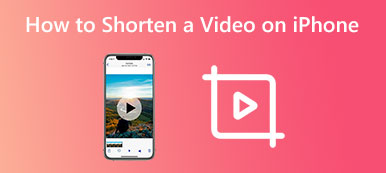Momenteel slaat de iPhone video's op in HEVC, High Efficiency Video Coding, ook wel bekend als H.265. Het voordeel is het produceren van een betere videokwaliteit met een kleinere bestandsgrootte. Het nadeel is de lage compatibiliteit. De meeste websites, sociale media en besturingssystemen ondersteunen het nog steeds niet standaard. Daarom moet je converteer je iPhone-video's naar MP4 formaat. Dit artikel identificeert de beste methoden en demonstreert de workflows in detail.
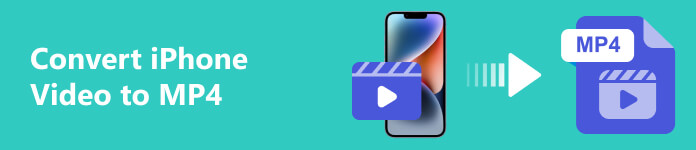
- Deel 1: de beste manier om iPhone-video naar MP4 te converteren
- Deel 2: iPhone-video converteren naar MP4 zonder computer
- Deel 3: veelgestelde vragen over het converteren van iPhone-video naar MP4
Deel 1: de beste manier om iPhone-video naar MP4 te converteren
Bij het converteren van iPhone-video's naar MP4 is de uitvoerkwaliteit een groot probleem. Gelukkig, Apeaksoft Video Converter Ultimate kan de videokwaliteit efficiënt beschermen. In tegenstelling tot andere professionele videosoftware, integreert het functies op professioneel niveau op een manier die iedereen in een paar seconden onder de knie kan krijgen dankzij het gebruiksvriendelijke ontwerp.

4,000,000 + downloads
Converteer meerdere iPhone-video's naar MP4 met een enkele klik.
Bescherm en optimaliseer de videokwaliteit met behulp van AI-technologie.
Ondersteuning van bijna alle multimedia-indelingen, zoals MOV, HEVC, MP4, enz.
Voeg een breed scala aan bonustools toe, zoals videobewerking.
Hoe iPhone-video's naar MP4 te converteren zonder kwaliteitsverlies
Stap 1iPhone-video's openen
Wanneer u iPhone-video's moet converteren, installeert u de software op uw computer en start u deze. Zorg ervoor dat u alle doelvideo's van uw iPhone naar dezelfde machine overzet. Ga dan naar de software, ga naar de omvormer venster en klik op het + knop om de iPhone-video's te openen. Of ga naar de Bestanden toevoegen menu om uw iPhone-video's te openen.

Stap 2Selecteer MP4
Klik vervolgens op de Alles omzetten menu in de rechterbovenhoek. Dat activeert het geprofileerde dialoogvenster. Ga naar de Video tab, selecteer MP4 aan de linkerkant en kies een preset. Als u van plan bent de kwaliteit, resolutie en andere opties aan te passen, klikt u op de Gear knop.

Stap 3Converteer iPhone-video's naar MP4
Ga na de instellingen terug naar de hoofdinterface en zoek de onderkant. druk de Map knop en selecteer een specifieke map voor het opslaan van de MP4-video's. Klik ten slotte op de Alles omzetten knop om te beginnen met het veranderen van iPhone-video's naar MP4.

Deel 2: iPhone-video converteren naar MP4 zonder computer
Momenteel kan de iPhone video's opnemen in zowel HEVC als MP4. Met andere woorden, u kunt iPhone-video's wijzigen in MP4 voordat u gaat opnemen. Als je het videoformaat na de opname wilt transcoderen, heb je een app voor het converteren van video's nodig.
Hoe iPhone-video naar MP4 te veranderen voordat u opneemt
Stap 1 Open de app Instellingen vanaf uw startscherm en tik op uw profiel.
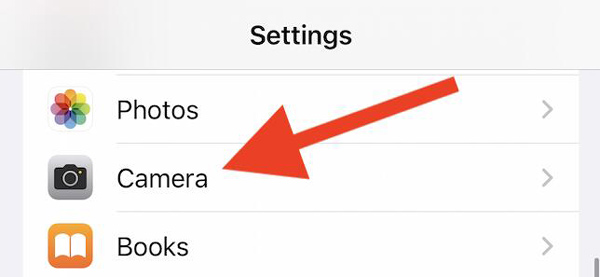
Stap 2 Druk op de camera optie, kies de FormatenEn Select Meest compatibel.
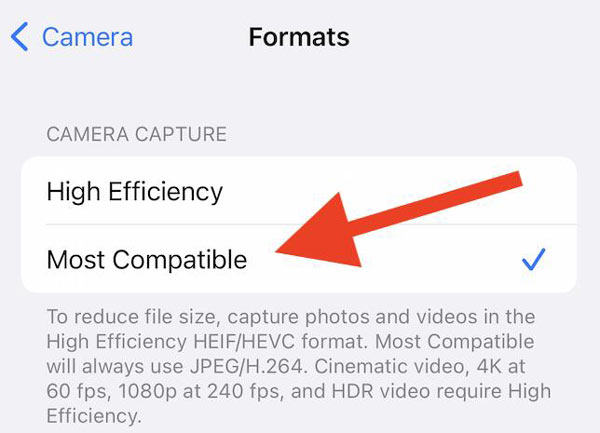
Stap 3 Schakel nu over naar de Camera-app en neem video's op je iPhone op. Dan zul je zien dat de iPhone-video's zijn gewijzigd in MP4-indeling.
Hoe iPhone-video naar MP4 te converteren met een Video Converter-app
iPhone wordt standaard niet geleverd met een video-omzetter-app. Het goede nieuws is dat er veel video-omzetter-apps in de App Store zijn. De meeste zijn gratis te downloaden, maar sommige video-omzetter-apps voegen watermerken toe aan je video's. We gebruiken Media Converter als voorbeeld om u te laten zien hoe u een iPhone-video converteert naar MP4. Het voegt geen watermerk toe aan je iPhone-video's.
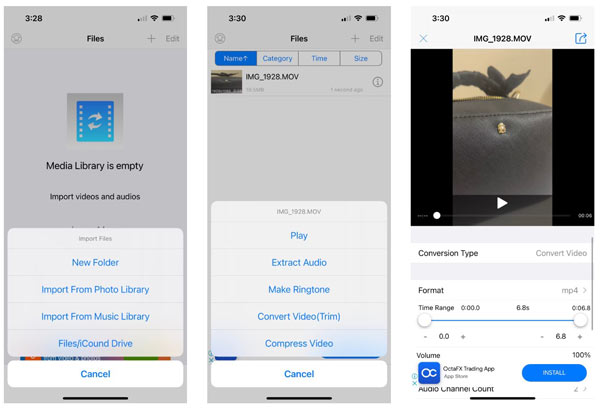
Stap 1 Voer de iPhone-video naar MP4-converter uit op uw mobiele telefoon. Druk op Bestanden importeren knop, kies Importeren uit fotobibliotheek, en je krijgt je Filmrol te zien.
Stap 2 Tik op de video die u wilt converteren en tik op Klaar . Kies vervolgens de gewenste video op de Bestanden lijst en tik op Video converteren (trimmen) verdergaan.
Stap 3 Tik op en vouw het uit Formaat optie en kies mp4. Stel vervolgens andere opties in op basis van uw behoefte. Hiermee kunt u ook de video inkorten op de Tijdsbestek bar.
Stap 4 Als je klaar bent, tik je op de Info knop. Als u de MP4-video in uw geheugen wilt opslaan, kiest u Opslaan in telefoonalbum or Ga naar. Tik op om de uitvoer rechtstreeks te delen Verzenden en opslaan gebruiken.
Deel 3: veelgestelde vragen over het converteren van iPhone-video naar MP4
Zijn iPhone-video's in MP4-indeling?
Ja. iPhone ondersteunde de video's die waren opgeslagen in containerformaten zoals MP4, MOV, M4V en 3GP. Het kan echter niet alle videobestanden openen, zoals WMV, MKV, AVI, enz. Bovendien stelt iPhone gebruikers in staat om video's opnemen in MP4-formaat als je het goed hebt ingesteld.
Welk videoformaat is het beste op de iPhone?
Het antwoord wordt bepaald door uw doel. Als u ruimte wilt besparen en de beste videokwaliteit wilt krijgen, neemt u video's op in HEVC-indeling. Om uw video's op sociale media of websites te delen, moet u video's opnemen in MP4. U kunt het iPhone-videoformaat instellen in de app Instellingen.
Kan ik iPhone-video's converteren naar MP4 met iMovie?
Ja. Open uw iMovie-app, maak een nieuw filmproject en open de iPhone-video die u wilt converteren. Druk op Delen onderaan en druk op de knop Opties knop. Selecteer vervolgens MP4 als het uitvoerformaat met de Videotype keuze. Tik Video opslaan om de iPhone-video naar MP4 te converteren.
Conclusie
Deze gids heeft laten zien hoe u: converteer iPhone-video's naar MP4 met of zonder pc. De eenvoudigste manier om het videoformaat van de iPhone te wijzigen, is instellen voordat u opneemt in de app Instellingen. Na het opnemen kunt u het uitvoerformaat transcoderen met een video-omzetter-app. Apeaksoft Video Converter Ultimate is de beste optie om meerdere iPhone-video's met een computer te converteren. Als je andere vragen hebt over dit onderwerp, laat dan gerust een bericht achter onder dit bericht en we zullen er zo snel mogelijk op antwoorden.