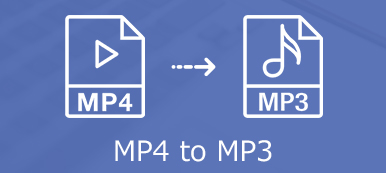MKV (Matroska) is een gratis en open videocontainerformaat dat video's, audio, ondertitelsporen, afbeeldingen en meer ondersteunt. MKV wordt veel gebruikt voor HD-videocompressie. Hoewel het steeds populairder is geworden, kan dit formaat nog steeds niet worden ondersteund door sommige mediaspelers en video-editors. Wat te doen als u het MKV-bestand niet kunt openen?

U kunt ervoor kiezen zet MKV om naar MP4 als u uw MKV-video niet kunt afspelen of bewerken. Gelukkig zijn er veel MKV naar MP4-converters, inclusief gratis online-converters die op internet worden gedeeld en die u kunnen helpen bij het gemakkelijk maken van de videoconversie. Hier in dit bericht delen we graag 5 eenvoudige manieren om u te helpen converteren MKV naar MP4 op Mac, Windows-computer en gratis online.
- Deel 1. Hoe online MKV naar MP4 te converteren
- Deel 2. Gratis MKV naar MP4 Converter om MKV naar MP4 te veranderen
- Deel 3. Professionele manier om MKV naar MP4 op Mac / pc te converteren zonder kwaliteitsverlies
- Deel 4. Gratis MKV converteren naar MP4 met VLC Player
- Deel 5. MKV naar MP4 converteren met Chrome-extensie
- Deel 6. Veelgestelde vragen over het converteren van MKV naar MP4
Deel 1. Hoe online MKV naar MP4 te converteren
In het eerste deel delen we graag een gratis manier om u te helpen MKV naar MP4 te converteren. Hier introduceren we u met een populaire online tool voor het converteren van video-audio, cloudconvert om MKV naar MP4 te veranderen.
Stap 1 Open je browser en navigeer naar de officiële site van cloudconvert.
Stap 2 Klik Selecteer bestand om het MKV-bestand te kiezen en te uploaden dat u naar MP4 wilt converteren.
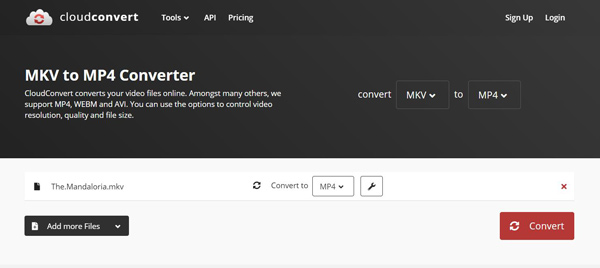
Stap 3 Zorg ervoor dat het uitvoerformaat is MP4 en klik vervolgens op de Converteren knop. Het duurt enige tijd om het upload- en conversieproces te voltooien. Daarna wordt u naar een voorbeeldvenster geleid.
Hier kunt u een voorbeeld van de geconverteerde MP4-video bekijken. Als u tevreden bent met het conversieresultaat, kunt u op de klikken Download knop om het geconverteerde MP4-bestand op uw computer op te slaan. Merk op dat als u MKV gratis naar MP4 online wilt converteren, de bestandsgrootte beperkt zal zijn tot 1 GB.
Deel 2. Gratis MKV naar MP4 Converter om MKV naar MP4 te veranderen
Als je een kleine MKV-video wilt converteren, kun je een gratis MKV naar MP4-converter kiezen. Vergelijkbaar met de online video-omzetter hierboven, Online-Convert is een andere populaire gratis online MKV naar MP4-converter.
Stap 1 Open uw browser en ga naar de Online-Convert-site.
Stap 2 Klik op de Kies documenten knop selecteer en upload een lokaal MKV-bestand naar deze online MKV naar MP4-converter. Hier mag je je MKV-video rechtstreeks slepen en neerzetten voor het uploaden. Het duurt even voordat het uploadproces is voltooid.
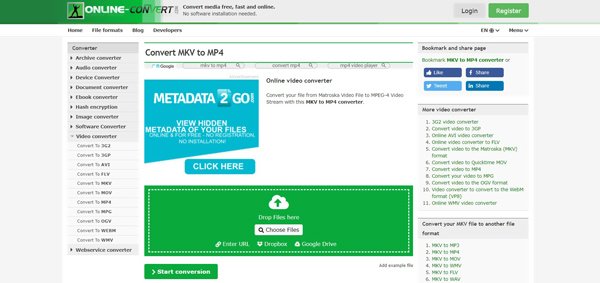
Stap 3 Klik op de Begin met conversie knop om de videoconversie van MKV naar MP4 te starten.
Stap 4 Klik op de Download knop om het geconverteerde MP4-bestand op uw computer op te slaan.
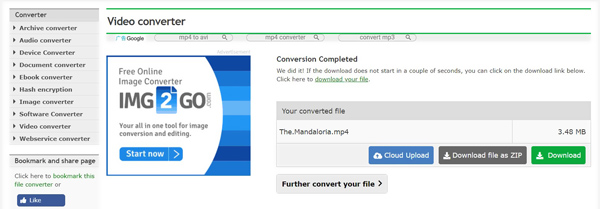
Tijdens deze stap kunt u het MP4-bestand ook delen met uw cloudopslag of het downloaden als een ZIP-bestand. Met deze gratis MKV naar MP4-converter kun je alleen een MKV-bestand van minder dan 100 MB converteren.
Deel 3. Professionele manier om MKV naar MP4 op Mac / pc te converteren zonder kwaliteitsverlies
Met de gratis online MKV naar MP4-converter kun je alleen een video van klein formaat converteren. Maar over het algemeen bevat MKV veel bestanden en heeft het een grote bestandsgrootte. Dus hoe converteer je een groot MKV-bestand, vooral als je geen beeld- of geluidskwaliteit wilt verliezen?
Gezien uw behoefte raden we hier ten zeerste een professionele video-audio-omzetter aan, Video Converter Ultimate voor u om MKV naar MP4 te converteren op uw Mac en Windows 10/8/7 / XP / Vista pc. Het ondersteunt in hoge mate alle populaire video- / audioformaten zoals MKV, MP4, MOV, AVI, FLV, MPEG, AAC, MP3, M4A, WMV, FLAC en meer. Bovendien is deze MKV naar MP4-converter uitgerust met enkele handige bewerkingsfuncties zoals bijsnijden, samenvoegen, roteren, bijsnijden, aangepaste effecten, 3D, watermerk toevoegen en de kwaliteit verbeteren. De volgende gids laat zien hoe u MKV naar MP4 converteert zonder kwaliteitsverlies.
Stap 1 Eerst moet u deze MKV naar MP4-converter op uw computer gratis downloaden, installeren en starten. Video Converter Ultimate biedt u zowel Windows- als Mac-versies. Kies de juiste versie op basis van uw computersysteem.
Stap 2 Kies de omvormer keuze. Klik op de Bestanden toevoegen knop om het MKV-bestand te importeren dat u naar MP4 wilt converteren. U mag meerdere bestanden tegelijk converteren met een hoge conversiesnelheid. Hier kunt u dus een of meer MKV-video's toevoegen, afhankelijk van uw behoefte.

Stap 3 Zoals hierboven vermeld, heeft deze MP4 naar MKV-converter enkele bewerkingsfuncties waarmee u video kunt bewerken, effecten kunt aanpassen en de uitvoerkwaliteit kunt verbeteren. Na al deze bewerkingen kunt u klikken Alles converteren naar en selecteer vervolgens MP4 als doelformaat uit de vervolgkeuzelijst.

Stap 4 Klik op Alles omzetten knop om de videoconversie van MKV naar MP4 te starten. Deze krachtige converter garandeert dat er geen beeld- of geluidskwaliteitsverlies optreedt tijdens de conversie.

Een ding waar u zich zorgen over moet maken, is dat deze MKV naar MP4-converter u veel uitvoerformaatopties biedt, u zou een juist uitvoerformaat moeten kiezen met een hoge resolutie en kwaliteit. Naast het wijzigen van MKV naar MP4, kunt u dit ook zet MKV om naar AVI, converteer FLV naar MP4, converteer MKV / MP4 naar MP3 en meer.
Deel 4. Gratis MKV converteren naar MP4 met VLC Media Player
VLC Media Player is een zeer populaire tool voor het afspelen van video en audio waarmee u mediabestanden soepel kunt afspelen. Naast de speelfunctie heeft het ook een basisfunctie voor het converteren van video's. Dus als u VLC Media Player op uw computer hebt geïnstalleerd, kunt u erop vertrouwen dat u MKV gemakkelijk gratis naar MP4 kunt converteren.
Stap 1 Als u VLC niet op uw computer heeft geïnstalleerd, moet u het eerst downloaden en installeren. Open VLC Media Player en klik op het Media optie op de menubalk. Als je MKV naar MP4 op Mac wilt converteren, moet je hier klikken Dien in menu. Kies dan Converteren / Opslaan ... or Converteren/Streamen… uit de vervolgkeuzelijst.
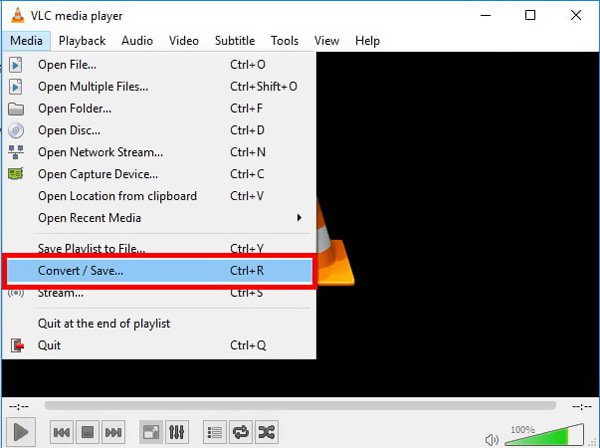
Stap 2 Klik op de Toevoegen knop om het MKV-bestand te lokaliseren dat u wilt converteren. Klik vervolgens op de Convert / Save knop onderaan het venster.
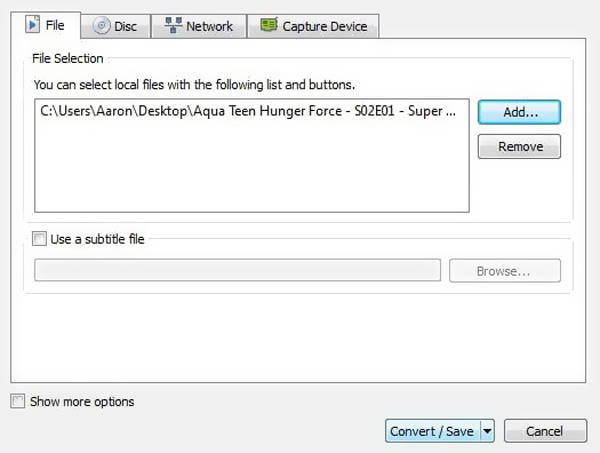
Stap 3 Nu moet u het doeluitvoerformaat instellen als MP4. Hier kunt u de kiezen H.264 + mp3 (MP4) . Tijdens deze stap moet u ook een geschikte bestemmingsbestandsmap kiezen voor de geconverteerde MP4-video.
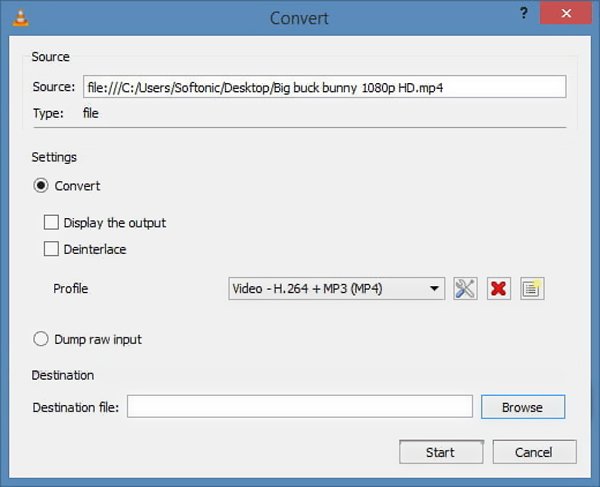
Stap 4 Na al deze bewerkingen kunt u klikken Start knop om de video te converteren van MKV naar MP4.
Deel 5. MKV naar MP4 converteren met Chrome-extensie
Als u MKV gratis naar MP4 online wilt converteren, kunt u ook een converter-extensie kiezen. Hier nemen we Google MKV naar MP4 Converter extensie als voorbeeld om u te laten zien hoe u MKV naar MP4 wijzigt.
Stap 1 Eerst moet je naar de Google Chrome-webwinkel gaan om deze extensie te vinden en toe te voegen aan je browser. Wanneer u de MKV naar MP4 Converter-extensie vindt, klikt u op Toevoegen aan Chrome om de handeling te bevestigen.
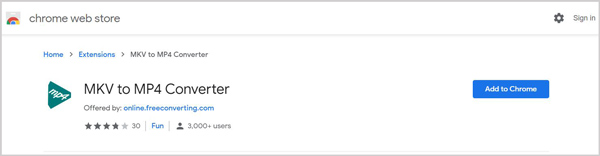
Stap 2 Sleep uw MKV-bestand naar deze webpagina om te uploaden. Zorg ervoor dat het uitvoerformaat MP4 is en klik vervolgens op Converteren knop om het converteren van MKV naar MP4 te starten. Leren hoe scherm op te nemen met VLC hier.
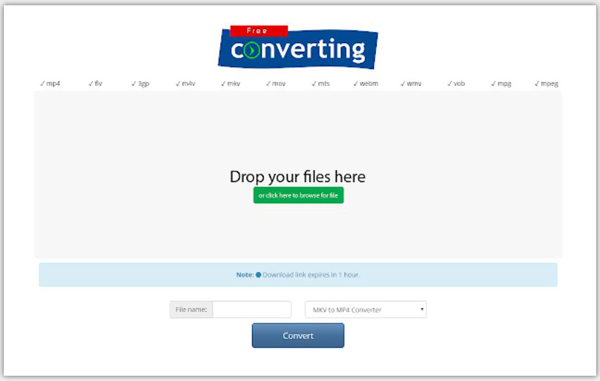
Deel 6. Veelgestelde vragen over het converteren van MKV naar MP4
Wat is het MKV-videoformaat?
MKV (Matroska-videobestand) is een populair video-containerformaat dat meer dan één audio- en ondertiteltracks in één bestand bevat. MKV is een gratis en open standaard voor het opslaan van videogegevens. Het heeft de mogelijkheid om veel video's, audio, afbeeldingen en ondertitelsporen te dragen, enzovoort. Bovendien ondersteunt het gemakkelijk verschillende soorten codering. MKV is gebaseerd op Extensible Binary Meta Language en de Matroska-bibliotheken hebben een licentie onder de LGNU Lesser General Public License. MKV is een multimedia containerformaat, geen videocompressieformaat of videocodec.
Wat is het verschil tussen MP4 en MKV?
MKV is oorspronkelijk ontwikkeld om het MP4-formaat te vervangen als een gratis en open source containerformaat. Het belangrijkste verschil tussen MKV en MP4 is de compatibiliteit. MP4 kan worden ondersteund door de meeste mediaspelers, editors en apparaten. Maar MKV kan door de meeste niet worden ondersteund. MKV kan meer bestanden opslaan dan MP4 en heeft altijd een grotere bestandsgrootte.
Wat is beter, MKV of MP4?
MKV kan bestanden van veel hogere kwaliteit opslaan en heeft meestal een grotere bestandsgrootte dan MP4-video. Het ondersteunt extra functies, meerdere audiotracks en ondertitelsporen. Maar je kunt niet simpelweg zeggen dat MKV beter is dan MP4, of de videokwaliteit van MP4 is niet zo goed als MKV. Omdat zowel MKV als MP4 containerformaten zijn en ze dezelfde video en audio kunnen inkapselen.
Willen gratis MKV converteren naar MP4? Na het lezen van deze pagina kun je 5 eenvoudige manieren krijgen om de videoconversie te maken MKV naar MP4 met hoge kwaliteit. U kunt uw favoriete methode kiezen om uw MKV-bestanden te converteren. Als u nog vragen heeft, kunt u een bericht achterlaten in het opmerkingengedeelte.