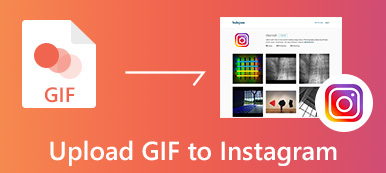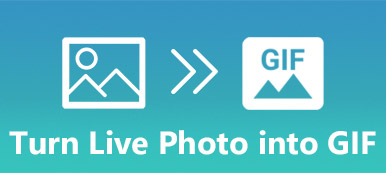Wilt u een geanimeerd GIF-bestand met MP4-video maken, maar weet u niet hoe?
Om verschillende redenen moet u converteren MP4 naar GIF. Je moet weten dat verschillende emoji's die je elke dag gebruikte, eigenlijk GIF-bestanden zijn. En je kunt zien dat veel van je vrienden hun eigen emoji's gaan maken. Je moet dus graag willen weten hoe je een MP4-video in een GIF-bestand kunt veranderen.
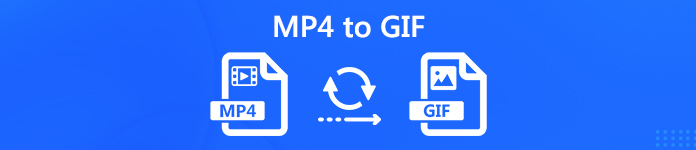
In feite is het vrij eenvoudig converteer MP4 naar GIF op Mac of Windows-computer. Op het internet worden veel gratis MP4-naar-GIF-makers aangeboden waarmee u een GIF-bestand met video kunt maken. Hier in dit bericht delen we 3 manieren om u te helpen bij de conversie van MP4 naar GIF. U kunt uw favoriete kiezen om uw eigen GIF-bestanden te maken.
- Deel 1. Hoe MP4 gratis converteren naar GIF online
- Deel 2. Professionele manier om MP4 naar GIF te converteren zonder verlies van beeldkwaliteit
- Deel 3. MP4-video omzetten in GIF met Adobe PhotoShop
- Deel 4. Veelgestelde vragen over het converteren van MP4 naar GIF
Deel 1. Hoe MP4 gratis converteren naar GIF online
Wanneer u Google gebruikt om MP4 naar GIF op internet te converteren, kunt u zien dat veel zoekresultaten gerelateerd zijn aan gratis online converters. Dus hier bij het eerste deel, willen we je graag kennis laten maken met een krachtig online MP4 naar GIF-converter om u te helpen de MP4-video's gratis om te zetten naar een GIF-bestand op een Mac- of Windows-computer.
Stap 1 Open uw browser en ga naar de officiële site van deze gratis online MP4 naar GIF-converter, https://www.apeaksoft.com/free-online-video-converter/.
Stap 2 Klik op de grote Voeg bestand toe om te converteren knop selecteer en laad een lokaal MP4-bestand. Tijdens deze stap moet u een klein opstartbestand downloaden voor de bestandsconversie. Volg gewoon de instructies om het op uw computer te installeren.
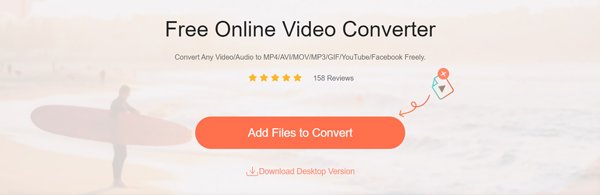
Stap 3 Klik op de Bestand toevoegen knop opnieuw om de MP4-video te uploaden die u wilt converteren.
Stap 4 Selecteren GIF als het uitvoerformaat en klik vervolgens op Converteren knop om de conversie van MP4 naar GIF te starten. Het geconverteerde GIF-bestand wordt automatisch opgeslagen op uw computer.
Deel 2. Professionele manier om MP4 naar GIF te converteren zonder verlies van beeldkwaliteit
Met de gratis online video-omzetter kunt u eenvoudig MP4 naar GIF converteren. Maar als u uw MP4-video wilt bewerken voordat u deze converteert, of als u een groot MP4-bestand moet converteren, is een online converter geen goede keuze.
Hier raden we ten zeerste een professionele video-audio-conversietool aan, Video Converter Ultimate zodat u MP4 gemakkelijk in GIF kunt veranderen. Het is speciaal ontworpen om verschillende conversies van video- en audiobestanden te verwerken. Met deze MP4 naar GIF-maker kunt u een GIF-bestand uitvoeren terwijl u de originele beeldkwaliteit behoudt. Bovendien is het uitgerust met veel handige bewerkingsfuncties zoals knippen, bijsnijden, samenvoegen, roteren, aangepaste effecten, watermerk toevoegen en meer. De volgende gids zal je laten zien hoe je ermee MP4 naar GIF converteert.
Stap 1 Eerst moet u MP4 naar GIF-conversiesoftware op uw computer gratis downloaden, installeren en uitvoeren. Het biedt zowel Windows- als Mac-versie. Dat betekent dat u MP4-video eenvoudig kunt omzetten in GIF-bestand op uw computer. Zorg ervoor dat u de juiste versie downloadt.
Stap 2 Wanneer u de hoofdinterface opent, klikt u op Bestand toevoegen knop om de MP4-video te importeren die u naar GIF wilt converteren. Hier mag u een of meer MP4-video's toevoegen en converteren naar uw behoefte.

Naast het MP4-formaat ondersteunt deze Video Converter Ultimate alle veelgebruikte video- en audioformaten zoals MP4, MOV, AVI, FLV, MKV, GIF, MP3, AAC, FLAC, M4A en meer.
Stap 3 Klik Profiel en kies dan GIF als doelformaat uit de vervolgkeuzelijst. Zoals u kunt zien, heeft het naast de conversiefunctie van MP4 naar GIF ook enkele basisbewerkingsfuncties. Dus vóór de definitieve conversie van MP4 naar GIF, kunt u de video bewerken en de uitvoereffecten naar wens aanpassen.
Stap 4 Na al deze bewerkingen kunt u op de knop Converteren klikken om te beginnen met het converteren van MP4 naar GIF. Slechts een paar seconden later wordt de originele MP4-video geconverteerd naar GIF. Met deze MP4 naar GIF-maker kunt u eenvoudig een GIF-bestand van hoge kwaliteit krijgen. Gewoon gratis downloaden en proberen.
Deel 3. MP4-video omzetten in GIF met Adobe PhotoShop
Je kunt veel mensen zien zoeken hoe ze MP4 in GIF kunnen veranderen in PhotoShop op internet. Adobe PhotoShop heeft de mogelijkheid om een geanimeerde GIF te maken met MP4-video of afbeeldingen. Maar het hele proces is een beetje ingewikkeld. Als je MP4 nog steeds naar GIF wilt converteren met PhotoShop, kun je dit onderdeel controleren.
Stap 1 Eerst moet je de video importeren in je Adobe PhotoShop. Het is niet toegestaan om uw video er rechtstreeks naar te slepen om deze te laden, zoals het toevoegen van een afbeelding. Hier moet je op klikken Dien in > import > Videoframes naar lagen om de video te importeren.
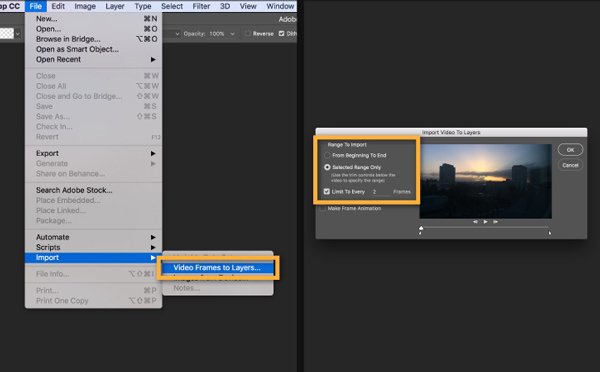
Selecteer de video die je wilt importeren en klik op Open > OK om deze MP4-video toe te voegen als een enkellagig bestand. Merk op dat je alleen een kleine MP4-video mag toevoegen.
Stap 2 Klik op de venster optie op de menubalk en klik vervolgens op Timeline om het tijdlijnpaneel te openen.
Stap 3 Nu moet je op de klikken Maak videotijd En kies de Frame-animatie maken optie.
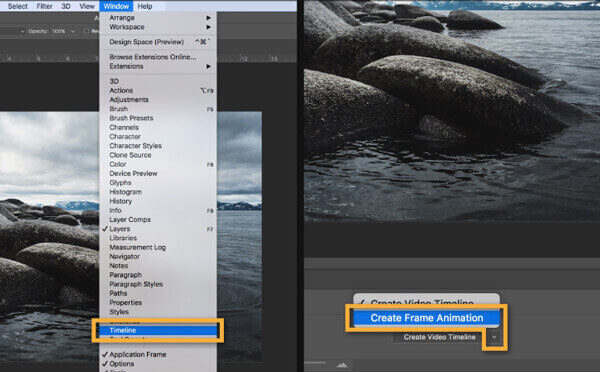
Stap 4 Tijdens deze stap moet u alle lagen in het deelvenster Lagen omzetten in afzonderlijke frames. Om dat te doen, kunt u op het menupictogram in het tijdlijnpaneel klikken en vervolgens de kiezen Maak kaders van lagen optie.
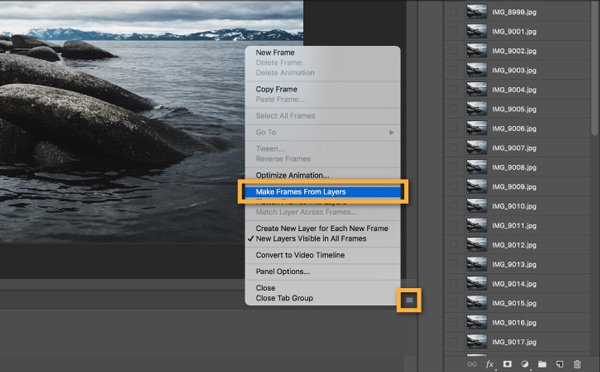
Stap 5 U kunt een voorbeeld bekijken, video bewerken en de effecten aanpassen op basis van uw behoefte. Daarna kunt u klikken Dien in > Exporteren > Opslaan voor web (verouderd) om de MP4-video uit te voeren als een GIF-bestand. Je kan kiezen GIF 128 geditherd als het doelformaat van de Voorkeursinstelling menu.
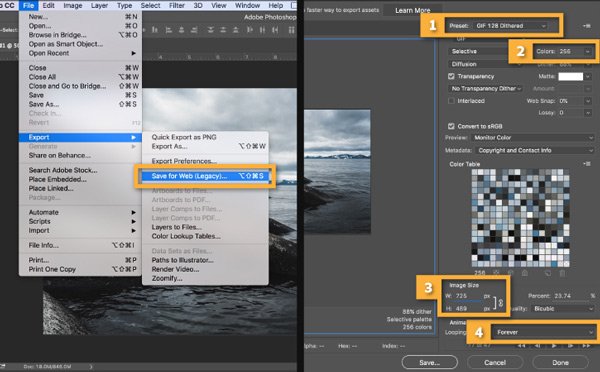
Adobe PhotoShop kan een geanimeerd GIF-bestand maken met MP4-video op Mac of Windows-pc. Maar als u PhotoShop niet veel gebruikt, moet u deze methode niet gebruiken om MP4 naar GIF te converteren. Krijgen 10 beste video voor GIF-makers hier.
Deel 4. Veelgestelde vragen over het converteren van MP4 naar GIF
Vraag 1. Kan ik MP4 gratis converteren naar GIF?
Er zijn veel gratis online video-conversietools die u kunnen helpen gratis MP4-video om te zetten in een GIF-bestand. Als u een kleine MP4 wilt converteren, kunt u hiervoor een online converter gebruiken. Naast de gratis MP4 naar GIF-converter die we hierboven hebben aanbevolen, kun je ook kiezen voor Convertio, Ezgif.com en ZAMZAR enzovoort.
Vraag 2. Hoe maak ik een GIF van een video op mijn iPhone?
Ja, je kunt video op je iPhone omzetten in een GIF-bestand. Maar je kunt het niet rechtstreeks doen met de standaard video-editor, iMovie. U moet op een GIF-maker-app vertrouwen. U kunt in de App Store naar een goede MP4 naar GIF-maker-app zoeken. Maar in feite kun je beter een video op de computer bewerken.
Vraag 3. Kost het verzenden van GIF's op de iPhone?
Je merkt misschien dat veel emoji's eigenlijk GIF-bestanden zijn. Je hebt eenvoudig toegang tot alle soorten GIF-bestanden op iMessages en sociale apps zoals Facebook. Ze moedigen je allemaal aan om GIF's te sturen. Je kunt GIF's net als foto's of video's via Wi-Fi of mobiele data verzenden, zonder extra kosten.
Vraag 4. Kan After Effects GIF exporteren?
After Effects is een zeer populaire en krachtige tool voor het bewerken en toevoegen van video-effecten. Maar in feite kan het een video niet rechtstreeks uitvoeren als een geanimeerd GIF-bestand. Veel gebruikers vinden het leuk om video uit te voeren als een niet-gecomprimeerd MOV-bestand en vervolgens in PhotoShop te plaatsen om de video naar GIF-conversie te maken.
Vraag 5. Hoe comprimeer je een GIF-bestand?
Als je een GIF-bestand moet comprimeren, kun je wat gratis online GIF-compressoren proberen. Aangezien de meeste GIF-bestanden een kleine bestandsgrootte hebben, kunt u eenvoudig een GIF-bestand uploaden naar een online compressietool om het bestand kleiner te maken.
Hebben de behoefte om te converteren MP4 naar GIF? Na het lezen van dit bericht, kun je 3 verschillende manieren krijgen om je MP4-video om te zetten in een geanimeerd GIF-bestand. Als je een betere methode hebt om MP4 naar GIF op Mac / Windows te converteren, kun je deze met andere lezers delen in het commentaargedeelte.