Weet je hoe je een niet-ondersteund videoformaat gratis kunt converteren naar MP4?
U hebt eenvoudig toegang tot verschillende video's op sites voor het delen van video's en sociale apps. Het komt vrij vaak voor dat je een video downloadt van YouTube, maar deze niet kunt afspelen met je mediaspeler. Hoe video naar MP4 te converteren voor een betere weergave?
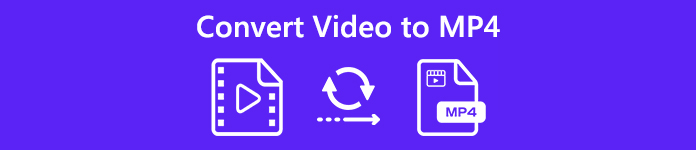
In feite zijn er veel tools voor het converteren van video-audio, waaronder gratis tools die op de markt worden aangeboden en die u kunnen helpen elke video gemakkelijk naar MP4 te veranderen. Hier in dit bericht zullen we 5 eenvoudige en effectieve manieren delen om video naar MP4 te converteren zonder kwaliteitsverlies.
- Deel 1. Hoe gratis video online converteren naar MP4
- Deel 2. Professionele manier om video naar MP4 te converteren zonder kwaliteitsverlies
- Deel 3. Video wijzigen naar MP4 op Mac / Windows met VLC
- Deel 4. Hoe kan ik elke video naar MP4 converteren met de Google Chrome-extensie
- Deel 5. Video converteren naar MP4 op iPhone
- Deel 6. Veelgestelde vragen over het converteren van video naar MP4
Deel 1. Hoe gratis video online converteren naar MP4
Wanneer u Google gebruikt om video naar MP4 op internet te converteren, ziet u dat veel zoekresultaten betrekking hebben op online video naar MP4-converter-apps. Als je een kleine video gratis naar MP4 wilt converteren, kun je een gratis online tool kiezen. Hier bij het eerste deel willen we u voorstellen aan een gebruiksvriendelijke online video naar MP4-converter, Gratis Video Converter om u te helpen de video te converteren.
Stap 1 Open uw browser en ga naar de officiële site van Gratis Video Converter.
Stap 2 Klik op de Bestanden toevoegen om te converteren knop om een lokale video naar deze online converter te uploaden. Hier kunt u de video ook rechtstreeks slepen en neerzetten voor het uploaden.
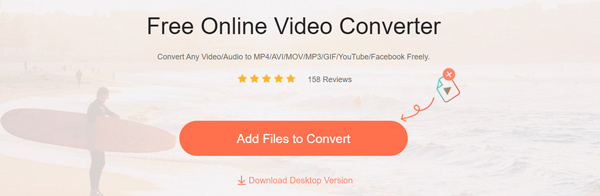
Stap 3 Selecteer MP4 en klik vervolgens op de Converteren knop om te beginnen met het converteren van de originele video naar MP4-formaat.

Stap 4 Het duurt even voordat de conversie van video naar MP4 is voltooid. Daarna wordt de geconverteerde MP4-video automatisch gedownload naar uw computer.
Deel 2. Professionele manier om video naar MP4 te converteren zonder kwaliteitsverlies
Met de gratis online video-naar-MP4-converter hierboven, kunt u eenvoudig een klein bestand converteren. Maar als u een video van groot formaat wilt converteren of bewerken, is dit geen goede optie meer. Het duurt erg lang om het upload-, conversie- en downloadproces te voltooien.
Hier raden we ten zeerste een professionele video naar MP4 conversietool aan, Video Converter Ultimate zodat u elke video naar MP4 kunt wijzigen zonder verlies van beeld- of geluidskwaliteit. Het ondersteunt in hoge mate alle populaire video- en audioformaten zoals MP4, MOV, AVI, MKV, FLV, MPEG, AAC, M4A, MP3 en meer. Bovendien bevat deze video-naar-MP4-converter veel veelgebruikte bewerkingsfuncties, waaronder roteren, knippen, bijsnijden, samenvoegen, effecten aanpassen, kwaliteit verbeteren en een persoonlijk watermerk toevoegen, enzovoort. Download het gewoon gratis en volg de volgende gids om uw video naar MP4 te converteren.
Stap 1 Deze video naar MP4-converter is compatibel met zowel Windows- als Mac-systemen. U kunt een juiste versie kiezen en deze gratis downloaden op uw computer.
Stap 2 Installeer en voer deze video uit naar MP4-converter en klik op Bestanden toevoegen knop om de video toe te voegen die u wilt converteren. Hier mag u een of meer bestanden tegelijk converteren op basis van uw behoefte.

Stap 3 Kies MP4 als het uitvoerformaat uit de vervolgkeuzelijst van Profiel. Klik vervolgens op Converteren knop om de conversie van elk videoformaat naar MP4 te starten.

Vóór de definitieve conversie kunt u ervoor kiezen om de video te bewerken en de uitvoereffecten aan te passen. Naast het MP4-formaat kunt u er ook op vertrouwen om video naar MOV, AVI, FLV of andere formaten met hoge kwaliteit te converteren.
Deel 3. Video wijzigen naar MP4 op Mac / Windows met VLC
VLC Media Player is een zeer populaire tool voor het afspelen van mediabestanden waarmee u veel video- of audiobestanden soepel kunt afspelen. Het heeft zelfs de mogelijkheid om video naar MP4 te converteren. De volgende gids laat u zien hoe u de videoconversie met VLC uitvoert.
Stap 1 Open VLC op uw computer. U kunt gratis een nieuwe versie downloaden als u deze niet op uw Mac of Windows-pc hebt geïnstalleerd.
Stap 2 Klik Media in de menubalk linksboven en kies vervolgens de Convert / Save optie uit de vervolgkeuzelijst. Klik dan op de Toevoegen knop aan de rechterkant om de video te importeren die u naar MP4 wilt converteren.
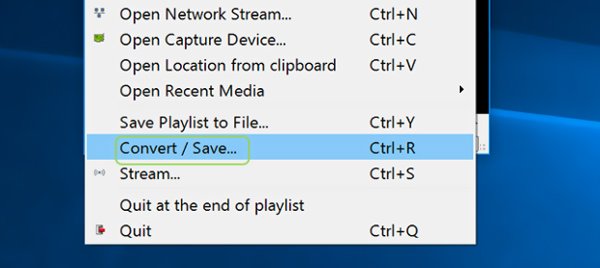
Stap 3 Klik op de Convert / Save knop en kies de Converteren keuze. Dan klikken Profiel om MP4 in te stellen als doelformaat. Tijdens deze stap kunt u klikken op Blader knop om een geschikte bestemmingsbestandsmap te kiezen voor de geconverteerde MP4-video.
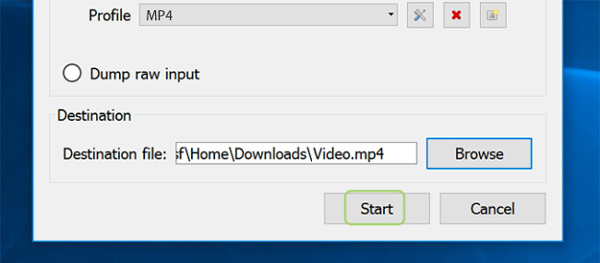
Stap 4 Klik Start knop om de bewerking van het converteren van video naar MP4 te bevestigen.
Deel 4. Hoe kan ik elke video naar MP4 converteren met de Google Chrome-extensie
Net als bij online video-naar-MP4-converter-apps, zijn er ook enkele Google Chrome-extensies waarmee u gratis video naar MP4 in uw browser kunt converteren. Dit deel laat je zien hoe je video omzet in MP4 met een populaire Google Chrome-extensie, Video Converter.
Stap 1 Open uw Google Chrome-browser en ga naar de Chrome Web Store. Vind de Video Converter extensie en klik op Toevoegen aan Chrome knop om het in uw browser te installeren.
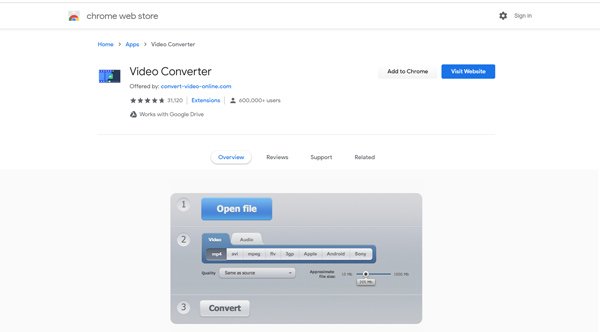
Stap 2 Klik Open file om je video ernaar toe te uploaden. Zorg ervoor dat het uitvoerformaat MP4 is en klik vervolgens op de Converteren knop om te beginnen met het converteren van video naar MP4. Tijdens deze stap mag u de Bestandsgrootte bij benadering volgens uw behoefte.
Deel 5. Video converteren naar MP4 op iPhone
Als u een iPhone-gebruiker bent en video rechtstreeks naar MP4 op uw iOS-apparaat wilt converteren, moet u op dit onderdeel letten. U kunt een MOV-video uitvoeren als een MP4-bestand met iMovie. Eerst moet je de iMovie-app op je iPhone installeren.
Stap 1 Installeer de iMovie-app gratis op de iPhone vanuit de App Store. Open het vervolgens op je iPhone.
Stap 2 Tik Maak Project om een nieuw iMovie-project op de iPhone te maken. Tik op + om een video te laden die u naar MP4 wilt converteren naar de tijdlijn van uw project.
Stap 3 iMovie is de standaard video-editor voor Apple-producten. Voordat u de video uitvoert als MP4, kunt u uw video bewerken en de effecten aanpassen op basis van uw behoefte.
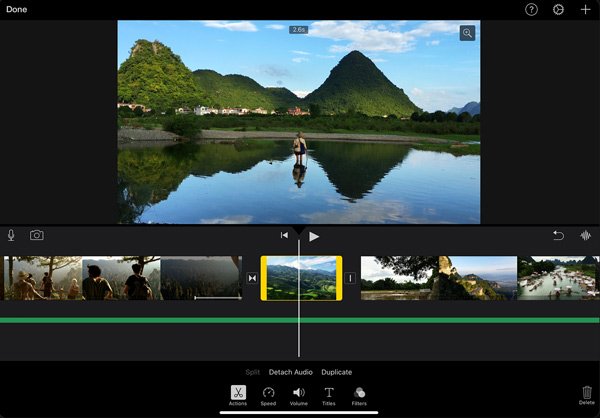
Stap 4 Druk op Delen pictogram om de video te exporteren als MP4. U mag de uitvoervideoresolutie, kwaliteit en compressie aanpassen.
Met iMovie kun je je iPhone-video gemakkelijk converteren naar MP4 met hoge kwaliteit. Maar u moet weten dat iMovie alleen enkele populaire videoformaten ondersteunt, zoals MOV en MP4. Als u een niet-ondersteund videoformaat naar MP4 op iPhone wilt converteren, hebt u geen toegang tot de video. In feite is het een beetje zinloos om exporteer MP4 met iMovie op iPhone.
Deel 6. Veelgestelde vragen over het converteren van video naar MP4
Vraag 1. Kan ik video gratis converteren naar MP4?
Zoals je hierboven kunt zien, zijn er veel gratis online video naar MP4-converter-apps zoals Gratis online video-omzetter gedeeld op internet waarmee u een video naar MP4 kunt converteren. Je kunt er een kiezen om elke video gemakkelijk naar MP4 te veranderen.
Vraag 2. Is MP4 hetzelfde als MPEG-4?
Hoewel veel mensen MP4 gebruiken als de verkorte naam van MPEG-4, zijn ze eigenlijk niet helemaal hetzelfde. MPEG-4 is een standaard voor het comprimeren van audio- en videogegevens. Maar MP4 is vooral bekend als een video-containerformaat dat vroeger mediabestanden opsloeg.
Vraag 3. Is MP4 gecomprimeerd?
Ja. MP4-bestand is gecomprimeerd. Een MP4-video kan video's bevatten die zijn gecomprimeerd met verschillende codecs. Enkele populaire videocodecs voor MP4 zijn MPEG-4, H.264 en H.265. Als gecomprimeerd videoformaat kan MP4 een video van 1 uur lang gecomprimeerd met H.264 in ongeveer 1 GB bevatten.
Vraag 4. Waarom wordt mijn MP4-video niet afgespeeld?
Over het algemeen kan een MP4-video worden afgespeeld op alle veelgebruikte mediaspelers. Als u geconfronteerd wordt met de niet-ondersteunde MP4-situatie, wordt dit voornamelijk veroorzaakt door de videocodec. Als MP4-video een videocodec heeft die niet compatibel is met uw mediaspeler, krijgt u mogelijk het probleem met het afspelen van MP4 niet.
Vraag 5. Kan de iPhone video opnemen in MP4?
Als u video naar MP4 wilt wijzigen, kunt u ook vertrouwen op de functie Schermopname in iOS. Hiermee kunt u alles opnemen dat op het iPhone-scherm wordt weergegeven en opnemen als een MP4-bestand. U kunt de video afspelen die u wilt converteren en vervolgens de schermopname gebruiken om deze als MP4 vast te leggen. En ja, de iPhone kan video opnemen in MP4-indeling.
Vraag 6. Welk formaat slaat de iPhone video's op?
Wanneer u een video op de iPhone vastlegt, wordt deze automatisch opgeslagen als H. 264 QuickTime MOV-bestandsindeling. Als u ook het uitvoerformaat wijzigt als MP4. De gekochte video van de iTunes Store wordt opgeslagen als M4V-indeling met het ingebouwde "FairPlay digitaal rechtenbeheer".




