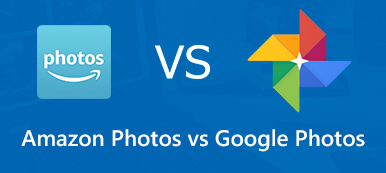Je hebt misschien nooit gedacht dat een foto in HEIC-indeling in Google Foto's moet worden opgeslagen als je vindt dat de foto niet compatibel is met andere apps. Je hebt misschien nog nooit van HEIC gehoord, maar ontdekt dat het niet langer een JPG-bestand is in je Google Foto's. Waarom downloadt Google Foto's afbeeldingen als HEIC? Wilt u converteren HEIC naar JPG in Google Foto's? Als je dit artikel blijft lezen, kun je vinden wat je zoekt.
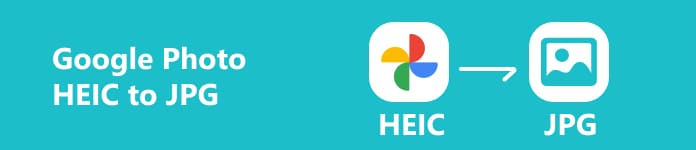
- Deel 1: Waarom slaat Google Foto's foto's op als HEIC?
- Deel 2: 2 correcte manieren om Google Foto's van HEIC naar JPG te converteren/downloaden
- Deel 3: Een tip om HEIC-problemen in filmrol op te lossen
- Deel 4: Veelgestelde vragen over het converteren van HEIC naar JPG in Google Photos
Deel 1: Waarom slaat Google Foto's foto's op als HEIC?
U moet weten dat een HEIC-afbeelding slechts half zo groot is in vergelijking met een JPG, en dezelfde beeldkwaliteit heeft. Na compressie verliest een HEIC-foto ook niet veel kwaliteit. Daarom is het voor de opslagruimte zinvol dat Google Foto's uw foto's opslaat als HEIC. Bovendien heeft het HEIC-formaat meerdere trendfuncties, zoals live fotoreeksen en burst-foto's.
Sommige apparaten of programma's kunnen een HEIC-bestand echter niet herkennen. Het is dus ook nodig om HEIC naar JPG in Google Foto's te converteren voor specifiek gebruik.
Deel 2: 2 correcte manieren om Google Foto's van HEIC naar JPG te converteren/downloaden
Google Foto's wordt meestal gebruikt op uw mobiele telefoon en desktopapparaat, dus het is de moeite waard om te leren hoe u Google Foto's kunt converteren of downloaden van HEIC naar JPG. Dat kan direct in de app of browser, snel en eenvoudig.
De professionele manier om Google Foto's van HEIC naar JPG te converteren
U moet niet willekeurig een methode kiezen om HEIC-bestanden naar JPG te converteren, want u moet na de conversie voor de beste beeldkwaliteit zorgen. Apeaksoft Gratis HEIC Converter kan Google Foto's eenvoudig converteren van HEIC naar JPG en de hoogste kwaliteit behouden. U moet met uw muis klikken en een paar seconden wachten.

4,000,000 + downloads
Met één klik kunt u HEIC-foto's van Google in een batch converteren.
Bewaar de originele beeldkwaliteit na het converteren van HEIC naar JPG.
Ondersteun 4K-afbeeldingen van Google Foto's zonder maximale grootte.
Sleep HEIC-foto's van elk programma naar het programma en converteer ze onmiddellijk.
Stap 1 Download de Apeaksoft Gratis HEIC Converter en start het. Klik op de Voeg HEIC toe knop om de HEIC-foto's van Google Foto's toe te voegen. Je kunt ook meerdere HEIC-foto's toevoegen of een fotomap kiezen.
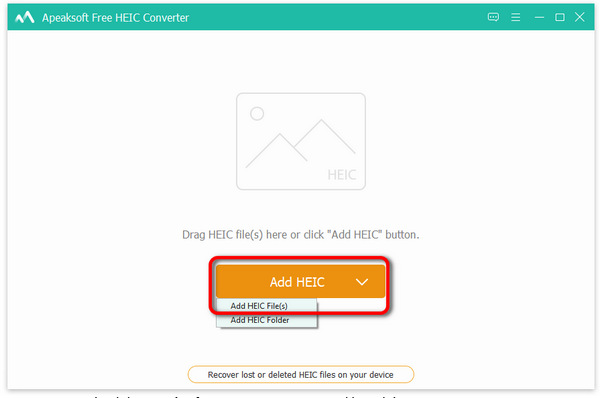
Stap 2 Het stelt het uitvoerformaat standaard in op JPG. Dit product kan na conversie een honderd procent beeldkwaliteit behouden. Nadat u het uitvoerpad hebt gekozen, klikt u op de Converteren knop om de Google-foto van HEIC naar JPG te converteren.
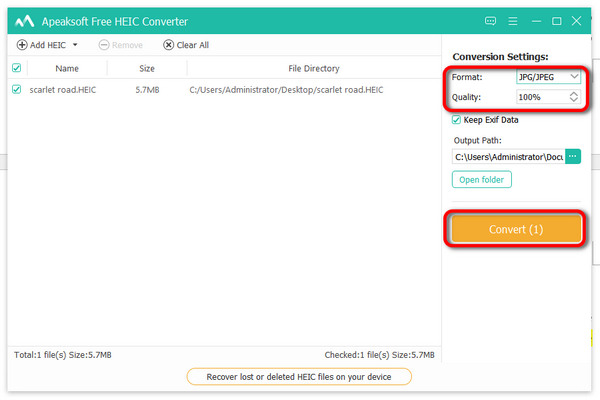
Download afbeeldingen van HEIC naar JPG in Google Foto's
Een andere goede manier om afbeeldingen in Google Foto's van HEIC naar JPG te downloaden is online Google Foto's. Het is beschikbaar voor download de foto's van Google Foto's als je het in een browser opent.
Stap 1 Navigeer naar de website van Google Foto's en log in op uw Google-account. Klik om een HEIC-foto te kiezen, klik er met de rechtermuisknop op en klik op Sla afbeelding op als knop.
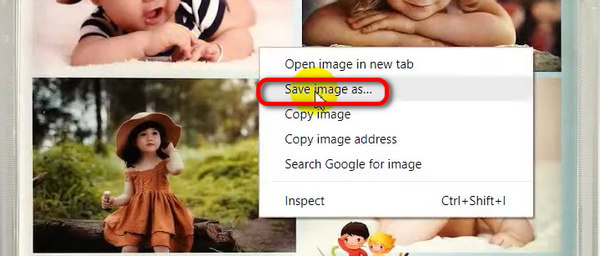
Stap 2 Kies in het nieuwe venster het JPEG Formaat in de Opslaan als type doos. Vervolgens kunt u de HEIC-afbeelding downloaden naar JPEG in Google Foto's.
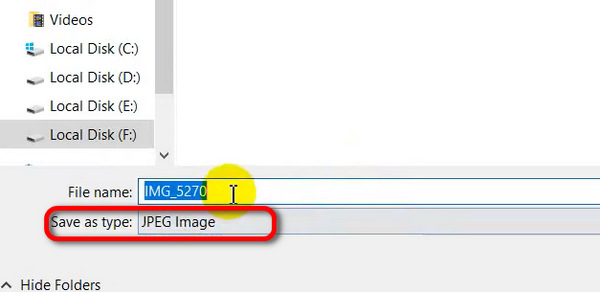
Deel 3: Een tip om HEIC-problemen in filmrol op te lossen
Alle foto's die u op uw telefoon maakt of opslaat, verschijnen ook in Google Foto's, wat betekent dat u de camera van uw telefoon standaard kunt instellen om JPEG-foto's te maken. Als u dat kunt, hoeft u HEIC niet langer naar JPG te converteren in Google Foto's.
Je kan gaan naar Instellingen op uw iPhone en zoek de camera instelling. Tik vervolgens op de Formaten knop. Kies in het paneel Formaat een formaat waarin JPG-foto's kunnen worden gemaakt.
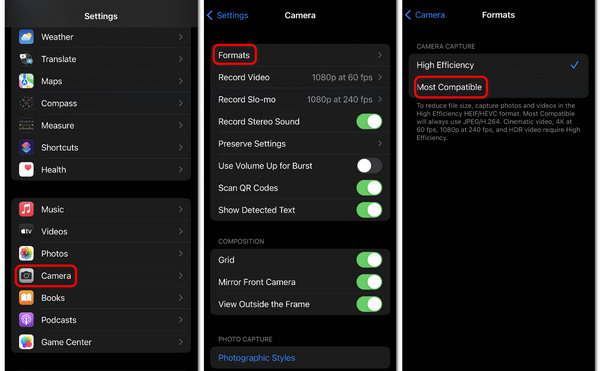
Deel 4: Veelgestelde vragen over het converteren van HEIC naar JPG in Google Photos
Kan ik HEIC naar JPG converteren op mobiele Google Foto's?
Nee, dat kan niet. Maar dat kan wel maak een back-up van foto's naar Google Foto's op een telefoon en sla de foto's vervolgens op als JPG-bestanden op uw computer.
Is HEIC beter dan JPG?
Het is moeilijk in te schatten. JPG heeft nog steeds een betere compatibiliteit en behoudt een goede beeldkwaliteit. HEIC neemt echter ook toe in zijn compatibiliteit. Daarom downloadt Google Foto's afbeeldingen als HEIC. Je zou ook moeten opmerken dat HEIC half zo groot is als JPG.
Verliest de kwaliteit als ik HEIC naar JPG converteer op Google Foto's?
Als u de afbeelding in Google Foto's opslaat als JPG, verliest deze geen kwaliteit. Het zal echter zeker aan kwaliteit inboeten als je dat in een programma van derden doet. Elke keer dat u een foto in een programma verwerkt, is compressie onvermijdelijk.
Conclusie
Dit artikel biedt 2 manieren om converteer / download HEIC naar JPG in Google Foto's. U kunt JPG-afbeeldingen in een specifiek programma gebruiken en eenvoudig uw kunstcreatie starten. Vergeet niet dat u de instellingen van uw telefoon flexibel kunt aanpassen om naar wens HEIC- of JPG-foto's te maken. We hopen dat dit artikel je zal helpen!