Hoe iPhone vast te zetten in de herstelmodus
Wanneer u Apple-apparaten zoals de iPhone en iPad gebruikt, kunt u te maken krijgen met een aantal frustrerende problemen. De meest teleurstellende situatie is dat de iPhone/iPad vastloopt in de herstelmodus. Sterker nog, dit vervelende probleem treedt zonder waarschuwing op. Hoewel u het apparaat eenvoudig kunt uitschakelen en opnieuw opstarten om de meeste problemen met het iOS-systeem op te lossen, werkt dit niet altijd wanneer uw iPhone of iPad vastloopt in de herstelmodus. Deze sectie introduceert de beste en meest efficiënte manieren om dit probleem op te lossen. U kunt deze in overweging nemen en de oplossing kiezen die u het beste bevalt. iPhone zit vast in herstelmodus probleem met gemak oplossen.
PAGINA-INHOUD:
Deel 1. Wat is de iPhone-herstelmodus?
De herstelmodus is een stap die je kunt nemen om problemen met een iPhone op te lossen die problemen heeft met het besturingssysteem. Deze modus werkt meestal wanneer je iPhone vastloopt op het Apple-logo, niet kan worden ingeschakeld of helemaal niet reageert.
Hiermee kun je je iPhone op de computer aansluiten en problemen oplossen met iTunes/Finder. De software kan ook alle gegevens op je iPhone wissen en de nieuwste versies installeren om alle mogelijke problemen op te lossen.
Deel 2. Waarom iPhone vastzit in herstelmodus
Er zijn veel mogelijke redenen waarom je iPhone vastloopt in de herstelmodus. Hieronder vind je enkele veelvoorkomende redenen:
• Het is mogelijk dat de iOS-updatebestanden op uw computer beschadigd zijn.
• Wanneer uw updates worden onderbroken vanwege verschillende redenen, zoals een stroomstoring, een verbroken internetverbinding, het per ongeluk loskoppelen van uw computer, enz., blijft uw iPhone in de herstelmodus hangen.
• Een mislukte jailbreak zorgt ervoor dat de iPhone in de herstelmodus blijft hangen en niet meer hersteld kan worden.
• Het falen van de hardware heeft ook invloed op de normale prestaties van uw iPhone en kan ertoe leiden dat uw iPhone vastloopt in de herstelmodus.
Deel 3. Hoe u een iPhone/iPad kunt repareren die vastzit in de herstelmodus
Force-herstart om iPhone of iPad vast te zetten in herstelmodus
Je Apple-apparaat geforceerd herstarten is de makkelijkste en meest gebruikte optie om je iPhone/iPad uit de herstelmodus te halen. Je hebt een paar technieken nodig om het te laten werken. Het ondersteunt al je iPhones en iPads. Volg gewoon de onderstaande stappen.
Voor gebruikers van iPhone 6 en ouder:
Houd de toets ingedrukt Home en Top Houd de knoppen tegelijkertijd ingedrukt totdat het Apple-logo verschijnt. Laat vervolgens de knoppen los.
Voor iPhone 7- of iPhone 7 Plus-gebruikers:
Houd de volume-omlaagknop en de zijknop ingedrukt totdat het Apple-logo verschijnt. Laat vervolgens de knoppen los.
Voor gebruikers van iPhone 8 of hoger:
Druk snel één voor één op de volume omhoog- en omlaagknoppen en laat ze weer los. Houd vervolgens snel de zijknop ingedrukt totdat het Apple-logo verschijnt.
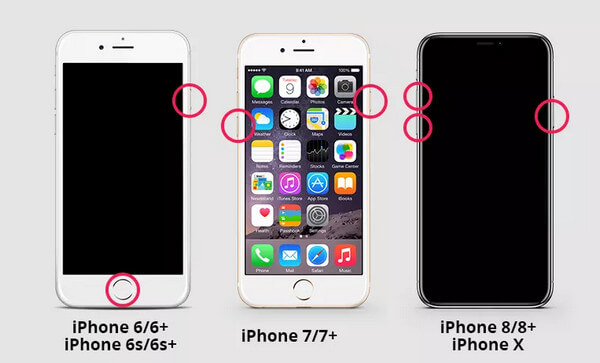
Tips: Ter illustratie: deze methode werkt niet altijd goed om je iPhone/iPad uit de herstelmodus te halen. Je kunt je gegevens verliezen door je iPhone of iPad geforceerd opnieuw op te starten.
Gebruik een tool van derden om een iPhone te repareren die vastzit in de herstelmodus [gratis]
Als de gegevens op uw Apple-apparaat echt belangrijk zijn en u ze helemaal niet wilt verliezen, kunt u ervoor kiezen om de iPhone / iPad vast te zetten in de herstelmodus met iOS-systeemherstel. Apeaksoft iOS Systeemherstel is een eenvoudig maar professioneel programma dat je kan helpen om je iOS-apparaat dat vastzit in de herstelmodus terug te zetten naar de normale staat zonder gegevensverlies. Het is bovendien geschikt voor alle Apple-apparaten, waaronder de iPhone 17/16/15/14/13/12/11, iPad Pro/Air/mini, iPod, enz. Hier is de stapsgewijze handleiding.
Herstel iPhone die vastzit in de herstelmodus eenvoudig
- Herstel de normale werking van het iOS-systeem zonder gegevensverlies.
- Repareer ook de iPhone vast op Apple-logo, ontgrendelingsfout, etc.
- Werkt voor alle iOS-apparaten, zoals iPhone 17/16/15/14/13/12/11 en meer.
Veilige download
Veilige download

Stap 1. Download en installeer iOS Systeemherstel op uw computer
Je kunt deze software downloaden door op de bovenstaande knop te klikken. Nadat de app is gedownload, installeer en start je deze. Vergeet niet je iPhone via een datakabel met de computer te verbinden. Selecteer vervolgens iOS systeemherstel.

Stap 2. Detecteer de iPhone die vastzit in de herstelmodus
Hit op StartiOS Systeemherstel detecteert de iPhone automatisch in de abnormale modus. Wanneer het herkent dat uw iPhone vastzit in de herstelmodus, klikt u op Gratis snelle oplossing in het blauw om verder te gaan.

Stap 3. iPhone uit de herstelmodus halen
Wacht geduldig en je iPhone zal binnen een paar seconden weer normaal functioneren. Het stelt je ook in staat om het probleem te verhelpen. iPhone vast op het updatescherm.
Herstel je apparaat met iTunes om iPhone of iPad vast te zetten in de herstelmodus
Je iPhone/iPad herstellen met iTunes is ook een goede optie om te proberen. iTunes staat erom bekend iPhones en iPads te herstellen en deze apparaten uit de herstelmodus te halen. Lees verder.
Stap 1. Verbind je iPhone met de computer
Gebruik een USB-kabel om je Apple-apparaat aan te sluiten op een pc of Mac en open iTunes op de computer. Zodra de verbinding succesvol is, wordt je iPhone in de herstelmodus gedetecteerd door iTunes.
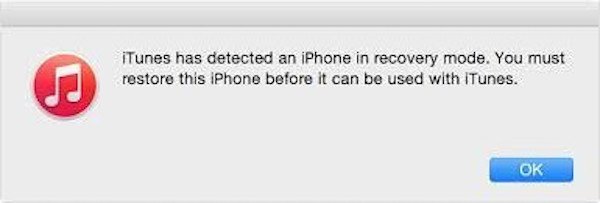
Stap 2. Haal je iPhone uit de herstelmodus
Klik op de knop Herstellen aan de rechterkant van de iTunes-interface om je iPhone te herstellen. Houd er rekening mee dat je je iPhone-gegevens kwijtraakt tijdens het herstelproces, omdat het herstellen van de iPhone in de herstelmodus met iTunes ertoe kan leiden dat je gegevens enigszins verloren gaan, vooral wanneer je de iPhone instelt als een nieuwe iPhone of de iPhone herstelt vanaf een iTunes-back-up.
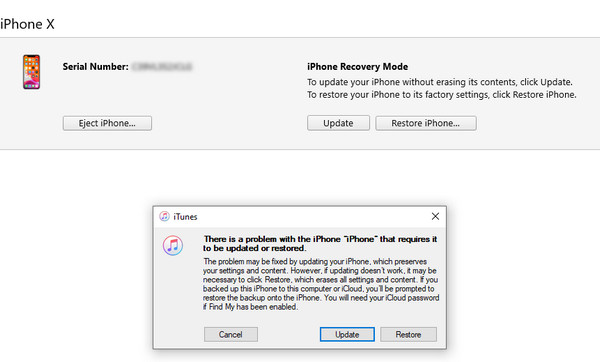
Meer tips. Wat als ik gegevens kwijtraak nadat ik mijn iPhone of iPad uit de herstelmodus heb gehaald?
Maar wat als je al je gegevens wilt herstellen op je iPhone nadat je het apparaat succesvol uit de herstelmodus hebt gehaald? Geen zorgen! Hier is een geweldige tool om je te helpen dit probleem op te lossen. Apeaksoft iPhone Data Recovery kan al uw iPhone-gegevens herstellen nadat uw iPhone uit de herstelmodus is gehaald zonder back-up!
Herstel iPhone-gegevens met één klik
- Herstel de verloren gegevens van uw iPhone/iPad/iPod touch.
- Haal verwijderde gegevens op in verschillende scenario's: gestolen, vergrendeld, enz.
- Ondersteunt de nieuwste iOS 26 en alle populaire iPhone-modellen.
Veilige download
Veilige download

Stap 1. Download en voer iPhone Data Recovery uit
Download en installeer iPhone Data Recovery volgens de instructies op de computer en het is volledig gratis te downloaden. Open vervolgens de herstelsoftware.
Stap 2. Sluit de iPhone aan op de computer
Verbind de iPhone die in de herstelmodus vastzit met de computer via een USB-kabel. iPhone Data Recovery begint vervolgens met het detecteren en scannen van je iPhone in de abnormale modus.
Stap 3. Haal de iPhone uit de herstelmodus
Klik op de Herstart Klik op de knop om je iPhone/iPad opnieuw op te starten. De software start het herstelproces vervolgens automatisch. Zodra dit is voltooid, kun je je iPhone/iPad weer gebruiken.
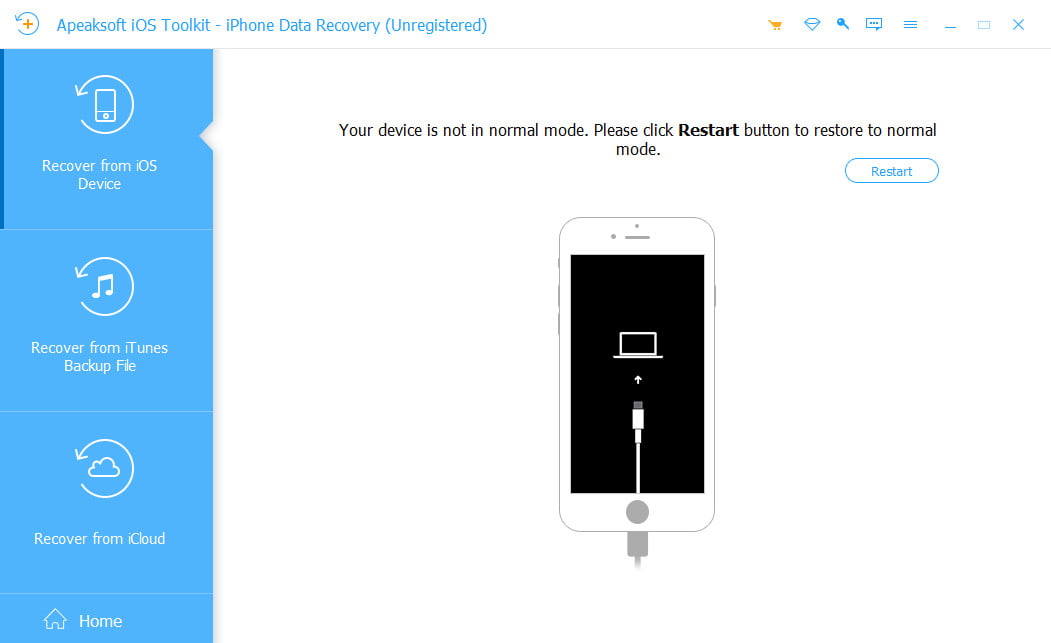
Stap 4. Recover iPhone datum
Ga voor het controleren van de gegevens terug naar de iPhone Data Recovery-interface en tik op de optie "Herstellen van iOS-apparaat" om iPhone-gegevens te herstellen, zoals contacten, foto's, berichten, enz.
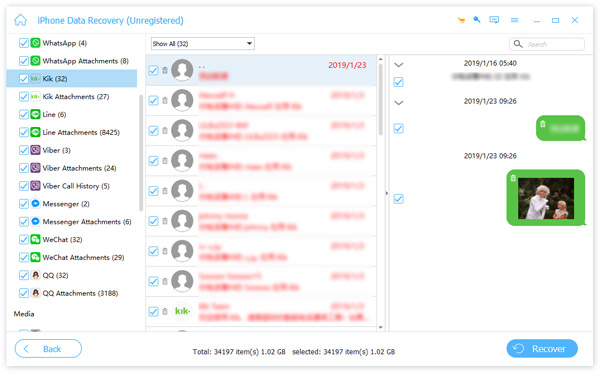
Conclusie
Hierboven vindt u alle inhoud over hoe u uw iPhone zit vast in herstelmodusDoe het rustig aan en volg de bovenstaande stappen. Wij geloven dat je dit frustrerende probleem moeiteloos kunt oplossen. Als dit artikel je enigszins kan helpen, vergeet het dan niet te delen met je vrienden!
Gerelateerde artikelen
Veel gebruikers voelen zich machteloos als hun iPhone vastloopt, maar met een paar eenvoudige stappen kunt u het probleem eenvoudig oplossen en het apparaat weer normaal gebruiken.
Wat moet je doen als je iPhone niet aangaat? Vind betrouwbare oplossingen om het probleem van de iPhone die niet aangaat eenvoudig op te lossen.
In dit bericht leggen we uit hoe je iPhone-bestanden kunt herstellen na een fabrieksreset, waaronder foto's, contacten, sms-berichten, notities en meer, op 5 manieren!
Als u op zoek bent naar hoe u herstart in de herstelmodus, leest u dit artikel en leert u hoe u de herstelmodus start.

