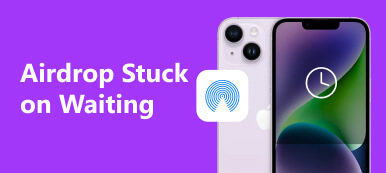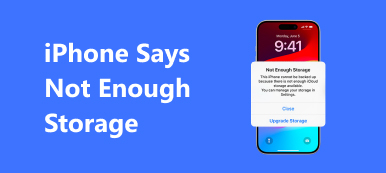Als je een iPhone of iPad hebt, heb je misschien wel eens gehoord van de AirDrop-functie of zelfs persoonlijk gebruikt. Apple heeft deze functie ontwikkeld om iDevice-gebruikers te helpen bestanden over te dragen tussen iPhone en iPhone, iPhone en Mac, iPhone en Apple TV zonder iTunes en iCloud.
Maar veel gebruikers van iDevice begrijpen nog steeds niet wat AirDrop is en hoe deze functie vooral te gebruiken AirDrop PDF iBooks. Daarom gaan we u laten zien hoe u AirDrop iBooks van iPhone naar Mac, iPhone naar iPad of Mac naar iPhone kunt gebruiken in deze zelfstudie. Wanneer u deze functie begrijpt, zult u verrast zijn dat het zo gemakkelijk is om PDF over te dragen tussen iDevices en Mac.
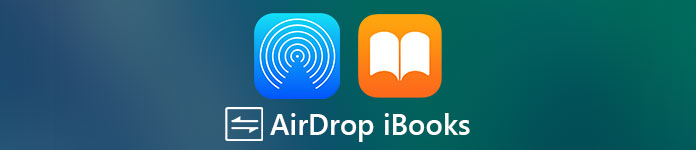
- Deel 1. Hoe iBooks delen met AirDro
- Deel 2. Beste AirDrop-alternatief voor het overbrengen van iBooks [beste manier]
- Deel 3. Veelgestelde vragen over AirDrop iBooks
Deel 1. Hoe iBooks delen met AirDro
Wil je weten hoe Apple AirDrop wordt gebruikt voor het delen en delen van PDF iBooks tussen iPhone / iPad / iPod en Mac? In dit deel leert u de eenvoudige manier om AirDrop iBooks tussen iDevice en Mac.
Hoe AirDrop PDF iBooks te gebruiken van iPhone naar iPhone, iPad of Mac
Stap 1 Veeg vanaf de bovenkant naar beneden of veeg vanaf de onderkant omhoog om het Control Center te ontgrendelen, dat is gebaseerd op uw iPhone-model. Blijf vervolgens op de knop drukken Wi-Fi or Bluetooth knop om de . te ontgrendelen AirDrop knop en tik erop. U kunt AirDrop inschakelen Iedereen or Alleen contacten modus.

Stap 2 Start de iBooks-app vanuit het startscherm, ga naar alle Boekenen open de PDF die u wilt delen. Tik op de knop 'Delen' in de linkerbovenhoek en tik op de Print knop. Gebruik vervolgens twee vingers om de miniatuur in het pop-upvenster te vergroten.
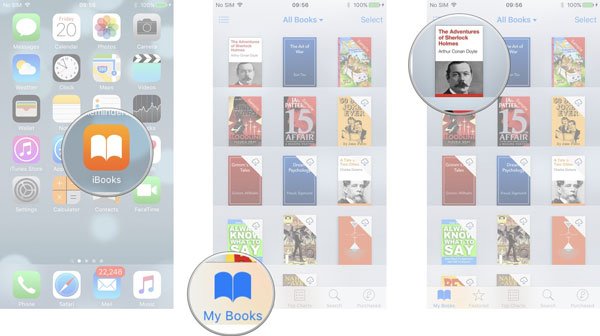
Stap 3 Tik nu op de Delen knop rechtsboven, tik op AirDrop en selecteer het ontvangende apparaat.
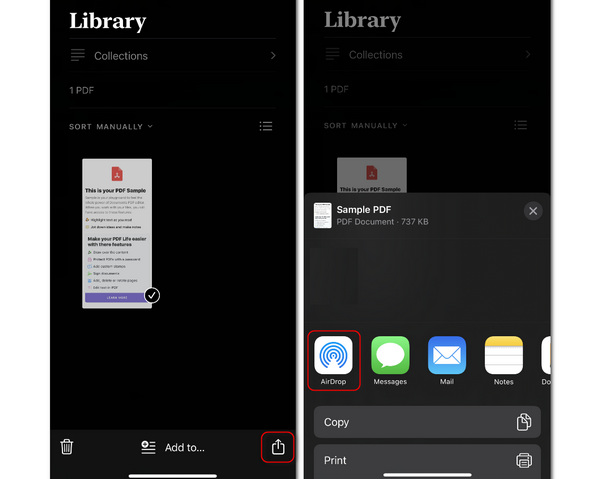
Stap 4 Draai naar het ontvangende apparaat en tik op Bespaar om AirDrop iBooks vanaf de iPhone naar een ander Apple-apparaat te starten.
Mis het niet: Hoe repareren AirDrop werkt niet
Hoe AirDrop iBooks van Mac naar iPhone te gebruiken
Stap 1 Wanneer u AirDrop iBooks van Mac naar iPhone of iPad gebruikt, moet u ook de AirDrop-functie op beide apparaten inschakelen.
Stap 2 Klik met de rechtermuisknop op het PDF- of EPUB-bestand dat u wilt overbrengen en klik op Delen knop.
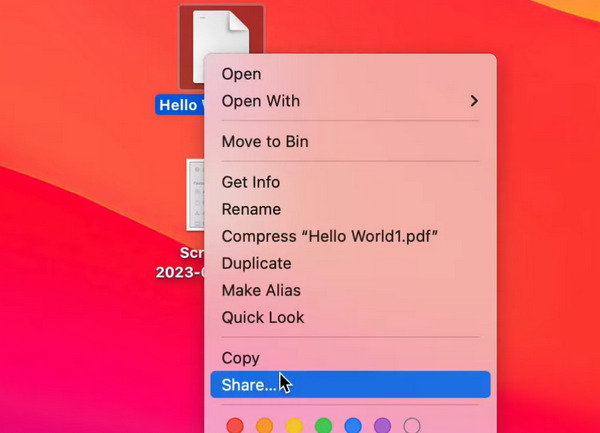
Stap 3 Wat u vervolgens hoeft te doen, is op klikken AirDrop knop.
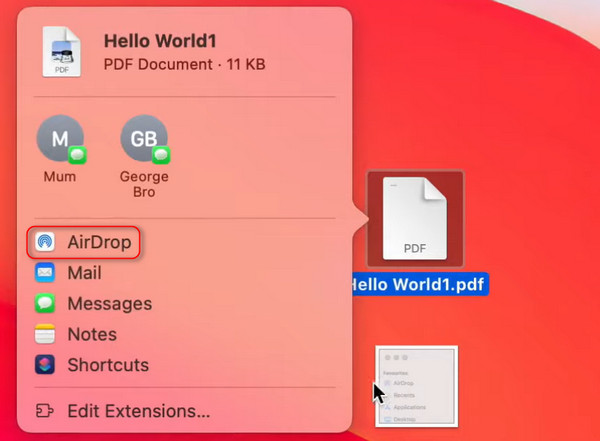
Stap 4 Klik op uw iPhone om het boek van de Mac naar uw iPhone over te zetten.
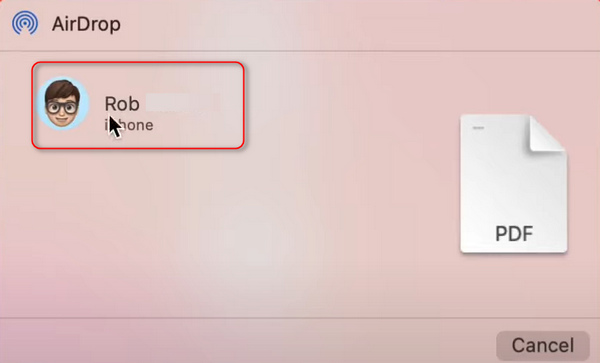
Met de bovenstaande methode kunt u Airdrop iBooks handmatig gebruiken tussen iPhone / iPad / iPod en Mac. Maar je moet weten dat er nog steeds veel nadelen zijn aan deze coole functie.
- 1. AirDrop is beschikbaar op iPhone 17/16/15/14/13/12, etc., iPad van de 4e generatie en later, iPod Touch van de 5e generatie met iOS 7 of later en Mac-computers die na 2012 zijn uitgebracht en waarop macOS 11 is geïnstalleerd.
- 2. Wanneer u inhoud deelt via AirDrop, moet u zowel Wi-Fi als Bluetooth inschakelen en beide apparaten blijven binnen 10-meters.
- 3. Bij het overbrengen van PDF tussen iDevice en Mac, kunt u beter Firewall uitschakelen Systeem > Voorkeur > Snel naar > Beveiliging en privacy.
- 4. Bij AirDrop iBooks moeten beide apparaten worden ingeschakeld en ontgrendeld.
- 5. AirDrop ondersteunt alleen bestandsoverdracht één voor één. Zorg dat je veel iBooks hebt om met je vriend te delen, probeer gewoon de snelste manier.
Deel 2. Beste AirDrop-alternatief voor het overbrengen van iBooks [beste manier]
U moet begrijpen dat AirDrop iBooks nog steeds een draadloze verbinding is. Hoewel het sneller is dan Bluetooth en de bestandsgrootte niet beperkt, is het niet zo snel als een bekabelde verbinding bij het delen van inhoud. Vanaf dit punt raden wij aan Apeaksoft iPhone-overdracht als het beste AirDrop-alternatief. De belangrijkste kenmerken zijn onder meer:

4,000,000 + downloads
Deel iBooks tussen iPhone, iPad en Mac-computer met een USB-kabel.
Breng PDF- en ePub-bestanden over van iPhone naar iPhone / iPad / iPod.
Synchroniseer iBooks tussen pc- en iOS-apparaten.
Werkt voor iPhone 17/16/15/14/13/12/11, etc.
Kortom, deze iOS-gegevensoverdracht is het beste AirDrop-alternatief voor de overdracht van iBooks tussen iPhone / iPad / iPod en Mac / pc.
Hoe PDF overbrengen van iPhone naar computer of een ander iDevice
Stap 1Installeer het eenvoudigste AirDrop iBooks-alternatief op uw computerDownload en installeer iPhone Transfer op uw computer. Er is respectievelijk één versie voor Windows en Mac. Sluit uw iPhone of iPad aan op uw computer met een Lightning-kabel. Start de iOS-overdrachtssoftware; deze detecteert uw iPhone automatisch.
 Stap 2Boeken overbrengen zonder AirDrop
Stap 2Boeken overbrengen zonder AirDropKlik op de Overige aan de linkerkant en kies het boek in dit paneel. Vervolgens kunt u op de klikken Exporteren naar Mac or Exporteren naar apparaat om te beginnen met het overbrengen van boeken van iPhone naar Mac of iPad.
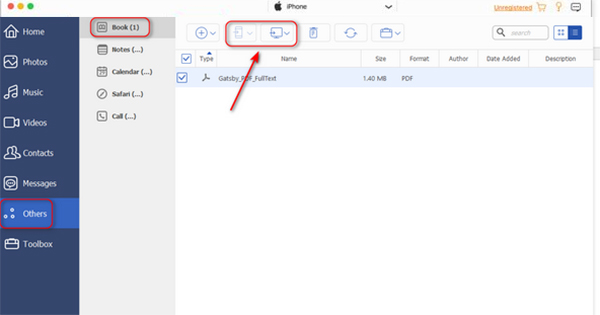
Hoe PDF naar iPhone op te slaan vanaf de computer
Stap 1Verbind de iPhone met iOS-overdrachtssoftwareNet als bij AirDrop iBooks, kan iPhone Transfer ook PDF's van de computer naar iDevice opslaan. Sluit uw iPhone aan op de computer via een USB-kabel en start de iOS-overdracht om uw apparaat te herkennen.
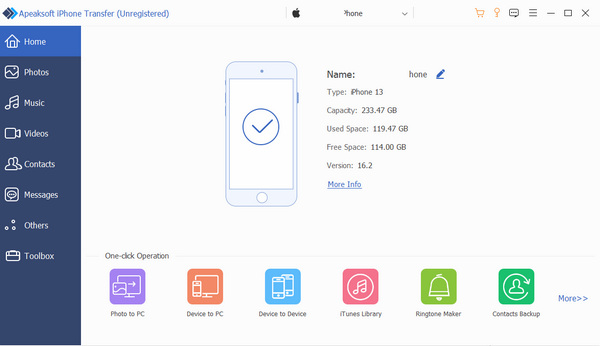
Stap 2Klik op de Overige aan de linkerkant en klik vervolgens op de knop Toevoegen knop. U kunt een boek op uw computer kiezen. Vervolgens zal dit programma het boek automatisch van de pc naar uw iPhone overbrengen.
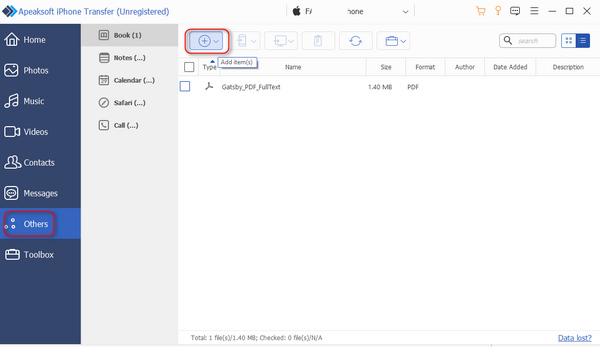
Deel 3. Veelgestelde vragen over AirDrop iBooks
Hoe deel ik iBooks tussen apparaten?
Met iCloud kunt u uw iBooks delen tussen iOS-apparaten. Voer iCloud Drive in de app Instellingen in en schakel 'Synchroniseer deze iPhone' in. Selecteer vervolgens Alles weergeven en schakel de optie Boeken in. Daarna moet u naar Boeken in Instellingen gaan om Nu lezen in te schakelen. Zo lees je je boeken op je andere iOS apparaten.
Hoe exporteer ik boeken vanuit iBooks?
Open de iBooks-app op uw iPhone en open het boek dat u wilt exporteren. Vervolgens kunt u de knop Delen en de optie E-mail selecteren om het boek te verzenden. Open later op uw computer uw e-mail en download het boek dat u verzendt.
Hoe werkt Apple AirDrop?
Met AirDrop kunt u uw video's, foto's, locaties, websites en andere gegevens delen met uw iOS-apparaten en macOS-computers in de buurt.
Conclusie
In deze tutorial hebben we gedeeld hoe je AirDrop iBooks kunt voltooien tussen iPhone, iPad en Mac. Zoals u kunt zien, is de operatie om PDF overbrengen via AirDrop is simpel. Hoewel AirDrop handig is voor Apple-fans, heeft het ook een keerzijde. Allereerst is deze functie niet beschikbaar voor Windows. Bovendien werkt het alleen in Wi-Fi- en Bluetooth-omgevingen. Daarom hebben we ook een AirDrop-alternatief gedeeld, iPhone Transfer, waarmee u PDF-bestanden tussen verschillende platforms kunt overbrengen.