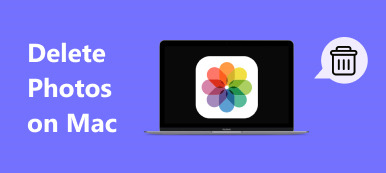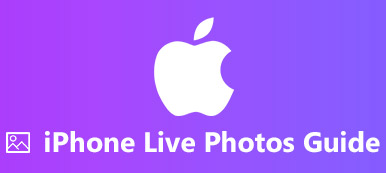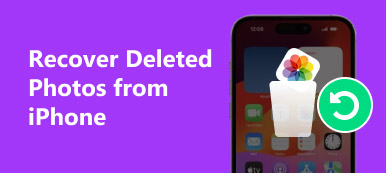U kunt overal met iPhone foto's maken om interessante momenten en belangrijke informatie vast te leggen. Naarmate de tijd verstrijkt, worden er steeds meer foto's en video's opgeslagen op uw iPhone. U kunt dus veel tijd besteden aan het zoeken of vinden van de bepaalde foto. Hoewel je eerder albums hebt gemaakt om iPhone-foto's te ordenen, is het nog steeds moeilijk om iPhone-albums met vergelijkbare namen te onderscheiden. Gedurende deze tijd moet u de albumnamen op de iPhone wijzigen om wijzigingen aan te brengen.
Met iPhone kunnen gebruikers de albums hernoemen die door apps of uzelf zijn gemaakt. Met andere woorden, je kunt een fotoalbum op iPhone niet onder de fotobibliotheek hernoemen, zoals Camera Roll, Screenshots, Mijn fotostream, Selfies, Video's, Plaatsen, Mensen, Recent verwijderde, Live Photos en Animated. Gelukkig kun je de standaard iPhone-fotoalbums hernoemen met iPhone Photo Manager-software van derden. Lees gewoon en krijg de gedetailleerde stappen.
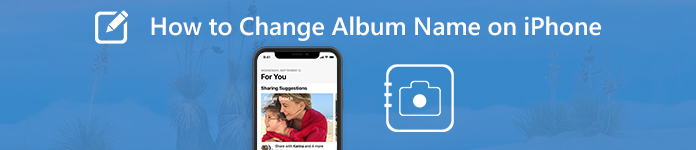
- Deel 1: De albumnaam op de iPhone wijzigen (compatibel met iOS 26/18/17/16/15/14/13/12/11/10)
- Deel 2: Hoe een iPhone-album te hernoemen (inclusief standaardalbums)
Deel 1: De albumnaam op de iPhone wijzigen (compatibel met iOS 26/18/17/16/15/14/13/12/11/10)
Net zoals hierboven vermeld, kunt u aangepaste mappen op de iPhone handmatig hernoemen. U kunt bijvoorbeeld de albumnaam wijzigen die is gemaakt door Instagram, Twitter, Facebook en meer. Je gepersonaliseerde albums kunnen ook worden hernoemd, zoals reizen, verjaardag, familie, enz.
Hier is een snelle truc om te weten of je een album op de iPhone kunt hernoemen of niet. Wanneer u fotoalbums op de iPhone probeert te bewerken, ziet u in sommige albums de rode minknop in de linkerbovenhoek. Welnu, je kunt de naam van die beschikbare iPhone-albums wijzigen.
Stap 1Zet je iPhone aan. Start de app "Foto's". U bevindt zich standaard in het scherm "Albums".
Stap 2Tik op "Alles weergeven" aan de rechterkant van "Mijn albums", "Gedeelde albums" en meer.
Stap 3Tik op 'Bewerken' in de rechterbovenhoek. Je ziet de rode minknop bij de albums die kunnen worden bewerkt.
Stap 4Kies de oude albumnaam. Typ de nieuwe iPhone-albumnaam. Tik vervolgens op "Gereed" om de albumnaam op de iPhone te bewerken.
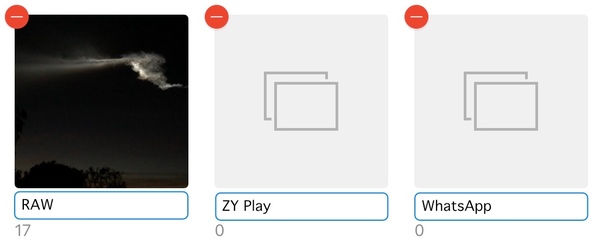
Opmerking: Sommige mensen willen foto's van de iPhone Camera Roll verwijderen zonder ze uit het album te verwijderen. Welnu, u kunt de geselecteerde foto's in de Foto's-app verbergen om ze onzichtbaar te maken. Voor fotoalbums verwijderen, je kunt ze gewoon direct verwijderen.
Deel 2: Hoe een iPhone-album te hernoemen (inclusief standaardalbums)
U kunt de naam van standaardalbums op iPhone niet wijzigen via de app Foto's. Maar maak je daar geen zorgen over, je kunt het probleem oplossen met behulp van Apeaksoft iPhone-overdracht. Het is niet alleen een iPhone-fotooverdracht, maar ook een iPhone-fotobeheer. U kunt iPhone-foto's en -albums zonder beperkingen overbrengen en beheren op Windows en Mac.
Nadat u de iPhone op de vertrouwde computer hebt aangesloten, kunnen al uw opgeslagen foto's en albums binnen enkele seconden worden gedetecteerd. Later kunt u elk album op de iPhone hernoemen, verwijderen en maken. Trouwens, dat kan iPhone-foto's organiseren op de computer na het hernoemen van een iPhone-album.
Hoofdkenmerken van de iPhone Photo Manager
- Wijzig de naam van alle fotoalbums op de iPhone, inclusief iOS 26 en eerdere versies.
- Verwijder en maak albums van de iPhone.
- Foto's herschikken in elk iPhone-album op datum, naam en meer.
- Voorbeeldafbeeldingen en fotodetails.
- Converteer iPhone HEIC-afbeeldingen naar JPG- en PNG-formaten binnen de ingebouwde HEIC-converter.
- Breng foto's over tussen pc / Mac / iPhone / iTunes en iPhone.
- Beheer, overdracht, back-up, verwijder en bewerk alle iOS-gegevens en -bestanden, inclusief foto's, albums, video's, muziek, contacten, berichten, enz.
Hoe iPhone-fotoalbums te hernoemen en te bewerken
Stap 1Voer de iPhone Photo Manager-software uitGratis download, installeer en start het iPhone foto manager. Sluit de iPhone aan op de computer met een bliksemsnelle USB-kabel. Nadat je verbinding hebt gemaakt, ontgrendel je je iPhone en tik je op "Vertrouwen" op het iPhone-scherm. Bijgevolg kan het programma uw iPhone met succes detecteren.
 Stap 2Wijzig een albumnaam op de iPhone
Stap 2Wijzig een albumnaam op de iPhone Klik op "Foto's" in het linkerdeelvenster. Eerder kun je alle foto's en albums in de zijbalk zien. Kies het album waarvan u de naam wilt wijzigen. Vouw de vervolgkeuzelijst "Andere tools" open. Selecteer vervolgens "Rename Album" om de naam van een album op de iPhone te wijzigen.
 Stap 3Een album op iPhone bewerken (optioneel)
Stap 3Een album op iPhone bewerken (optioneel)Eigenlijk kunt u een album verwijderen of een album op de iPhone maken vanuit de lijst "Andere tools". De gemaakte fotoalbums nemen geen iPhone-opslagruimte in beslag. Als u foto's naar een bestaand album wilt verplaatsen, kunt u die foto's selecteren en "Toevoegen aan album" kiezen in het rechtsklikmenu om het proces te voltooien.
 Stap 4IPhone-foto's en albums overbrengen (optioneel)
Stap 4IPhone-foto's en albums overbrengen (optioneel)Als u een back-up van iPhone-foto's wilt maken, kunt u klikken op "Exporteren naar pc" of "Exporteren naar iTunes" in de lijst "Exporteren" bovenaan. Natuurlijk kunt u ook foto's van pc naar iPhone importeren. Klik gewoon op "+" en selecteer vervolgens "Bestand(en) toevoegen" of "Map toevoegen".

Door Apeaksoft iPhone Transfer te gebruiken, kunt u eenvoudig iPhone-foto's en albums beheren. Het grote scherm en de krachtige fotomanager zijn vriendelijk voor mensen die duizenden foto's hebben. Je kunt een albumnaam op iPhone XR zonder beperkingen wijzigen. Als u geen idee heeft hoe u de standaardfotoalbums op iOS 16 en hoger kunt hernoemen, kunt u het programma gratis downloaden om deze problemen te overwinnen.
Bovendien kunt u foto's overbrengen van iPhone naar computer zonder iTunes via Apeaksoft iPhone Transfer snel, evenals andere mediabestanden. Het is precies uw one-stop-oplossing om omvangrijke iPhone-bestanden te organiseren.