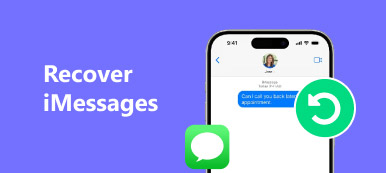iMessage is standaard vooraf geïnstalleerd op alle Apple-computers. U kunt niet alleen tekstberichten, maar ook foto's, video's, stickers, weblinks, contacten, locatie-informatie en meer verzenden via Wi-Fi. Veel mensen gebruiken dus iMessage op Mac en iPhone om te chatten met vrienden, families en collega's. De iMessage-app werkt met iOS 5.0 en hoger en Mac OS X Mountain Lion en hoger.

Als u nieuw bent bij iMessage, is dit de gebruikershandleiding op instapniveau waarnaar u op zoek bent. U kunt iMessage op Mac gemakkelijk starten of stoppen. Bovendien kunt u vrijelijk berichten beheren en uitwisselen tussen Apple-telefoons, tablets en computers.
Deel 1: iMessage gebruiken op Mac
Hier zijn veelgestelde vragen tijdens het gebruik van iMessage op Mac. Lees en controleer of u hetzelfde probleem ondervindt. Trouwens, je kunt de oplossingen voor sommige iMessage op Mac niet werkende problemen krijgen uit de volgende paragrafen.
Hoe iMessage op Mac uit te schakelen
Als je niet gestoord wilt worden door de pop-upberichten, kun je iMessage-meldingen op Mac uitschakelen. Welnu, het kan worden beschouwd als de functie "Niet storen". U kunt nog steeds berichten verzenden en ontvangen via iMessage op Mac. Het enige verschil is dat u niet wordt lastiggevallen door nieuwe waarschuwingen.
Stap 1Vouw het "Apple" -menu open. Selecteer "Systeemvoorkeuren" in de lijst.
Stap 2Scroll naar beneden en klik op "Berichten" in het linkerdeelvenster.
Stap 3Kies "Geen" onder "Stijlen voor berichtenwaarschuwingen".
Stap 4Schakel alle onderstaande opties uit om iMessage op Mac uit te schakelen.

Hoe iMessage op Mac in te stellen
De eerste keer dat u iMessages op Mac gebruikt, moet u het iMessage-gebruikersaccount activeren met uw Apple ID. Het wordt ondersteund om berichten van verschillende accounts tegelijkertijd te ontvangen. U kunt zelfs anderen een bericht sturen via telefoonnummers in iMessage op Mac.
Stap 1Start de "Berichten" -app. Log in bij iMessage met Apple ID en wachtwoord.
Stap 2Selecteer "Voorkeuren" in de vervolgkeuzelijst "Berichten" bovenaan.
Stap 3Zoek het gedeelte 'Accounts'. Blader en selecteer het telefoonnummer en e-mailadres dat kan worden bereikt voor berichten op.
Stap 4Markeer voor "Enable this account" om berichten in iCloud in te schakelen. U kunt andere details opgeven om iMessage op Mac te activeren.

Als u het telefoonnummer niet ziet in het probleem van iMessage op de Mac, moet u controleren of u iMessage op de iPhone hebt ingeschakeld of niet. U kunt iMessage op iPhone activeren in de app Instellingen. Later kunt u een telefoonnummer toevoegen aan iMessage op Mac door te synchroniseren.
Uitloggen bij iMessage op Mac
Als u uitlogt bij iMessages op Mac, is het niet toegestaan om verdere berichten te verzenden of ontvangen. U kunt ook tegelijkertijd uitloggen bij uw iCloud-account in iMessages. Uw iCloud-account wordt niet beïnvloed. Over het algemeen kunt u iMessage gewoon handmatig van uw iCloud-account afmelden.
Stap 1Start de "Berichten" -app. Selecteer in het menu "Berichten" "Voorkeuren" om een nieuw venster te openen.
Stap 2Klik bovenaan op "Accounts". Selecteer welk iMessage-account u wilt uitschakelen.
Stap 3Schakel de optie "Dit account inschakelen" uit. Klik op 'Afmelden' naast uw Apple ID.
Stap 4Wanneer u wordt gevraagd met "Wilt u zich afmelden bij 'iMessage'?", Klikt u op "Afmelden" om te bevestigen. Nu kunt u iMessage succesvol loskoppelen van de Mac.

Hoe iMessages op Mac te verwijderen
U kunt een iMessage-conversie op Mac verwijderen zonder extra gereedschap, evenals de iMessage-bijlagen. Al uw iMessage-geschiedenis bevindt zich in het linkerdeelvenster. Jij kan verwijder iMessages op Mac volledig en snel.
Stap 1Open de toepassing Berichten om alle iMessage-conversies te krijgen.
Stap 2Kies de bepaalde iMessage-conversie die u wilt verwijderen.
Stap 3Klik op "Conversie verwijderen" in het rechtsklikmenu of op de vervolgkeuzelijst "Bestand".
Stap 4Typ "~ / Bibliotheek / Berichten / Bijlagen /" in het dialoogvenster "Ga naar map". Later kunt u iMessage-bijlagen op Mac verwijderen.

Deel 2: Berichten overbrengen tussen iPhone en Mac
Eigenlijk kunt u moeiteloos iMessage-conversies en bijlagen overzetten van iPhone naar Mac of Mac naar iPhone. Apeaksoft iPhone-overdracht heeft het hele proces vereenvoudigd. U kunt met één klik allerlei soorten bestanden overbrengen tussen iPhone en Mac zonder gegevensverlies. Bovendien kunnen de contactassistent en het voorbeeldvenster u helpen bij het beheren van iMessage op Mac en iPhone.
Hoofdkenmerken van de iPhone Transfer voor Mac-software
- Breng gegevens veilig en snel over van iPhone naar Mac / PC / iPhone / iTunes.
- Verzend en beheer berichten, contacten, foto's, video's, muziek en meer.
- Volledige ondersteuning voor de nieuwste iOS 26-apparaten, waaronder iPhone 17/16/15/14/13/12/11, enz.
- Bieden een veilige, schone en intuïtieve interface.
- Veroorzaken geen gegevensverlies tijdens het overbrengen van bestanden.
Berichten overbrengen van iPhone naar Mac
Stap 1Gratis download, installeer en start het iPhone Transfer voor Mac software.

Stap 2Sluit de iPhone aan op de Mac-computer met een bliksemsnelle USB-kabel. U moet op uw iPhone op "Vertrouwen" tikken om door te gaan met het proces.

Stap 3Klik op het bepaalde bestandstype in het linkerdeelvenster, zoals "SMS" of iets anders. Klik vervolgens op "Toevoegen" gevolgd door "Bestand(en) toevoegen" om berichten van Mac naar iPhone toe te voegen.

Stap 4Als je een aantal berichten van iPhone naar Mac wilt verplaatsen voor back-up, kun je klikken op "Exporteren naar" gevolgd door "Exporteren naar Mac". U kunt eerder de geselecteerde berichten en bijlagen naar uw Mac-computer overbrengen zonder kwaliteitsverlies.

Nu kunt u iMessages op Mac instellen, uitschakelen, uitschakelen en zelfs verwijderen. Met de supersnelle iPhone Transfer voor Mac-software kunt u berichten en andere bijgevoegde bestanden in één stop beheren en overbrengen. Trouwens, je kunt de vinden verdwenen iPhone-berichten via dit programma ook. Hoe dan ook, als u nog andere vragen heeft over het gebruik van iMessage op Mac, kunt u altijd contact met ons opnemen. We helpen u graag wanneer u maar wilt.