Los het probleem op dat iPhone-foto's niet worden weergegeven op de camerarol van de iPhone of op de pc
Voor veel iPhone-gebruikers behoren foto's tot de meest waardevolle gegevens op hun apparaat. Of u nu een back-up van uw foto's wilt maken op uw computer, ze wilt bewerken of ze gewoon op een groter scherm wilt bekijken, het overzetten van foto's van uw iPhone naar uw pc zou eenvoudig moeten zijn. Twee veelvoorkomende problemen frustreren gebruikers echter vaak: iPhone-foto's worden niet weergegeven op pc-codec ontbreekten iPhone-foto's worden niet weergegeven in de camerarol.
Beide problemen kunnen voor verwarring zorgen, maar gelukkig zijn er verschillende praktische oplossingen. In dit artikel bespreken we stap voor stap de oorzaken en oplossingen voor elk probleem.
PAGINA-INHOUD:
Deel 1: iPhone-foto's worden niet weergegeven op de pc - Codec ontbreekt
Wanneer u iPhone-foto's importeert naar een Windows-computer, kan er soms een foutmelding verschijnen met de melding dat iPhone-foto's niet worden weergegeven vanwege een ontbrekende codec. Dit gebeurt vaak omdat iPhones foto's en video's opslaan in HEIF/HEVC-formaat (High-Efficiency Image File / High-Efficiency Video Coding), wat mogelijk niet wordt ondersteund door oudere versies van Windows of verouderde fotoviewer-apps. Maak je geen zorgen; er zijn veel manieren om te voorkomen dat iPhone-foto's op je pc worden weergegeven.
Oplossing 1: Installeer de HEIF- en HEVC-codecs vanuit de Microsoft Store
Open de Microsoft Store op uw Windows-pc. Zoek naar HEIF-afbeeldingsuitbreidingen en installeer het. U kunt ook zoeken naar HEVC-video-extensies en installeer het. Dan kun je zien of het probleem met de iPhone-foto's die niet worden weergegeven, is opgelost.
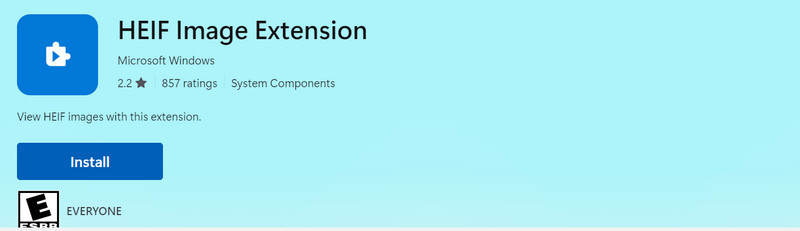
Oplossing 2: Wijzig de iPhone-foto-instellingen naar de meest compatibele
Als je geen HEIF/HEVC-formaten wilt gebruiken, kun je je iPhone instellen om foto's op te slaan in het oudere JPEG/H.264-formaat. Zo kun je het probleem dat je iPhone geen foto's op je pc weergeeft, eenvoudig oplossen.
Stap 1. Op je iPhone, open Instellingen. Scroll naar beneden en tik op camera.
Stap 2. Druk op Formaat knop en kies vervolgens Meest compatibelVervolgens kunt u foto's maken en deze naar uw pc overbrengen. U zult dan de foto's van uw iPhone zien.
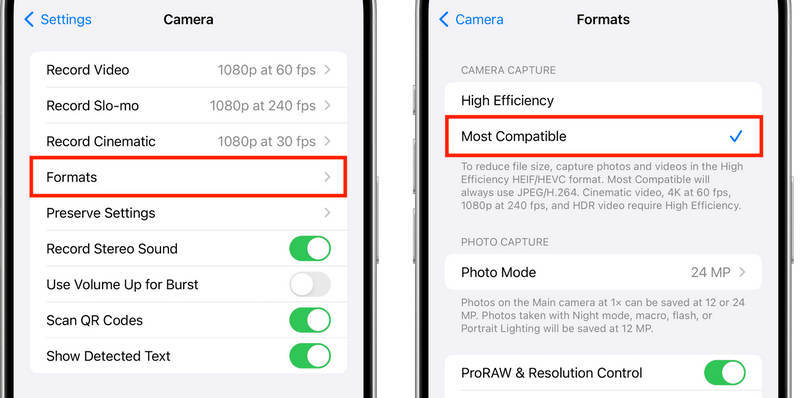
Deel 2: iPhone-foto's verschijnen niet op de camerarol van de iPhone
Een andere frustrerende situatie is wanneer iPhone-foto's niet in de camerarol van de iPhone verschijnen. Veelvoorkomende redenen zijn:
• iCloud-foto's is ingeschakeld , wat betekent dat uw foto's in iCloud worden opgeslagen, maar niet lokaal worden gedownload.
• Weinig opbergruimte , waardoor foto's niet goed worden opgeslagen.
• Softwareproblemen of bugs in de Foto's-app.
• Onjuiste instellingen na het overzetten of importeren van foto's.
Oplossing 1: Controleer de iCloud-foto-instellingen
Stap 1. Ga naar Instellingen en tik op je profiel. Klik op de iClouden dan de Foto's knoppen.
Stap 2. If iCloud Foto's is ingeschakeld, kunnen uw foto's in de cloud worden opgeslagen. Open de Foto's app en controleer of ze laden. Als je wazige miniaturen ziet, tik er dan op om de versie met volledige resolutie te downloaden.
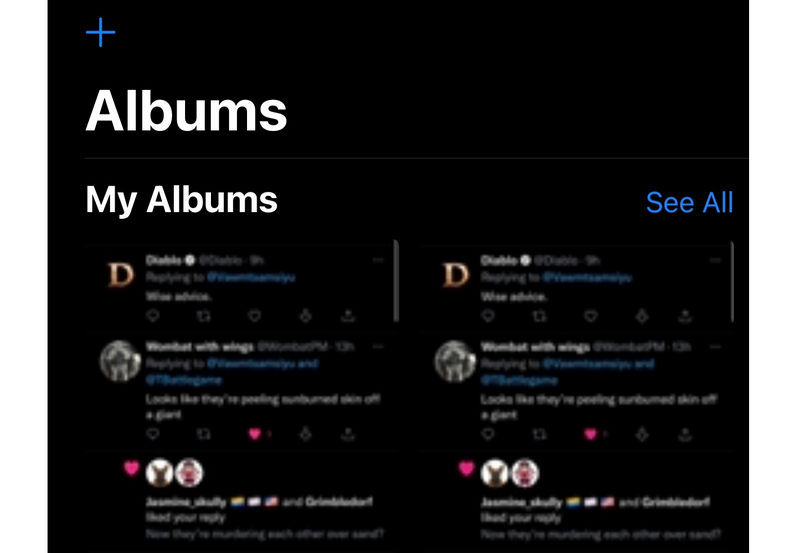
Oplossing 2: Maak iPhone-opslag vrij
Als je iPhone bijna geen opslagruimte meer heeft, kan het zijn dat je iPhone-foto's niet op de camerarol van je iPhone verschijnen. Je kunt verwijder apps op iPhone en nutteloze gegevens wissen.
Stap 1. Ga naar Instellingenen tik vervolgens op de knop Algemeen. Selecteer iPhone-opslag.
Stap 2. Hier kun je ongebruikte of ongewenste apps verwijderen. Je kunt ook andere bestanden verwijderen, zoals video's en grote bestanden.
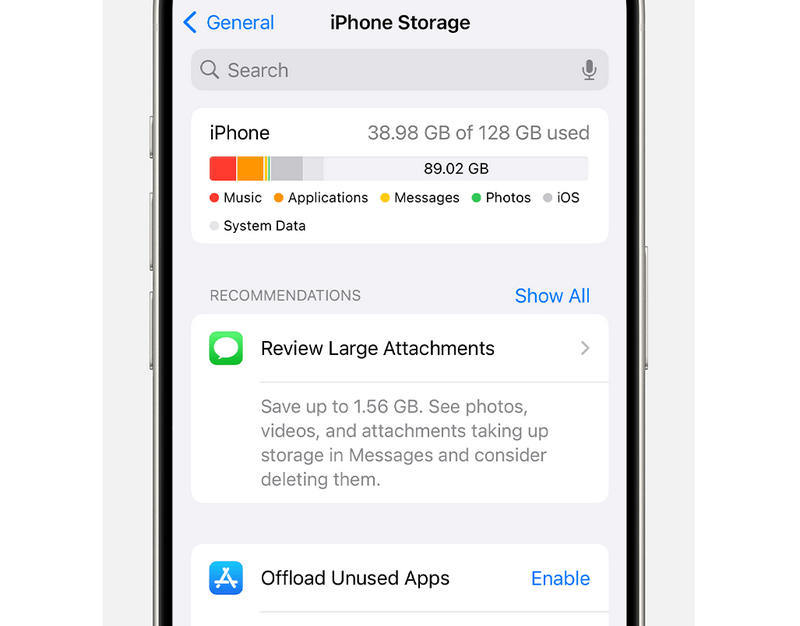
Oplossing 3: Los systeemproblemen op de iPhone op
Als je iPhone systeemproblemen en softwareproblemen heeft, moet je die misschien oplossen om het probleem te verhelpen dat iPhone-foto's niet in de camerarol verschijnen. Wat is de makkelijkste manier om dat te doen? Mis het niet. Apeaksoft iOS SysteemherstelHet kan snel alle iOS-systeemfouten op je iPhone en iPad oplossen, en je lost daarmee ook veel problemen op je apparaat op, waaronder iPhone-foto's die niet worden weergegeven. Het enige wat je hoeft te doen is je iPhone aansluiten en met je muis klikken.
iPhone-foto's die niet op de camerarol verschijnen, eenvoudig oplossen
- Sluit uw iPhone aan op uw computer om systeemproblemen te verhelpen.
- IPhone repareren vastgelopen en schermproblemen met slechts een paar klikken.
- Biedt een Standaardmodus en een Geavanceerde modus om uw iPhone te repareren.
- Helpt u iOS eenvoudig te upgraden of downgraden.
Veilige download
Veilige download

Bonus: beste praktijken om problemen met iPhone-foto's te voorkomen
Als je wilt voorkomen dat iPhone-foto's niet goed worden weergegeven, kun je de onderstaande stappen volgen. Deze kunnen je helpen je iOS-apparaat in goede staat te houden en systeemfouten te voorkomen.
1. Werk iOS en apps regelmatig bij om bugs te voorkomen.
2. Zorg voor voldoende opslagruimte op je iPhone, zodat foto's altijd goed worden opgeslagen.
3. Werk de Windows-systeemversies regelmatig bij. Dit kan u helpen de prestaties en functionaliteit van uw computer te verbeteren.
Conclusie
Het is heel eenvoudig om het probleem te verhelpen iPhone-foto's worden niet weergegeven op de iPhone-camerarol of op je pc vanwege een ontbrekende codec. Je kunt de HEIF-codec op je Windows installeren. Om foto's te herstellen die niet in de filmrol worden weergegeven, kun je Apeaksoft iOS Systeemherstel gebruiken om snel alle systeemfouten te herstellen. Maak vervolgens je iPhone-opslag vrij om te kijken of je het probleem kunt oplossen.
Gerelateerde artikelen
Er zijn vijf effectieve methoden om foto's van iPhone naar Android over te zetten met behulp van Google Photos, e-mail, een computer en meer.
Als u foto's van uw iPhone naar een andere iPhone wilt overzetten, dan heeft u geluk. Deze gids biedt namelijk zeven effectieve methoden.
In deze uitgebreide handleiding leert u hoe u foto's permanent van uw iPhone verwijdert en op een effectieve manier ruimte vrijmaakt.
Hoe foto's overbrengen van iPhone naar computer? Lees deze handleiding voor meer informatie over de beste manieren om gemakkelijk en snel foto's van iPhone naar pc / Mac te downloaden.

