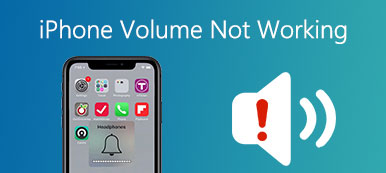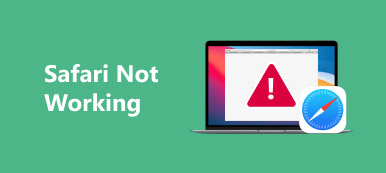Safari is een van de meest voorkomende webbrowsers op de markt, vooraf geïnstalleerd op Mac-computers, iPhone, iPad en andere Apple-apparaten. Mensen geven de voorkeur aan Safari, niet alleen omdat het een native applicatie is, maar ook vanwege de indrukwekkende start- en laadtijd van de pagina. Sommige klanten klaagden er echter over dat hun Safari traag is, niet meer reageert of zelfs vastloopt.
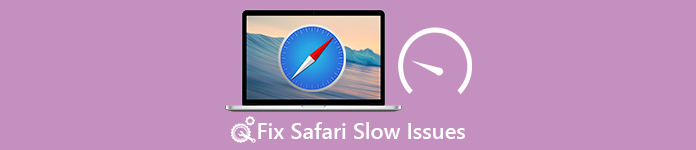
Volgens ons onderzoek gebeurt dit langzame probleem met Safari zowel op Mac als op iOS. Daarom gaan we u laten zien wat u kunt doen als Safari langzamer en langzamer is op Mac- en iOS-apparaten. Als dit probleem zich opnieuw voordoet op uw apparaat, kunt u onze handleidingen volgen om het probleem snel op te lossen.
- Deel 1: Waarom Safari langzaam werkt
- Deel 2: Hoe Safari traag op Mac te herstellen
- Deel 3: Hoe Safari langzaam op iPad of iPhone repareren
Deel 1: Waarom Safari langzaam werkt
Er zijn verschillende veelvoorkomende redenen waarom Safari langzamer wordt:
- 1. Slechte internetverbinding.
- 2. Te veel geschiedenisgegevens, cache en accumulatie van websitegegevens in Safari.
- 3. Beschadigde voorkeuren.
- 4. Verouderde of buggy-extensies.
- 5. Veel autofill-gegevens opgeslagen in Safari.
- 6. Oude versie van plug-ins en add-ons.
Daarom zal het oplossen van problemen met Safari slow zich op deze aspecten concentreren.
Deel 2: Hoe Safari langzaam op Mac op te lossen
In dit deel leert u hoe u Safari traag kunt maken en het laden van pagina's op Mac kunt versnellen. Zorg ervoor dat uw computer verbinding maakt met een goede internetverbinding.
Oplossing 1: Extensies uitschakelen
Stap 1. Open de Safari-applicatie, ga naar "Safari"> "Voorkeuren" en open het tabblad "Extensies".
Stap 2. Verwijder het vinkje bij de optie "Inschakelen" voor elke extensie. En u kunt op de knop "Verwijderen" klikken om de onnodige extensie van uw computer te verwijderen.
Open vervolgens de Safari-toepassing opnieuw om te zien of het probleem met het trage Safari-probleem is opgelost.
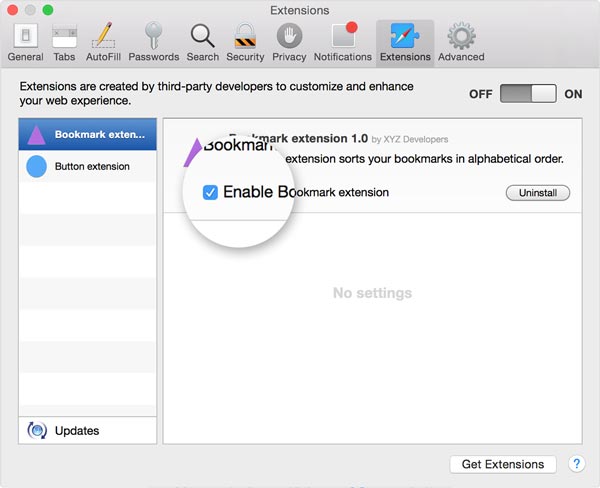
Oplossing 2: verwijder plug-ins en add-ons
Stap 1. Open de Finder-applicatie en zoek naar "Go"> "Ga naar map".
Stap 2. Voer "~ / Bibliotheek" in het vak in en druk op "OK" om de map Bibliotheek te openen.
Vervolgens kunt u de mappen voor add-ons en plug-ins vinden, waaronder:
Internet-plug-ins
Invoermethoden
Inputmanagers
Scripting Additons
Stap 3. Verwijder de buggy plug-in en add-on bestanden in deze mappen.
Stap 4. Bezoek de Adobe-website en werk Flash Player-plug-ins bij voor Safari. Ga dan naar de Oracle-website en werk JavaScript bij.
Nu zou de pagina sneller moeten laden en zou het langzame probleem van Safari moeten verdwijnen.
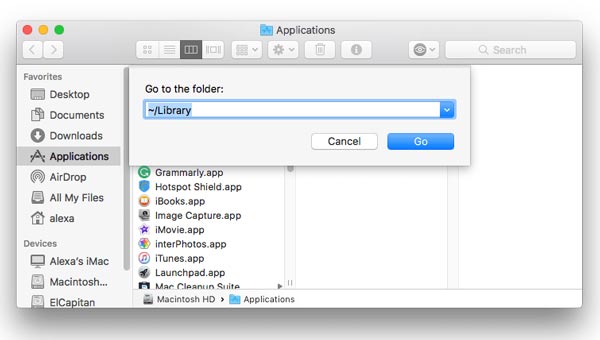
Oplossing 3: Safari-cache en geschiedenis verwijderen
Stap 1. naar wis Safari-cache, ga naar "Safari"> "Voorkeuren"> "Geavanceerd" en vink het vakje "Toon ontwikkelmenu in menubalk" aan.
Stap 2. Vouw het menu "Ontwikkelen" op het bovenste lint open en selecteer "Caches leegmaken" om uw cache te wissen.
Stap 3. Klik op "Safari"> "Geschiedenis wissen"> "Kies alle geschiedenis". Vervolgens "Safari"> "Voorkeur"> "Privacy"> "Alle websitegegevens verwijderen".
Deze manier is altijd effectief bij het oplossen van het trage probleem met Safari.
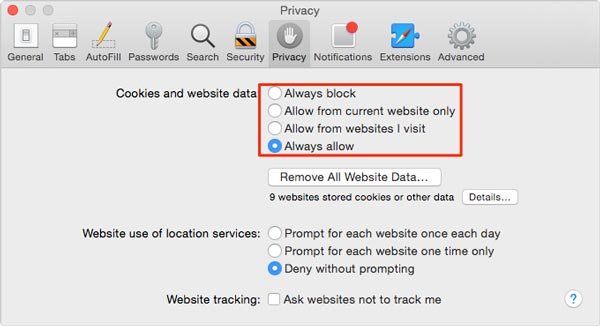
Oplossing 4: gegevens automatisch aanvullen wissen
De autocomplete-functie is handig; Als u echter veel informatie over het automatisch aanvullen van gegevens in uw browser opslaat, zult u het langzame probleem van Safari tegenkomen.
Stap 1. Zoek ook naar "Safari"> "Voorkeuren" en selecteer het tabblad "Automatisch aanvullen". Hier kunt u alle automatisch aanvullen-informatie bekijken die u heeft opgeslagen.
Stap 2. Klik op de knop "Bewerken" om de overmatige of verouderde informatie te verwijderen.
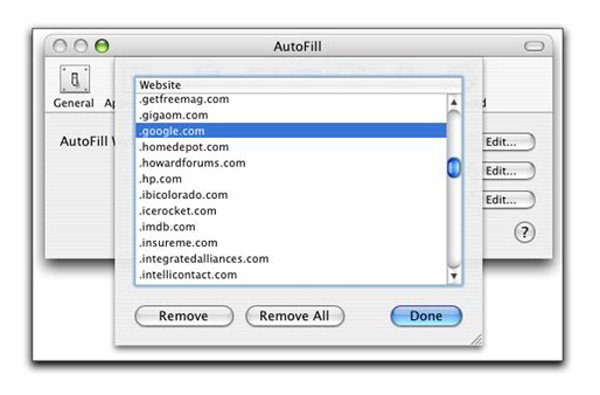
Oplossing 5: bestand met beschadigde voorkeuren verwijderen
Het beschadigde bestand met voorkeuren kan verschillende problemen genereren, waaronder Safari langzamer en langzamer.
Stap 1. Sluit de Safari-app, open Finder en druk op "Command" + "Shift" + "G" -toetsen om het dialoogvenster Ga naar map te openen.
Stap 2. Voer "~ / Library / Preferences /" in het vak in en klik op "OK". Zoek vervolgens het bestand met de titel "com.apple.Safari.plist" en verwijder het.
Stap 3. Start Safari opnieuw, het zou nu sneller moeten zijn.
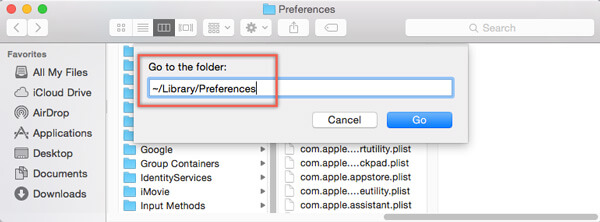
Deel 3: Hoe Safari langzaam op iPad of iPhone repareren
Als het langzame probleem met Safari op uw iPad of iPhone voorkomt, vindt u hieronder de probleemoplossing.
Oplossing 1: Controleer de internetverbinding
Stap 1. Als de pagina in Safari langzaam wordt geladen wanneer u mobiel gebruikt, kunt u overschakelen naar een Wi-Fi-netwerk.
Stap 2. Ga vervolgens naar Instellingen-> [Uw naam] -> Algemeen-> Reset en tik op Reset netwerk instellingen. Na het resetten verbindt u uw apparaat opnieuw met uw Wi-Fi-netwerk en probeert u Safari opnieuw.
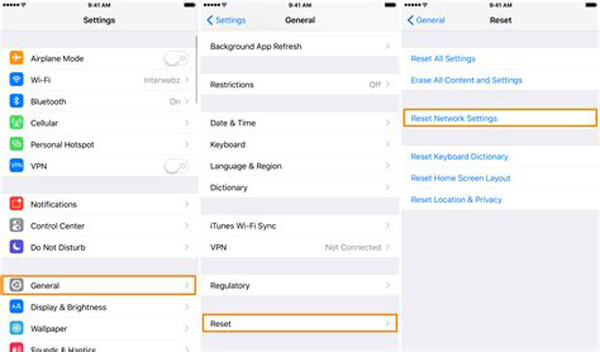
Oplossing 2: Versnel Safari via Instellingen
Stap 1. Schakel Safari-suggesties uit. Zoek "Instellingen"> "Safari" en schakel "Safari-suggesties" en "Zoekmachinesuggesties" uit.
Stap 2. Schakel locatieservices uit. U kunt de optie "Safari-websites" naar "Nooit" schakelen in "Instellingen"> "Privacy"> "Locatieservices".
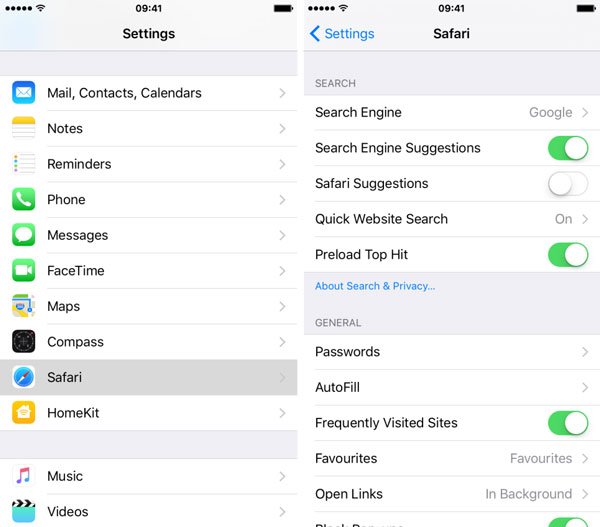
Oplossing 3: open geopende tabbladen
Als Safari traag is omdat het teveel tabbladen opent, kunt u lang op de knop "Tabbladen" in Safari drukken en op "Sluiten [aantal] tabbladen" tikken om alle tabbladen onmiddellijk te sluiten. In de meeste gevallen kan het sluiten van alle geopende tabbladen de snelheid van Safari verbeteren.
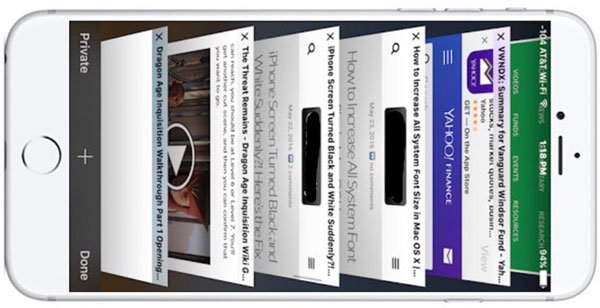
Oplossing 4: Safari-cache, geschiedenis en websitegegevens verwijderen
Door het cachegeheugen en de geschiedenis in Safari te wissen, kan Safari langzaam traag worden hersteld.
Stap 1. Open de Instellingen-app vanaf uw startscherm en zoek naar [uw naam] -> Safari.
Stap 2. Tik op de optie "Geschiedenis en websitegegevens wissen" en vervolgens nogmaals op "Geschiedenis en gegevens wissen" om de geschiedenis in Safari te wissen.
Stap 3. Klik vervolgens op de optie "Geavanceerd" op het Safari-instellingenscherm, tik op Alle websitegegevens verwijderen en bevestig dit om Safari sneller te versnellen.

Oplossing 5: Fix Safari langzaam professioneel
De beste manier om Safari langzaam op iPhone of iPad te repareren is Apeaksoft iOS systeemherstel. De belangrijkste kenmerken zijn:

4,000,000 + downloads
Stel vast waarom Safari trager reageert.
Los een aantal problemen op die ervoor zorgen dat de pagina langzaam wordt geladen in Safari voor iOS.
Versnel Safari in herstelmodus en DFU-modus.
Bescherm huidige gegevens op uw apparaat tijdens de vaststelling.
Ondersteunt iPhone 17/16/15/14/13/12/11, etc. en iPad Pro/Air/Mini.
Compatibel met Windows 11 / 10 / 8 / 7 / XP en Mac OS.
Kortom, het is de beste manier om verschillende Safari-problemen voor gemiddelde mensen op te lossen.
Hoe u Safari langzaam oplost in één klik
Stap 1. Installeer de beste Safari-accelerator op uw computer
Download en installeer iOS System Recovery op uw computer volgens uw besturingssysteem. Verbind uw iPhone of iPad met uw computer via de Lightning-kabel.

Stap 2. Start uw iDevice naar DFU-modus
Start de Safari-versnellingssoftware en druk op de "Start"-knop op de startinterface. Druk op de knop "Vraag" en volg de gids om uw iPhone of iPad in de DFU-modus te zetten.

Stap 3. Fix Safari langzaam eenvoudig
Vul het informatievenster in volgens uw apparaatmodel en klik op de knop "Downloaden" om de benodigde firmware te krijgen en Safari-problemen automatisch op te lossen.

Conclusie
In deze tutorial hebben we gedeeld hoe je Safari langzaam op Mac, iPhone en iPad kunt oplossen. Wanneer u dit probleem tegenkomt, kunt u onze gidsen één voor één proberen voordat u hulp aan technische ondersteuning vraagt. We raden Apeaksoft iOS System Recovery aan voor gebruikers van iDevice om Safari te versnellen, omdat het gemakkelijk te gebruiken is en in staat is om deze Safari traag te herstellen zonder gegevensverlies.