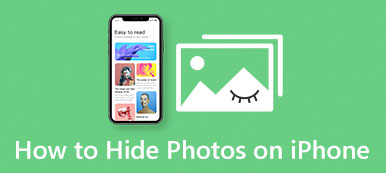Burst-foto's op de iPhone kunt u snel meerdere foto's maken met slechts één sluiterknop. Dit is een waardevolle en handige functie waarmee u heel veel foto's tegelijk kunt maken. Of je nu een snel bewegend onderwerp probeert vast te leggen of zeker wilt zijn dat je de perfecte foto maakt, burst-foto's op je iPhone kunnen je helpen je doel te bereiken. Dit bericht helpt je vertrouwd te raken met deze functie en leert je hoe je deze foto's met de beste kwaliteit kunt overbrengen.
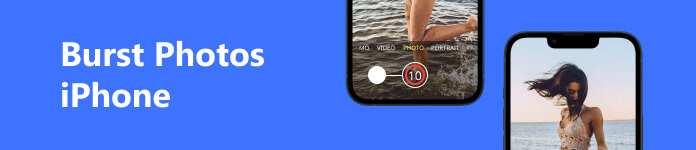
- Deel 1: Wat zijn burst-foto's op de iPhone en hoe deze te openen
- Deel 2: Burst-foto's bekijken op iPhone
- Deel 3: Burst-foto's overbrengen van iPhone om ze gemakkelijk te controleren
- Deel 4: Veelgestelde vragen over iPhone Burst-foto's
Deel 1: Wat zijn burst-foto's op de iPhone en hoe deze te openen
Een burst-foto op een iPhone is een functie waarmee u snel achter elkaar een reeks foto's kunt maken door de sluiterknop ingedrukt te houden. Wanneer u de ontspanknop in de Camera-app ingedrukt houdt, maakt uw iPhone een reeks foto's met een snelheid van 10 frames per seconde (op nieuwere iPhone-modellen).
De burst-fotofunctie is handig in situaties waarin u een snel bewegend onderwerp wilt vastleggen, zoals een sportevenement of een spelend kind. Nadat je een reeks foto's hebt gemaakt, kun je ze bekijken in de Foto's-app en de beste kiezen om te bewaren. U kunt de functie ook gebruiken om animaties, time-lapse-video's of samengestelde afbeeldingen te maken.
Om een burst-foto te maken op een iPhone, open je de Camera-app, kadreer je de foto en houd je de sluiterknop ingedrukt. De camera maakt foto's totdat u de knop loslaat of de geheugenbuffer vol raakt. Je kunt ook de volume-omhoogknop aan de zijkant van je iPhone gebruiken om een serie foto's te maken.
Deel 2: Burst-foto's bekijken op iPhone
Als je moet leren hoe je burst-foto's kunt bekijken, kun je in dit deel leren hoe je dit moet doen. Volg onderstaande stappen:
Stap 1 Open de Foto's-app. Zoek de reeks foto's die u wilt bekijken. U kunt door de bibliotheek bladeren of de zoekfunctie gebruiken om de burst-foto's te vinden.
Stap 2 Tik op de reeks foto's om deze te openen. Onderaan het scherm ziet u een miniatuur van de volledige burst. Veeg naar links of rechts op de miniatuur om elke foto in de burst te bekijken.
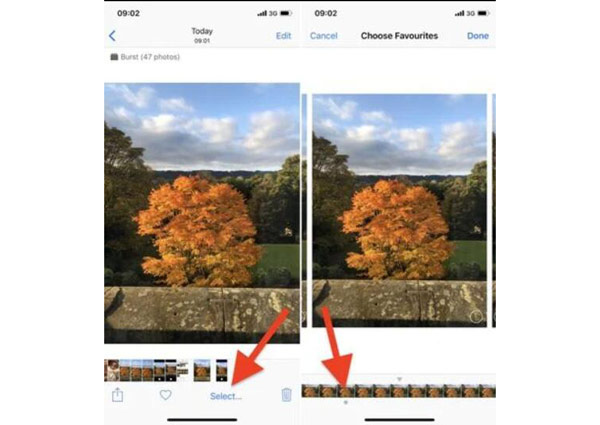
Stap 3 Tik op om de foto's te selecteren die u wilt bewaren Selecteren onderaan het scherm. Veeg naar links of rechts om elke foto in de burst te bekijken en tik op de foto's die je wilt bewaren.
Stap 4 Er verschijnt een vinkje bij de geselecteerde foto's. Kraan Klaar in de rechterbovenhoek van het scherm. Kies de gewenste optie en tik op Klaar . Je hebt er net als elke andere foto toegang toe in je fotobibliotheek.
Deel 3: Burst-foto's overbrengen van iPhone om ze gemakkelijk te controleren
Burst-foto's nemen voldoende ruimte in beslag op je iPhone. Door burst-foto's van uw iPhone naar uw computer over te zetten, kunt u opslagruimte op uw iPhone besparen. Je kunt gebruiken Apeaksoft iPhone-overdracht om dit te doen. Deze software helpt je burst-foto's met originele kwaliteit over te zetten. U kunt er zeker van zijn dat die hoeveelheid afbeeldingen te veel ruimte op uw iPhone in beslag zal nemen.

4,000,000 + downloads
Breng iOS-gegevens en -bestanden zonder verlies over naar de computer.
Werk met alle iOS-versies en -modellen om ze over te zetten.
Converteer HEIC burst-foto's naar JPG om snel te controleren.
Maak een back-up van bestanden, inclusief burst-foto's, video's, enzovoort.
Stap 1 Eerst kunt u uw iPhone op de pc aansluiten. En dan wordt de informatie over uw apparaat op het scherm weergegeven.

Stap 2 U kunt de verschillende mediatypen in het linkerdeelvenster zien. U kunt naar het gewenste bestand gaan om het naar de pc over te zetten.

Stap 3 Nadat je de burst-foto's op je iPhone hebt gekozen, klik je op de knop Exporteren naar pc knop. En kies de bestemming van uw map.

Stap 4 U kunt de bestemming voor uw burst-foto's kiezen. Als u klaar bent, kunt u naar uw computermap gaan om ze te bekijken.

Deel 4: Veelgestelde vragen over iPhone Burst-foto's
Wat is het maximale aantal foto's dat ik in een burst kan maken?
Het maximale aantal foto's in een burst is afhankelijk van uw iPhone-model en de beschikbare opslagruimte op uw apparaat. Nieuwere iPhone-modellen kunnen tot 10 frames per seconde vastleggen, terwijl oudere modellen er maximaal 3 kunnen vastleggen. Het hangt ook af van de resolutie en het formaat van uw foto's.
Wat gebeurt er als ik geen opslagruimte meer heb terwijl ik een burst-foto maak?
Als je geen opslagruimte meer hebt terwijl je een burst-foto maakt, stopt je iPhone met het maken van foto's en wordt er een foutmelding weergegeven. Om dit te voorkomen, moet u ervoor zorgen dat u voldoende vrije ruimte op uw apparaat heeft voordat u een burst-foto maakt. Dus dat kan formaat van grote foto's wijzigen of gebruik Apeaksoft iPhone Transfer om die grote afbeeldingen te verplaatsen.
Kan ik burst-foto's gebruiken om een Live Photo te maken?
Ja. U kunt burst-foto's gebruiken om een Live foto op je iPhone. Selecteer de burst-foto's die je wilt gebruiken, open de Foto's-app, tik op Live in de linkerbovenhoek van het scherm en volg de instructies om uw Live Photo te maken.
Conclusie
Concluderend burst-foto's op een iPhone kan een moment in de tijd met precisie en snelheid vastleggen. Of je nu een professionele fotograaf bent of gewoon iemand die graag foto's maakt, iPhone burst-foto's kunnen je helpen om elke keer de perfecte foto te maken. Door de bovenstaande tips en trucs te volgen, ben je goed op weg om de kunst van burst-fotografie op je iPhone onder de knie te krijgen. En als u die grote hoeveelheden foto's wilt overzetten, kunt u Apeaksoft iPhone Transfer gebruiken om de kwaliteit van de foto's te behouden. Voor die grote hoeveelheden foto's kunt u Apeaksoft iPhone Transfer gebruiken om de kwaliteit van de foto's te behouden.