Wanneer u de firmware op uw iPhone wilt wijzigen, uw iPhone wilt jailbreaken of uw SIM wilt ontgrendelen, kan de DFU-modus een noodzakelijk hulpmiddel voor u zijn.
Weet u echter welke DFU-modus is?
Wat doet de DFU-modus echt?
Hoe de DFU-modus in te voeren of er vanaf te komen?
Hier introduceren we de uitgebreide introductie van iPhone DFU-modus in detail.

- Deel 1. Wat is de iPhone DFU-modus?
- Deel 2. Wat doet de DFU-modus?
- Deel 3. Is de DFU-modus hetzelfde als de herstelmodus?
- Deel 4. Hoe de DFU-modus op de iPhone in te voeren?
- Deel 5. Hoe kom je uit de iPhone DFU-modus?
Deel 1. Wat is de iPhone DFU-modus?
DFU-modus, kort voor Device Firmware Upgrade-modus, is de iPhone-status waarmee u op kleine schaal wijzigingen in het besturingssysteem kunt aanbrengen, maar u hoeft het iPhone-besturingssysteem of de bootloader niet te laden.
Wanneer uw iPhone in de DFU-modus staat, is uw iPhone ingeschakeld en kunt u uw iPhone plaatsen waar deze kan communiceren met iTunes.
Deel 2. Wat doet de DFU-modus?
Wat kan de DFU-modus voor u doen?
Over het algemeen is het bedoeld voor gevorderde gebruikers. Wanneer de iPhone in de DFU-modus wordt gezet, kunt u:
Update of downgraden van de iOS-versie op de iPhone.
Installeer aangepaste firmware om iPhone te jailbreaken.
Ontgrendel de vergrendelde SIM-drager.
Bepalen iPhone die vastloopt in de opstartlus.
Verwijder een vervallen bètaversie van iOS.
Deel 3. Is de DFU-modus hetzelfde als de herstelmodus?
Eigenlijk niet.
In de herstelmodus wordt iTunes toegepast om uw iPhone naar de fabrieksinstellingen te herstellen met de nieuwste iOS en firmware.
Je iPhone bevindt zich in de DFU-modus, je iPhone-scherm is zwart en in de herstelmodus wordt je iTunes-logo en USB-kabelpictogram weergegeven op je iPhone.
Het voor de hand liggende verschil is dat de DFU-modus de bootloader omzeilt voor het downgraden van iOS terwijl de herstelmodus iBoot gebruikt voor het herstellen of upgraden.
Het maakt niet uit welke staat je hebt iPhone komt vast te zitten in de herstelmodus of in de DFU-modus, moet je dit repareren om je iPhone normaal te maken.
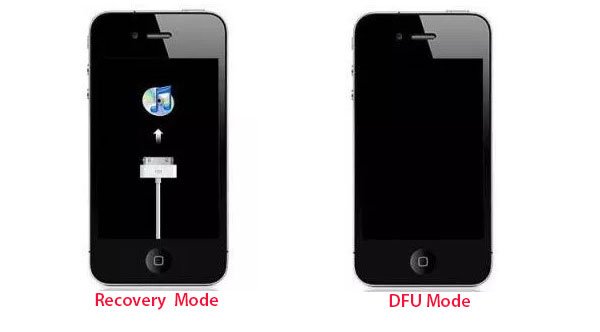
Deel 4. Hoe de DFU-modus op de iPhone in te voeren?
Sectie 1: toegang tot de DFU-modus op iPhone 6s + / 6s / SE en eerder
Het is vrijwel hetzelfde als de veilige modus van de iPhone uitschakelen of forceer een iPhone opnieuw op te starten, maar je hebt nog steeds een USB-kabel nodig.
Stap 1. Verbind het apparaat met een computer via de USB-kabel.
Stap 2. Houd zowel de startknop als de vergrendelknop gedurende ongeveer 10 seconden ingedrukt.
Stap 3. Laat de knop Vergrendelen los terwijl u de startknop ingedrukt houdt.
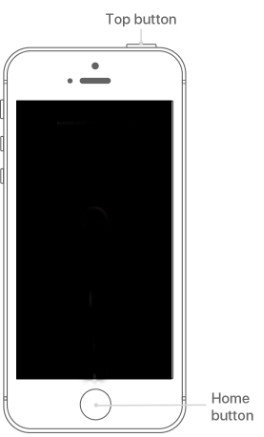
Sectie 2: Hoe zet je je iPhone 7 + / 7 in de DFU-modus
Stap 1. Verbind het apparaat met een computer via de USB-kabel.
Stap 2. Houd de zijknop en de volume-omlaagknop ongeveer 10 seconden ingedrukt.
Stap 3. Laat de knop Zijde los terwijl u de knop Volume omlaag ingedrukt houdt.
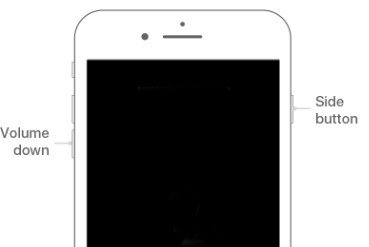
Sectie 3: Hoe u uw iPhone 8 en hoger in de DFU-modus kunt krijgen
Stap 1. Verbind het apparaat met een computer via de USB-kabel.
Stap 2. Druk snel op de knop Volume omhoog en druk vervolgens snel op de knop Volume omlaag
Stap 3. Houd de zijknop ingedrukt totdat het scherm zwart wordt en houd vervolgens de zijknop en de knop Volume omlaag ingedrukt gedurende 5 seconden.
Stap 4. Laat de knop Zijde los terwijl u de knop Volume omlaag ingedrukt houdt.

1. Als het Apple-logo wordt weergegeven, werd de knop Vergrendelen / zijkant te lang ingedrukt gehouden.
2. Als er niets op het scherm wordt weergegeven, bevindt uw iPhone zich in de DFU-modus.
3. Als de app is geopend, meldt iTunes dat er een apparaat is gedetecteerd in de herstelmodus.
4. Als uw apparaat een scherm toont waarin u wordt gevraagd om verbinding te maken met iTunes, probeert u deze stappen opnieuw.
Deel 5. Hoe kom je uit de iPhone DFU-modus?
Hoewel de DFU-modus u kan helpen veel dingen te doen, is het een abnormale toestand. Om ervoor te zorgen dat je iPhone normaal wordt, moet je de DFU-modus afsluiten.
Je hoeft alleen maar de iPhone uit te zetten.
Zeker, als je iPhone vastloopt in de DFU-modus en deze niet kan verlaten gedwongen opnieuw opstarten van de iPhone handmatig, gebruik gewoon iOS System Recovery om u automatisch te helpen.
Herstel iPhone in DFU-modus, herstelmodus, Apple-logo, herstartlogo, bevroren, enz. automatisch naar normaal. Bovendien werkt het krachtig voor iPhone 16/15/14/13/12/11/X, iPad, enz. die op iOS 26/18/17 draaien.
Stap 1. Verbind je iPhone met de computer
Download iOS System Recovery, installeer het en voer het uit op je computer.
Klik vervolgens op "Meer tools", het vierde pictogram in de linkerlijst, en klik vervolgens op "iOS-systeemherstel" in iPhone-reparatietools in het voorbeeldvenster.
Verbind uw iPhone met uw computer via de USB-kabel. Vervolgens moet u uw iPhone-status selecteren als "DFU-modus" en "Start" om verder te gaan.
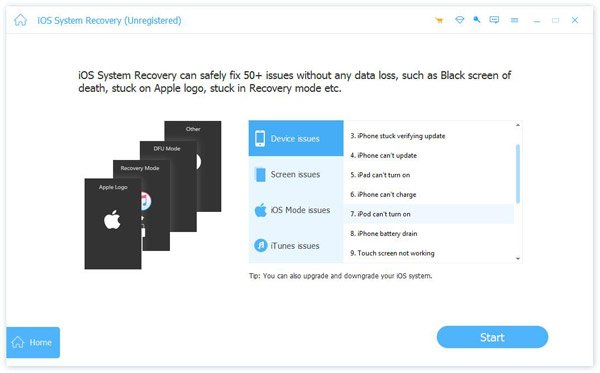
Stap 2. Ga uit de DFU-modus
Na de verbinding moet u op "Bevestigen" klikken om de informatie van uw iPhone te bevestigen. Controleer de apparaatcategorie en het type, selecteer vervolgens uw apparaatmodel en kies de iOS-versie waarnaar u wilt updaten. Klik vervolgens op "Herstellen" om uw iPhone uit de DFU-modus te halen.

Conclusie
Deze pagina richt zich op de uitgebreide introductie van de iPhone DFU-modus, inclusief de definitie, functies en het gebruik. De DFU-modus is een hulpmiddel, maar een probleem. U kunt het hulpmiddel efficiënt gebruiken om enkele iPhone-problemen op te lossen, zoals toegang tot uw iPhone wanneer iPhone-scherm kapot en kan niet worden ontgrendeldSluit het programma ook niet af als de taak is voltooid.





