Gebruikershandleiding
- Introductie
- Installeren en registreren
- Ontgrendel het wachtwoord van het iPhone-scherm
- Ontgrendel Apple ID / iCloud-account
- Ontgrendel schermtijd-toegangscode
- Ontgrendel de MDM-modus
- Ontgrendel het iTunes-back-upwachtwoord
- SIM-vergrendelingen ontgrendelen
Probeer het nu!
Introductie
Apeaksoft iOS Unlocker is een tool voor het ontgrendelen van het iOS-scherm, de Apple ID en de schermtijd-toegangscode. Het ontgrendelt je iPhone, iPad of iPad binnen enkele seconden. Of je nu een vergeten schermtoegangscode hebt of een Apple ID/iCloud-account kwijt bent, iOS Unlocker helpt je verder. Volg deze handleiding om de iPhone-toegangscode te wissen en de Apple ID, schermtijd, MDM, simlocks en iTunes-back-upversleuteling te verwijderen.
Installeren en registreren
Install
Stap 1: Download Apeaksoft iOS-ontgrendelaar vanaf de officiële website of druk op de onderstaande knop.
Stap 2. Zoek uw installatiepakket in de rechterbovenhoek van de pagina, klik erop en kies Ja.

Stap 3. Druk op Install in oranje om de installatie te starten. De installatie zal binnen enkele seconden voltooid zijn.

Registreren
Wanneer u iOS Unlocker start, verschijnt het registratievenster. Voer het e-mailadres en de registratiecode in.

U kunt ook klikken Menu > Registreren, of klik op het sleutelpictogram in de bovenhoek van de interface om het registratievenster te openen.

Note: Nadat u het met succes hebt gekocht, wordt de registratiecode verzonden naar uw e-mailadres dat u hebt ingevuld in het bestelformulier.
E-mailadres: Het e-mailadres dat u op het bestelformulier invult.
Registratiecode: Een reeks tekens die is gemarkeerd als activeringssleutel, licentiecode of KEYCODE (S) in de bevestigingsbrief die u na de succesvolle aankoop hebt ontvangen.
Ontgrendel het wachtwoord van het iPhone-scherm
Wis toegangscode modus helpt u bij het oplossen van problemen met schermvergrendeling wanneer u de toegangscode van uw iPhone bent vergeten of wanneer de iPhone is vergrendeld en niet kan worden gebruikt. Voordat u deze modus gebruikt om uw iPhone-toegangscode te ontgrendelen, moet u het volgende weten:
1. Als u de toegangscode van het vergrendelscherm wist, worden al uw gegevens gewist.
2. Uw iOS-apparaat wordt bijgewerkt naar de nieuwste iOS-versie.
3. Zorg ervoor dat uw iOS-apparaat de hele tijd op de computer is aangesloten.
Stap 1. iOS Unlocker uitvoeren
Start iOS Unlocker en kies Wis toegangscode modus. Verbind ondertussen uw iOS-apparaat met de computer via een USB-kabel. Klik op de Start om door te gaan.

Stap 2. Bevestig apparaatinformatie
De informatie van uw iOS-apparaat wordt geladen. Bevestig de informatie zelf en klik op de Start om verder te gaan.
Stap 3. Firmware downloaden
Vervolgens wordt het firmwarepakket gedownload. Het duurt even, wacht geduldig.

Stap 4. Ontgrendel de iPhone-toegangscode
Klik op nadat de firmware is gedownload ontsluiten om de toegangscode van uw scherm te wissen. Dan ben je verplicht om binnen te komen 0000 om de ontgrendeling te bevestigen.

Ontgrendel Apple ID / iCloud-account
met Verwijder Apple ID optie, kunt u eenvoudig Apple ID of iCloud-account ontgrendelen op uw iOS-apparaten. Voordat u deze optie gebruikt, moet u zich ervan bewust zijn dat:
1. De Verwijder Apple ID Deze functie ondersteunt alleen geactiveerde iOS-apparaten.
2. Apple ID verwijderen wist alle gegevens op uw iOS-apparaat.
3. Zorg ervoor dat uw apparaat tijdens het proces is aangesloten.
4. Wis niet alle inhoud en instellingen op uw apparaat, anders worden deze permanent aan de oorspronkelijke Apple ID gekoppeld.
5. Gebruik iTunes niet om uw apparaat bij te werken of te herstellen, anders wordt de oorspronkelijke Apple ID permanent geblokkeerd.
Stap 1. Start iOS Unlocker
Start iOS Unlocker op uw computer en kies Verwijder Apple ID modus. Verbind uw iOS-apparaat met de computer en tik op Trust op uw apparaat om de computer te vertrouwen.
Stap 2. Verwijder Apple ID
Klik op de Start om te beginnen met het verwijderen van de Apple ID en iCloud-account die aan uw iPhone, iPad of iPod touch zijn gekoppeld. Daarna begint iOS Unlocker met het verwijderen van uw Apple ID en iCloud-account.
Situatie 1. Als Zoek mijn is uitgeschakeld
Als Find My is uitgeschakeld op uw iOS-apparaat, zal iOS Unlocker direct beginnen met het verwijderen van uw Apple ID en iCloud-account. Het kan even duren om uw Apple ID te verwijderen, wacht alstublieft geduldig.

Situatie 2. Als Zoek mijn is ingeschakeld
Voor iOS 11.3 of eerder:
Als Zoek mijn iPhone is ingeschakeld op uw apparaat, moet u alle instellingen op uw iOS-apparaat resetten. Ga gewoon naar Instellingen> Algemeen> Reset> Reset alle instellingen. Nadat u alle instellingen hebt gereset, wordt uw iOS-apparaat opnieuw opgestart. Vervolgens verwijdert het programma automatisch uw Apple ID.
Voor iOS 11.4 of later:
1. U moet ervoor zorgen dat u tweefactorauthenticatie op uw apparaat hebt ingeschakeld. Om deze service in te schakelen, gaat u naar Instellingen op uw apparaat. Tik op [uw naam], selecteer Wachtwoord & Beveiligingen zoek Twee-factor-authenticatie.
2. Schakel het vervolgens in. Na die invoer 0000. Vervolgens kunt u uw apparaatgegevens bevestigen voordat u ontgrendelt. Klik op de Start knop om het firmwarepakket te downloaden.

3. Nadat u het firmwarepakket heeft gedownload, moet u inloggen 0000 om het ontgrendelen te bevestigen. Klik op de ontsluiten knop. Zodra uw Apple ID is verwijderd, kunt u de instructies volgen om uw apparaat te activeren.

Ontgrendel schermtijd-toegangscode
Met iOS Unlocker kunt u de toegangscode voor de schermtijd ontgrendelen en de toegangscode voor beperkingen ophalen. Voor gebruik Schermtijd modus, moet u rekening houden met het volgende:
1. Verwijder de schermtijd-toegangscode vereist dat u de optie Find My iPhone uitschakelt.
2. Nadat u de toegangscode voor de schermtijd hebt verwijderd, moet u uw apparaat opnieuw instellen zonder gegevens te verliezen.
3. iTunes is nodig om uw apparaat te scannen. Zorg ervoor dat iTunes is bijgewerkt naar de nieuwste versie.
Stap 1. iOS Unlocker uitvoeren
Na de installatie voert u iOS Unlocker uit op uw apparaat. Selecteer Schermtijd modus om door te gaan. Sluit uw iOS-apparaat via een USB-kabel aan op de computer.
Stap 2. Verwijder de schermtijd-toegangscode
Klik op de Start om de toegangscode voor schermtijd of beperkingen te verwijderen.

Verwijder de schermtijd-toegangscode op iOS 12 of hoger
Als uw apparaat iOS 12 of later gebruikt, zal het programma beginnen met het verwijderen van Screen Time op uw apparaat. Wacht geduldig om de Screen Time-toegangscode te verwijderen.
Haal de toegangscode voor beperkingen op op iOS 11 of eerder
Als uw apparaat iOS 11 of eerder gebruikt en de iTunes-back-up niet is gecodeerd, begint het programma met het ophalen van uw Restrictions-toegangscode op uw apparaat. Als uw iTunes-back-up is gecodeerd, moet u de back-up eerst decoderen.
Daarna wordt uw Restrictions-toegangscode opgehaald in het programma. U kunt de toegangscode gebruiken om de Restrictions-toegangscode opnieuw in te stellen.
Ontgrendel de MDM-modus
Met de MDM verwijderen modus, kunt u de MDM-vergrendeling omzeilen en het MDM-profiel verwijderen met eenvoudige stappen. Voordat u MDM verwijdert, moet u het volgende weten:
1. Als u MDM verwijdert, worden niet alle gegevens gewist.
2. Nadat MDM is verwijderd, wordt het apparaat bijgewerkt naar de nieuwste iOS-versie.
3. Als u inschakelt Find My Voer op uw apparaat uw iCloud-wachtwoord in om uw apparaat te resetten nadat u MDM hebt verwijderd.
Stap 1. iOS Unlocker uitvoeren
Verbind eerst uw iOS-apparaat met uw computer. Start de iOS Unlocker op een Windows-computer.
Stap 2. MDM-modus verwijderen
Kies MDM verwijderen modus. Dan klikken Start om MDM te verwijderen. Het programma zal het verwijderingsproces voortzetten. Klik daarna op OK.

Situatie 1. Als Zoek mijn is uitgeschakeld
If Find My is uitgeschakeld, wordt de MDM-modus automatisch verwijderd.
Situatie 2. Als Zoek mijn is ingeschakeld
If Find My is ingeschakeld, moet u eerst de instructies op het scherm volgen om deze op uw iOS-apparaat uit te schakelen.
Nadat u MDM hebt verwijderd, wordt uw iOS-apparaat automatisch opnieuw opgestart. U kunt het vervolgens als normale status gebruiken.
Ontgrendel het iTunes-back-upwachtwoord
Wilt u de back-up op uw iOS-apparaat controleren, synchroniseren of bijwerken via iTunes? Wat moet u doen als u het iTunes-back-upwachtwoord bent vergeten? Volg de onderstaande stappen om de optie iTunes-back-upwachtwoord verwijderen te gebruiken.
Stap 1. iOS Unlocker uitvoeren
Verbind eerst uw iOS-apparaat met een Windows-computer. Start iOS Unlocker en kies Verwijder het iTunes-back-upwachtwoord modus. Dan klikken Start.

Stap 2. Verwijder het iTunes-back-upwachtwoord
Wacht na het starten een paar seconden om het verwijderingsproces te voltooien. Vervolgens wordt het iOS-apparaat opnieuw opgestart en kunt u het normaal gebruiken. Klik ten slotte op OK.

Opmerking:
1. Zorg ervoor dat Find My is uitgeschakeld.
2. Open iTunes niet tijdens dit proces.
3. Uw apparaat wordt opnieuw opgestart tijdens het verwijderingsproces.
Nadat u het hebt verwijderd, kunt u een back-up maken en gegevens bekijken zonder encryptie. Maar u moet er rekening mee houden dat de oude back-up met encryptie niet toegankelijk is zonder een iTunes-back-upwachtwoord.
SIM-vergrendelingen ontgrendelen
Wordt uw mobiele telefoon tijdens uw reis naar het buitenland geblokkeerd door de provider, waardoor u de lokale simkaart niet kunt gebruiken en er hoge roamingkosten in rekening worden gebracht? Volg de onderstaande stappen om de simlock te verwijderen en legaal en zonder beperkingen tussen providers te wisselen:
Stap 1. Voer deze iPhone-ontgrendelaar uit
Sluit eerst je iPhone aan op de computer. Kies de SIM-vergrendelingen verwijderen optie op de hoofdinterface. Klik op de Start Klik op de knop om verder te gaan. Lees voor aanvang onze verklaring en waarschuwingen aandachtig door om onnodige conflicten te voorkomen.
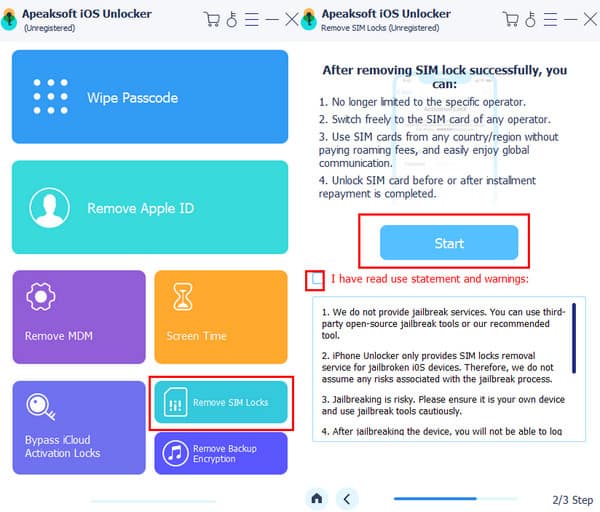
Stap 2. Start het verwijderen van de SIM-vergrendeling
Klik op de iOS-jailbreak-tutorial, en je wordt doorgestuurd naar een intuïtief artikel om je te helpen je iPhone te jailbreaken. Druk op de Start SIM-vergrendeling verwijderen knop na een succesvolle jailbreak.
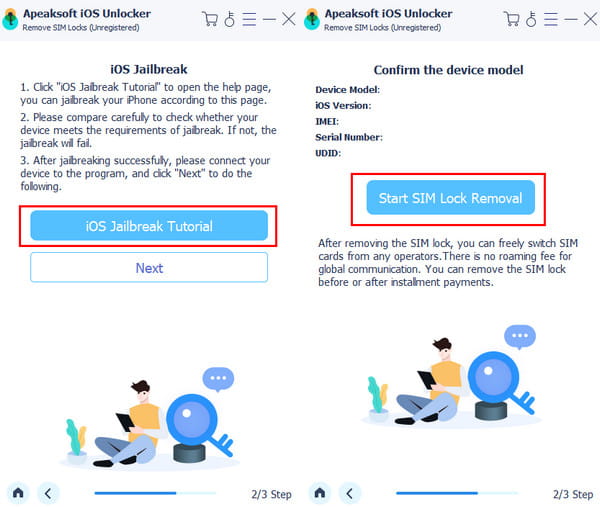
Stap 3. Wacht tot de SIM-vergrendeling is verwijderd
Het volgende scherm toont de voortgang van het simkaartontgrendelingsproces. Wacht even en je simkaartvergrendeling wordt opgeheven.
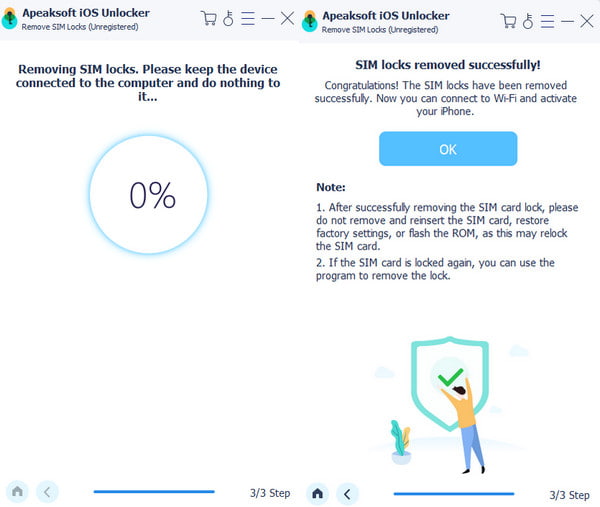
Gebruikershandleiding
- Introductie
- Installeren en registreren
- Ontgrendel het wachtwoord van het iPhone-scherm
- Ontgrendel Apple ID / iCloud-account
- Ontgrendel schermtijd-toegangscode
- Ontgrendel de MDM-modus
- Ontgrendel het iTunes-back-upwachtwoord
Probeer het nu!
Introductie
Apeaksoft iOS Unlocker voor Mac is een tool voor het ontgrendelen van het iOS-scherm, Apple ID en de schermtijd-toegangscode. Het ontgrendelt je iPhone, iPad of iPad binnen enkele seconden. Of je nu een schermtoegangscode bent vergeten of een Apple ID/iCloud-account kwijt bent, iOS Unlocker helpt je verder. Volg deze handleiding om de iPhone-toegangscode te wissen, je Apple ID te verwijderen of de schermtijd-toegangscode te vinden.

Installeren en registreren
Install
Stap 1. U kunt Apeaksoft iOS Unlocker downloaden van de officiële website. Of u kunt de Mac-software verkrijgen via de link: https://downloads.apeaksoft.com/mac/ios-unlocker-for-mac.dmg.
Stap 2. Sleep het bestandspictogram naar het Toepassingen map.

Stap 3. Klik op het softwarepictogram van de Launchpad op Mac. U wordt gevraagd om te klikken Open om de veiligheid te bevestigen. Dan kunt u het programma invoeren.

Registreren
Stap 1Wanneer u Apeaksoft iOS Unlocker voor Mac voor de eerste keer opent, verschijnt het registratievenster. U kunt ook op klikken. Help linksboven op uw computerscherm. Selecteer de Registreren optie om het registratievenster te openen.

Stap 2. Voer uw E-mailadres en Registratiecode direct. Klik vervolgens op de Registreren knop om toegang te krijgen tot alle functies.

Note: Zodra u de iOS Unlocker succesvol hebt aangeschaft, wordt de registratiecode naar het e-mailadres gestuurd dat u op het bestelformulier hebt ingevuld.
E-mailadres: Het e-mailadres dat u op het bestelformulier invult.
Registratiecode: Een reeks tekens die is gemarkeerd als activeringssleutel, licentiecode of KEYCODE (S) in de bevestigingsbrief die u na de succesvolle aankoop hebt ontvangen.
Ontgrendel het wachtwoord van het iPhone-scherm
Wis toegangscode De modus helpt je bij het oplossen van problemen met schermvergrendeling wanneer je de toegangscode van je iPhone bent vergeten of wanneer de iPhone vergrendeld is en niet kan worden gebruikt. Voordat je deze modus gebruikt om je iPhone-toegangscode te ontgrendelen, moet je het volgende weten:
1. Als u de toegangscode van het vergrendelscherm wist, worden al uw gegevens gewist.
2. Uw iOS-apparaat wordt bijgewerkt naar de nieuwste iOS-versie.
3. Zorg ervoor dat uw iOS-apparaat de hele tijd op de computer is aangesloten.
Stap 1. iOS Unlocker uitvoeren
Start iOS Unlocker en kies Wis toegangscode modus. Verbind ondertussen uw iOS-apparaat met de computer via een USB-kabel. Klik op de Start om door te gaan.

Stap 2. Bevestig apparaatinformatie
De informatie van uw iOS-apparaat wordt geladen. Bevestig de informatie zelf en klik op de Start om verder te gaan.
Stap 3. Firmware downloaden
Vervolgens wordt het firmwarepakket gedownload. Het duurt even, wacht geduldig.

Stap 4. Ontgrendel de iPhone-toegangscode
Klik op nadat de firmware is gedownload ontsluiten om de toegangscode van uw scherm te wissen. Dan ben je verplicht om binnen te komen 0000 om de ontgrendeling te bevestigen.

Ontgrendel Apple ID / iCloud-account
met Verwijder Apple ID optie, kunt u eenvoudig Apple ID of iCloud-account ontgrendelen op uw iOS-apparaten. Voordat u deze optie gebruikt, moet u zich ervan bewust zijn dat:
1. De Verwijder Apple ID Deze functie ondersteunt alleen geactiveerde iOS-apparaten.
2. Apple ID verwijderen wist alle gegevens op uw iOS-apparaat.
3. Zorg ervoor dat uw apparaat tijdens het proces is aangesloten.
4. Wis niet alle inhoud en instellingen op uw apparaat, anders worden deze permanent aan de oorspronkelijke Apple ID gekoppeld.
5. Gebruik iTunes niet om uw apparaat bij te werken of te herstellen, anders wordt de oorspronkelijke Apple ID permanent geblokkeerd.
Stap 1. Start iOS Unlocker
Start iOS Unlocker op uw computer en kies Verwijder Apple ID modus. Verbind uw iOS-apparaat met de computer en tik op Trust op uw apparaat om de computer te vertrouwen.
Stap 2. Verwijder Apple ID
Klik op de Start om te beginnen met het verwijderen van de Apple ID en iCloud-account die aan uw iPhone, iPad of iPod touch zijn gekoppeld. Daarna begint iOS Unlocker met het verwijderen van uw Apple ID en iCloud-account.
Situatie 1. Als Zoek mijn is uitgeschakeld
Als Find My is uitgeschakeld op uw iOS-apparaat, zal iOS Unlocker direct beginnen met het verwijderen van uw Apple ID en iCloud-account. Het kan even duren om uw Apple ID te verwijderen, wacht alstublieft geduldig.

Situatie 2. Als Zoek mijn is ingeschakeld
Voor iOS 11.3 of eerder:
Als Zoek mijn iPhone is ingeschakeld op uw apparaat, moet u alle instellingen op uw iOS-apparaat resetten. Ga gewoon naar Instellingen> Algemeen> Reset> Reset alle instellingen. Nadat u alle instellingen hebt gereset, wordt uw iOS-apparaat opnieuw opgestart. Vervolgens verwijdert het programma automatisch uw Apple ID.
Voor iOS 11.4 of later:
1. U moet ervoor zorgen dat u tweefactorauthenticatie op uw apparaat hebt ingeschakeld. Om deze service in te schakelen, gaat u naar Instellingen op uw apparaat. Tik op [uw naam], selecteer Wachtwoord & Beveiligingen zoek Twee-factor-authenticatie.
2. Schakel het vervolgens in. Na die invoer 0000. Vervolgens kunt u uw apparaatgegevens bevestigen voordat u ontgrendelt. Klik op de Start knop om het firmwarepakket te downloaden.

3. Nadat u het firmwarepakket heeft gedownload, moet u inloggen 0000 om het ontgrendelen te bevestigen. Klik op de ontsluiten knop. Zodra uw Apple ID is verwijderd, kunt u de instructies volgen om uw apparaat te activeren.

Ontgrendel schermtijd-toegangscode
Met iOS Unlocker kunt u de toegangscode voor de schermtijd ontgrendelen en de toegangscode voor beperkingen ophalen. Voor gebruik Schermtijd modus, moet u rekening houden met het volgende:
1. Verwijder de schermtijd-toegangscode vereist dat u de optie Find My iPhone uitschakelt.
2. Nadat u de toegangscode voor de schermtijd hebt verwijderd, moet u uw apparaat opnieuw instellen zonder gegevens te verliezen.
3. iTunes is nodig om uw apparaat te scannen. Zorg ervoor dat iTunes is bijgewerkt naar de nieuwste versie.
Stap 1. iOS Unlocker uitvoeren
Na de installatie voert u iOS Unlocker uit op uw apparaat. Selecteer Schermtijd modus om door te gaan. Sluit uw iOS-apparaat via een USB-kabel aan op de computer.
Stap 2. Verwijder de schermtijd-toegangscode
Klik op de Start om de toegangscode voor schermtijd of beperkingen te verwijderen.

Verwijder de schermtijd-toegangscode op iOS 12 of eerder
Als uw apparaat iOS 12 of ouder gebruikt, begint het programma met het verwijderen van Schermtijd. Wacht geduldig tot de Schermtijd-toegangscode is verwijderd.
Haal de toegangscode voor beperkingen op op iOS 11 of eerder
Als uw apparaat iOS 11 of eerder gebruikt en de iTunes-back-up niet is gecodeerd, begint het programma met het ophalen van uw Restrictions-toegangscode op uw apparaat. Als uw iTunes-back-up is gecodeerd, moet u de back-up eerst decoderen.
Daarna wordt uw Restrictions-toegangscode opgehaald in het programma. U kunt de toegangscode gebruiken om de Restrictions-toegangscode opnieuw in te stellen.
Ontgrendel de MDM-modus
De MDM verwijderen modus kan u helpen de MDM-vergrendeling en het profiel op iPhone en iPad te verwijderen. Volg gewoon de snelle stappen hier.
1. Als u MDM verwijdert, worden niet alle gegevens gewist.
2. Nadat MDM is verwijderd, wordt het apparaat bijgewerkt naar de nieuwste iOS-versie.
3. Als u inschakelt Find My Voer op uw apparaat uw iCloud-wachtwoord in om uw apparaat te resetten nadat u MDM hebt verwijderd.
Stap 1. iOS Unlocker uitvoeren
Verbind eerst je iPhone of iPad met je Mac. Start en voer het programma uit op de Mac.
Stap 2. MDM-modus verwijderen
Selecteer het MDM verwijderen modus. Klik vervolgens op de Start knop. Het programma zal MDM verwijderen. Klik ten slotte op de OK-knop.

Situatie 1. Als Zoek mijn is uitgeschakeld
If Find My is uitgeschakeld, kan de MDM-vergrendeling op een iOS-apparaat automatisch worden verwijderd.

Situatie 2. Als Zoek mijn is ingeschakeld
If Find My is ingeschakeld op uw iOS-apparaat, kunt u de instructies op het scherm volgen om deze eerst uit te schakelen.
Nadat je MDM hebt verwijderd, wordt je iPhone of iPad opnieuw opgestart. En het iOS-apparaat komt in een normale status.
Ontgrendel het iTunes-back-upwachtwoord
De Verwijder het iTunes-back-upwachtwoord modus kan u helpen eenvoudig de back-upinhoud via iTunes te controleren, synchroniseren of bijwerken. Als u uw iTunes-back-upwachtwoord vergeet, kunt u de snelle stappen lezen om het te wissen.
Stap 1. iOS Unlocker uitvoeren
Verbind eerst uw iPhone en iPad met uw Mac. Start de software en klik Verwijder het iTunes-back-upwachtwoord. Klik vervolgens op de Start om door te gaan naar de volgende stap.

Stap 2. Verwijder het iTunes-back-upwachtwoord
Wacht een paar seconden totdat het verwijderingsproces is beëindigd. Klik vervolgens op de OK knop. Uw iPhone of iPad start opnieuw op in de normale stand.

Opmerking:
1.Zorg ervoor dat Find My is uitgeschakeld op uw iOS-apparaat.
2.Open iTunes niet tijdens het verwijderingsproces.
Nadat u het iTunes-back-upwachtwoord hebt verwijderd, kunt u gegevens back-uppen en beheren zonder encryptie. U kunt echter nog steeds geen toegang krijgen tot de oude back-up met encryptie zonder het iTunes-back-upwachtwoord.


