Als je je iPhone per ongeluk hebt geformatteerd, heb je misschien een idee dat mijn iTunes-back-up me een plezier kan doen. Zoals alle iPhone-gebruikers weten, kan iTunes een back-up maken van bepaalde gegevens. Het meest verwarrende is echter wat iTunes precies back-upt. Daarnaast kan het bekijken van de iTunes-back-up een probleem zijn. Via dit artikel begrijpt u het antwoord op wat iTunes back-ups maakt en hoe u op een efficiënte manier de back-upgegevens kunt bekijken.

Deel 1: Wat doet iTunes een back-up
Wanneer u een back-up maakt van iPhone-inhoud naar iTunes, moet u speciale aandacht besteden aan wat de back-up van iTunes niet opslaat. En dan kunt u iCloud of andere back-upoplossingen gebruiken om te voorkomen dat u iets belangrijks kwijtraakt. Volg de gids voor meer informatie over wat iTunes precies heeft opgeslagen.
| Bestand types | Wat doet iTunes Backup | iTunes-back-up wordt niet opgeslagen |
|---|---|---|
| Fotobestanden | Camerarol, opgeslagen afbeeldingen, schermafbeelding, achtergrond en anderen. | Foto's die zijn opgeslagen in de cloudservice, zoals Mijn fotostream en iCloud-fotobibliotheek. |
| Mediabestanden | Films, muziek, video, spraakmemo, audioboek, afspeellijst, iBook, beltonen en nog veel meer andere bestanden. | Inhoud gesynchroniseerd vanuit iTunes, zoals MP3s of CD, videobestanden en audioboek. |
| Instellingen | Wi-Fi-hotspots, VPN-instellingen, netwerkvoorkeuren en andere netwerkinstellingen, Nike + iPod opgeslagen training en instellingen. | Activiteit, gezondheid en sleutelhangergegevens is wat de iTunes-back-up niet is opgeslagen. |
| App Date | App gekocht van App Store. Game Center en e-mailaccount. Account en instellingen voor sleutelhanger. Beginschermlay-out, Blue tooth-informatie, app-instellingen, voorkeuren, gegevens, document en installatieprofiel. | Touch ID-instelling en Apple Pay-informatie. |
| Andere | Safari-bladwijzer, browsegeschiedenis, kaartbladwijzer, offlinegegevens, bladercache, tijdelijke bestanden, e-mailcache, e-mailbijlagen, e-mailbijlage, berichten, berichtbijlage, voicemailgegevens, contacten, oproeplogboek, agenda, herinnering, notitie en bijlagen. | Bestanden van iTunes en Apple Store, PDF's gedownload van iBooks. |
Opmerking: Een van de grote verschillen tussen iTunes en iCloud-back-up is dat iTunes alle hierboven ondersteunde gegevens in één keer ondersteunt, terwijl iCloud u in staat stelt om selectieve back-up van gegevens te maken, wat een van de redenen is waarom iTunes is zo langzaam.
Uitgangspunten voor wat doet iTunes een back-up of niet
De primaire vereiste voor welke iTunes-back-up de bron van de bestanden is. Om het simpel te houden: als u de bestanden maakt of aanschaft of het auteursrecht bezit, maakt iTunes een back-up van de gegevens voor u. Zorg ervoor dat uw computer alle bestanden kan verwerken, anders wordt de iTunes-back-up mogelijk niet opgeslagen.
Wanneer u iTunes en iPhone verbindt met USB of draadloze iTunes-synchronisatie, zijn er 3-vormen van communicatie tussen de computer en de iPhone, synchroniseren, back-ups maken en overbrengen. Hier kun je ook leren wat iTunes back-ups maakt voor elke communicatie.
1. Zet aankopen over van iPhone / iPad / iPod. U kunt muziek, films, ringtones en iBooks kopiëren die u in de iTunes Store of iBook Store hebt gekocht. U kunt naar iTunes> Apparaten> Aankopen overzetten van "xxx iPhone 7" gaan.
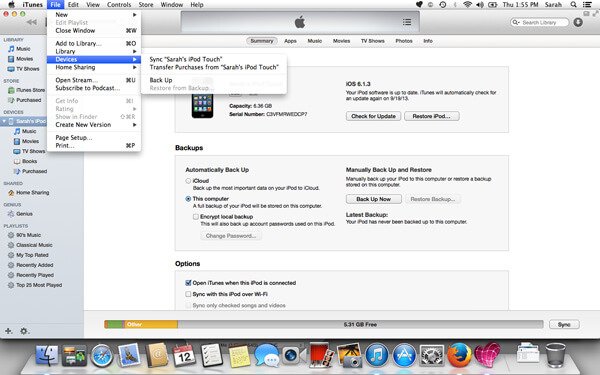
2. Synchroniseer het bestand tussen iTunes en iOS-apparaat. Het is een tweerichtingsoverdracht en de meest voorkomende communicatie. Waar maakt iTunes een back-up van voor deze oplossing? Foto's, videobestanden, muziek die op uw computer zijn opgeslagen. Het zal ook contacten en meer afstemmen op zowel de computer als de iPhone, iPad of iPod. iTunes is een goede manier om bestanden tussen iOS-apparaten te synchroniseren of gegevens achter u op te halen reset uw iPod/iPad/iPhone.
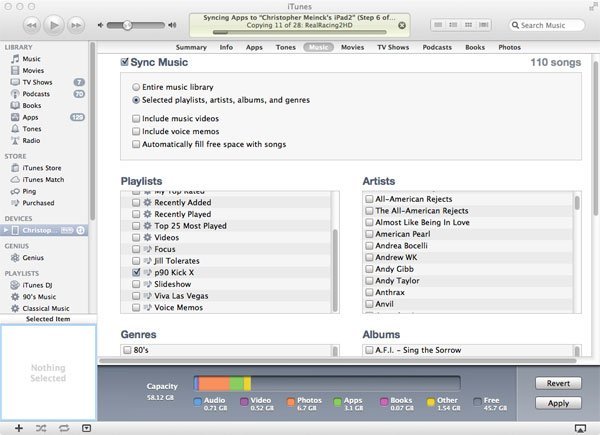
3. Maak een back-up van bestanden van iPhone naar computer via iTunes. U kunt ook een back-up in iTunes forceren door op de knop "Nu een back-up maken" in het apparaatoverzicht van iTunes te drukken.
Bovendien kunt u "Back-up versleutelen" instellen door een iPhone back-upwachtwoorden voer het opnieuw in wanneer u het iTunes-back-upbestand herstelt.
Bekijk meer informatie over de iTunes-back-up in het overzicht.
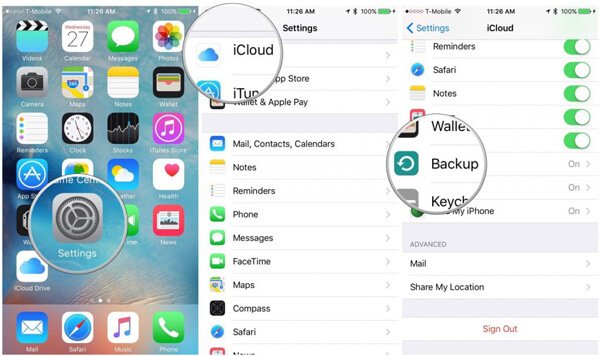
Opmerking: wanneer u gegevens wilt verwerken die u via iTunes Store hebt aangeschaft, moet u zich met uw Apple ID en wachtwoord aanmelden bij uw iTunes-account (iTunes blijft zoeken naar een wachtwoord?).
Deel 2: Hoe iTunes-back-up te openen en te bekijken
Is er een methode om iTunes-back-up te openen en te bekijken? Als je gewoon iets belangrijks wilt vinden via de iTunes-back-up, wil je misschien weten waar iTunes op aarde back-ups van maakt. Hier zijn twee methoden die u kunt openen en de back-upbestanden kunt controleren.
Methode 1: IPhone terugzetten vanaf iTunes-back-up
Stap voor 1. Open iTunes op uw computer die u hebt gebruikt om een back-up te maken van iPhone-inhoud.
Stap voor 2. Verbind de iPhone met de computer via een USB-kabel. Selecteer iPhone in iTunes. (iPhone wordt niet weergegeven op de computer?)
Stap voor 3. Selecteer Back-up terugzetten in iTunes. Je kunt de inhoud van de iTunes-back-up niet bekijken, maar controleer de gegevens en de grootte om de meest geschikte op te halen.
Stap voor 4. Klik op de knop "Herstellen" om het bestand te herstellen. Mogelijk moet u het wachtwoord en de Apple ID invoeren. Zorg ervoor dat uw iPhone tijdens het herstellen op de computer is aangesloten. (iTunes kan de iPhone niet herstellen?)
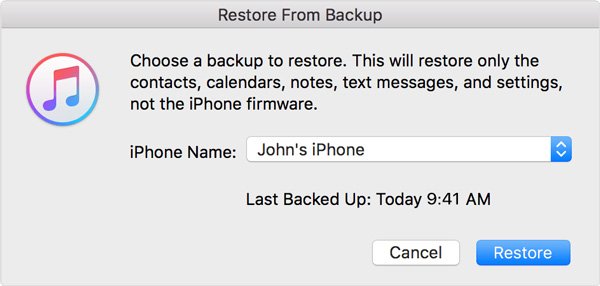
U kunt de iTunes-back-up niet rechtstreeks openen en bekijken, tenzij u de back-up terugzet op uw iPhone. Wat het geval betreft, moet u de volledige inhoud van de iPhone overschrijven, inclusief de recentelijk gemaakte foto's en video's, app-gegevens en andere. Bovendien kun je niet eens bevestigen waarvan iTunes een back-up heeft gemaakt. Kun je het risico nemen om de hele inhoud te overschrijven om een bestand te krijgen dat je niet kunt bevestigen?
Misschien wil je ook weten: hoe synchroniseer iPhone en iPad met iTunes
Methode 2: Toegang krijgen tot en weergeven van iTunes-back-up met iPhone Data Recovery
Zijn er andere oplossingen om de details over de iTunes-back-up te controleren? iPhone Data Recovery zou altijd de beste keuze moeten zijn.
iPhone Data Recovery is het Back-up voor iPhone-back-up.
Met dit programma kunt u niet alleen direct toegang krijgen tot en weergeven naar de back-up van iTunes, maar ook de bestanden selectief voor u herstellen zonder de hele iPhone te overschrijven. Leer meer informatie over het programma, zoals hieronder.
• Open en bekijk alle iTunes-back-up- en iCloud-back-upbestanden op de computer.
• Haal verwijderde of verloren gegevens op en exporteer ze van alle iOS-apparaten, waaronder iPhone 17/16/15/14 en meer.
• Herstel uw verwijderde of verloren bestanden selectief zonder de originele bestanden te overschrijven.
• Bekijk, exporteer en herstel verloren gegevens van iTunes-back-up in een handomdraai naar uw computer
• Download en haal foto's en andere 18 soorten gegevens op uit iCloud-back-upbestanden.
Voordat u bestanden in een back-up bekijkt, moet u de volgende gegevens invoeren: iTunes back-upwachtwoord om het te ontgrendelen als u een wachtwoord hebt ingesteld.
Stap voor 1. Download en installeer het programma
Download gratis Download gratisInstalleer en start de software en sluit de iPhone vervolgens op de computer aan. Het programma kan de aangesloten iPhone automatisch detecteren.

Stap voor 2. Kies Recover from iTunes Backup Files
En dan kunt u de optie "Herstellen van iTunes-back-upbestanden" kiezen, waarmee u iTunes-back-upbestanden op uw iPhone kunt zien. Scan de gegevens om de gegevens te markeren die u wilt herstellen.

Stap voor 3. Open en bekijk de iTunes-back-upbestanden
Wanneer u klaar bent met het selecteren, start u het scanproces dat slechts enkele seconden duurt. Hierna kunt u controleren wat iTunes back-upt en opslaat bij classificatie.

Stap voor 4. Herstel de iTunes-back-up selectief
Als u het bestand moet terughalen, klikt u op "Herstellen" om de gegevens selectief op de iPhone te herstellen zonder alle bestanden te overschrijven.




