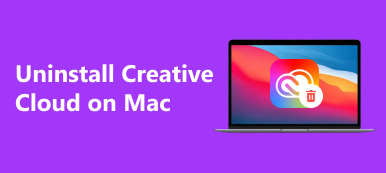Toegang tot en gebruik van Activity Monitor op uw Mac
Net als bij Windows Taakbeheer, Activiteitenmonitor op Mac stelt u in staat verschillende programma-activiteiten te bekijken en bronnen te beheren. Het kan u veel huidige Mac-statussen laten zien, waaronder CPU, netwerk, processen, schijfactiviteit, geheugengebruik en meer. Wanneer uw Mac of macOS traag werkt of gewoon niet reageert, kunt u naar Activity Monitor op Mac gaan en allerlei nuttige informatie vinden om het probleem op te lossen.
Dit bericht behandelt hoe u Activity Monitor op Mac kunt openen, openen en gebruiken. Of u nu de realtime CPU-, netwerk-, schijfstatus wilt controleren, erachter wilt komen hoeveel energie uw Mac gebruikt, of niet-reagerende apps en processen wilt sluiten, u kunt daarvoor naar Mac Activity Monitor gaan.

- Deel 1. Hoe vind je Activity Monitor op Mac
- Deel 2. Hoe gebruik je Activity Monitor op Mac
- Deel 3. Beste alternatief voor activiteitenmonitor om Mac te optimaliseren
- Deel 4. Veelgestelde vragen over Mac Activity Monitor
Deel 1. Waar kan ik Activity Monitor vinden en openen op een Mac
Er zijn verschillende manieren om de Activiteitenweergave op uw Mac te openen en ermee te werken. Om toegang te krijgen tot de Mac-bronmonitor, kunt u de onderstaande stappen volgen.
Open Activity Monitor op Mac via Finder
Stap 1 Klik op de vinder app in uw Mac Dock om deze te openen. Dan klikken Toepassingen in de linkerzijbalk. Nadat je de Finder-app hebt geopend, kun je ook bovenaan klikken Go menu en selecteer vervolgens de optie Toepassingen in de vervolgkeuzelijst. Zoek en voer de . in Nutsbedrijven map.

Stap 2 In de map Hulpprogramma's hebt u eenvoudig toegang tot de Activity Monitor. U kunt dubbelklikken op het app-pictogram om het te openen. Vervolgens ziet u 5 tabbladen en een lijst met items.

Zoek Activity Monitor op Mac met Spotlight
Als u Activity Monitor op een Mac wilt controleren, kunt u ook Spotlight om het snel te vinden. U kunt op de drukken commando + Tussenruimte toetsen om de Spotlight te laten verschijnen, typ de Activity Monitor in en druk vervolgens op Retourneren wanneer het bovenaan de lijst verschijnt.

Ga naar Activity Monitor op Mac via de Launchpad-snelkoppeling
U kunt ook proberen de Mac Activity Monitor te openen in de Launchpad-snelkoppeling in uw Dock.
Er zijn veel apps vermeld op het Launchpad. Om Activity Monitor op Mac te vinden, gaat u naar de: Overige map. Als je daar aankomt, zie je de Activity Monitor-app.

Deel 2. Hoe gebruik je Activity Monitor op je Mac
Met de 3 bovenstaande methoden kunt u de Mac-taakmanager gemakkelijk openen en openen. Zoals hierboven vermeld, is het voornamelijk ontworpen met 5 belangrijke functies. Je kunt elk van de vijf tabbladen in Activity Monitor kiezen om bepaalde aspecten van je Mac bij te houden.
Klik op de CPU tabblad kunt u controleren hoe de processors van uw Mac werken. Hier geeft Activity Monitor % CPU, CPU-tijd, % GPU, GPU-tijd, PID en gebruiker weer. Op het tabblad CPU mag u de lastige app of het lastige proces lokaliseren en dwingen om te stoppen. Wanneer een app niet correct werkt op uw Mac, wordt deze in rood weergegeven met de reageert niet woorden.
Wanneer je kiest Geheugen, kunt u zien hoeveel RAM uw Mac-programma's gebruiken. Wanneer uw Mac langzaam werkt, kunt u openen Activity Monitor, Klik op de Geheugen om de meest RAM-hongerige apps te vinden en sluit ze vervolgens om uw Mac sneller te maken.

Nadat u bij Activity Monitor op mac bent gekomen, kunt u ook klikken op Energy, Schijfen Netwerk om gerelateerde informatie te controleren. Als uw Mac de inhoudcachingservice heeft, ziet u een cache tabblad wanneer u Activity Monitor opent.
Deel 3. Betere manier om de Mac-status te controleren en de prestaties te verbeteren
Met Activity Monitor kunt u de huidige status van uw Mac controleren, zoals CPU, Geheugen, Energie, Schijf en Netwerk. U kunt erop vertrouwen om de prestaties van uw Mac te verbeteren. Hier laten we u kennismaken met een geweldig alternatief voor Activity Monitor, Mac Cleaner om u te helpen uw Mac beter te optimaliseren. Het is ook een Mac-systeemmonitor .

4,000,000 + downloads
Bewaak de huidige Mac-statussen zoals CPU, GPU, geheugen, schijf, batterij en meer.
Beheer verschillende applicaties en bestanden om Mac-opslagruimte vrij te maken.
Verwijder ongewenste bestanden, duplicaten, grote/oude gegevens en andere nutteloze gegevens van Mac.
Versnel Mac in realtime, beveilig de privacy en voorkom dat Mac verschillende virussen krijgt.
Stap 1 Dit alternatief voor Mac Activity Monitor biedt 3 belangrijke functies, Status, Cleaner en ToolKit. Je kunt gebruiken Status om uw Mac-status te controleren, inclusief CPU, GPU, geheugen, batterij, schijfgebruik en andere.

Stap 2 Als u meer vrije ruimte op de Mac wilt, kunt u zijn . selecteren schoonmaakster functie. Hiermee kunt u eenvoudig systeemrommel, duplicaten, grote en oude gegevens en meer verwijderen.

Stap 3Voor meer handige tools ga je naar ToolKit. Zoals u kunt zien, biedt het u Uninstall, Privacy, Hide, Optimize, file Manager en Unarchiver.

Deel 4. Veelgestelde vragen over Mac Activity Monitor
Vraag 1. Hoe kan ik Activity Monitor toevoegen aan het Mac Dock?
Open Activiteitenweergave op uw Mac. Wanneer het in het Dock verschijnt, kunt u met de rechtermuisknop op het app-pictogram klikken, op Opties klikken en vervolgens In Dock behouden kiezen.
Vraag 2. Hoe gebruik ik Mac Activity Monitor om een systeemdiagnoserapport te genereren?
Nadat u de Mac Activity Monitor hebt gestart, kunt u op het bovenste menu klikken en vervolgens de optie Systeemdiagnose selecteren in de vervolgkeuzelijst.
Vraag 3. Hoe forceer je het afsluiten van applicaties op Mac?
Wanneer een applicatie of programma op je Mac niet meer reageert, kun je tegelijkertijd op de Command + Option + Esc-toetsen drukken om het Force Quit Applications Manager-venster weer te geven. Hier kunt u zien en markeren dat de app een tijdje niet reageert en vervolgens op de knop Forceer stop klikken.
Conclusie
U kunt meer nuttige informatie vinden over: Mac-activiteitenmonitor na het lezen van dit bericht. Mocht je er toch nog vragen over hebben, dan kun je een bericht achterlaten.