Ultieme gids voor het volledig verwijderen van NoMAD op Mac
Hoe NoMAD op Mac te verwijderen als het blijft opstarten? NoMAD kan uitstekend helpen bij het binden aan de AD (Active Directory). Als dergelijke problemen zich echter voordoen bij het gebruik van het programma, kunt u wanhopig op zoek gaan naar een manier om de NoMAD volledig te verwijderen. Gelukkig, dit artikel brengt je de best werkbare methode op hoe NoMAD op Mac te verwijderen volledig met gedetailleerde stappen. Ga verder om de details te zien.
PAGINA-INHOUD:
Deel 1: Waarom staat NoMAD op mijn Mac?
NoMAD is een alternatief voor Active Directory (AD) waarmee u flexibeler toegang hebt tot resources en services binnen het netwerk en de kans op problemen verkleint. Het wordt altijd geconfigureerd door de IT-afdeling van uw organisatie.
Deel 2: NoMAD handmatig verwijderen van een Mac
Voor degenen onder u die niet helemaal bekend zijn met de terminalHier is een eenvoudigere methode om NoMAD op een Mac te verwijderen. Het enige nadeel van deze methode is dat het veel geduld vereist, omdat je de relevante bestanden handmatig uit NoMAD moet halen. Hieronder staan de gedetailleerde stappen:
Stap 1. U kunt het NoMAD-pictogram van uw Launchpad naar de prullenbak slepen of openen vinder en klik op Toepassingen. Zoek NoMAD en klik er met de rechtermuisknop op om te klikken op Verplaatsen naar Prullenbak.
Stap 2. Blijf nu in het Finder-venster en klik op Go op de menubalk. Dan klikken Ga naar map. In het pop-upvenster moet u de volgende paden één voor één invoeren om de submappen te controleren.
~/Bibliotheek/Managed Preferences/com.trusourcelabs.NoMAD.plist"
~/Bibliotheek/Managed Preferences/$loggedInUser/com.trusourcelabs.NoMAD.plist"
~/Users/$loggedInUser/Library/LaunchAgents/com.trusourcelabs.NoMAD.plist"
~/Bibliotheek/LaunchAgents/com.trusourcelabs.NoMAD.plist"
Stap 3. Zodra u klaar bent met het controleren van al deze mappen, verwijdert u ze. U kunt met de rechtermuisknop op de uitschot en klik op Prullenbak legen om een volledige verwijdering uit te voeren.
Hoe sluit ik NoMAD af om het te verwijderen van mijn Mac?
Als NoMAD nog steeds op de achtergrond draait of in die status blijft hangen, verschijnt er mogelijk een venster om te voorkomen dat u het programma op uw Mac verwijdert. Om dit op te lossen, opent u Activiteitenweergave, zoekt u NoMAD en klikt u erop. Klik vervolgens op de knop Annuleren (hierboven) en er verschijnt een venster. Klik op 'Forceer stop' om het programma te stoppen.
Deel 3: Hoe NoMAD op Mac te verwijderen met Terminal
Wat is de beste manier om NoMAD volledig van een Mac te verwijderen?
Om een 100% volledige verwijdering van NoMAD op Mac te garanderen zonder restanten, is het waarschijnlijk het beste om de Terminal te gebruiken om de bovengenoemde scripts uit te voeren. Deze methode verwijdert gegarandeerd alle sporen van NoMAD op Mac, en er is geen herstel mogelijk.
Voor de meest grondige en schone verwijdering van applicaties op een Mac kan het gebruik van Terminal-commando's het beste resultaat opleveren. Dus, hoe verwijder je NoMAD op een Mac met Terminal-commando's? Om deze vraag beter te beantwoorden, heeft dit artikel het hele internet afgezocht en de onderstaande vereenvoudigde scripts gevonden. Bekijk het nu om te leren hoe je de NoMAD-login van je Mac verwijdert:
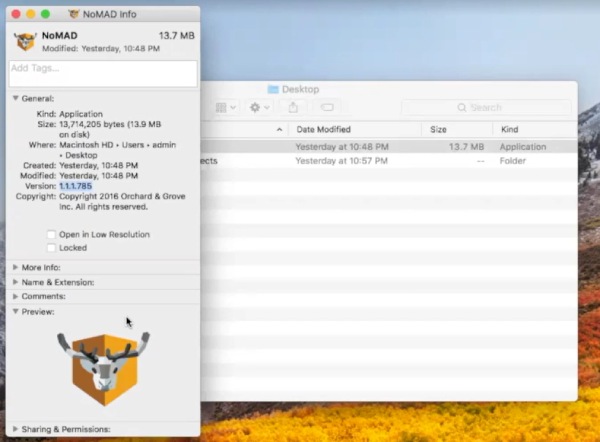
Stap 1. Open terminal op je Mac.
Stap 2. U kunt de volgende opdrachten kopiëren en plakken om uit te voeren. Druk op Retourneren op uw toetsenbord.
_name=uninstall-noload.sh; _path="$ (/usr/bin/mktemp -d)" && cd "${_path}" && curl -LRsSO https://cosmix.uk/scripts/reddit/${_name} && sudo zsh -f ${ _naam} && cd && rm -R "${_path}"
Stap 3. U moet uw macOS-gebruikersaccount en wachtwoord invoeren en vervolgens op drukken Retourneren weer op je toetsenbord.
Stap 4. Om een mooi effect te krijgen, klik op de Appel pictogram op de menubalk en start uw Mac opnieuw op.
Tips: Voor deze methode hebt u een macOS-gebruikersaccount met beheerdersrechten nodig.
Deel 4: Hoe NoMAD volledig op Mac te verwijderen
Is er een manier om u te helpen NoMAD op Mac volledig te verwijderen zonder complexe opdrachten te gebruiken of te veel tijd te besteden aan het lokaliseren van bestanden? Natuurlijk is er. Installeren van de Apeaksoft Mac Cleaner kan u veel moeite besparen en de beste oplossing bieden om NoMAD volledig van uw Mac te verwijderen. U hoeft geen nieuwe handelingen te leren of nieuwe vaardigheden te beheersen. Download dit programma en met een paar klikken bent u volledig van NoMAD af.
Verwijder NoMAD Mac volledig en grondig
- Ruim alle sporen op die door NoMAD zijn achtergelaten.
- Verwijder NoMAD volledig van Mac.
- Verwijder zelden gebruikte applicaties op Mac.
- Verwijder onnodige bestanden, caches en logboeken.
Veilige download

Hier zijn enkele eenvoudige stappen om NoMAD op Mac te verwijderen:
Stap 1. Download en installeer eenvoudig de Mac Cleaner op uw Mac. Start het later op uw apparaat. Op de hoofdinterface ziet u drie knoppen. Klik op de derde: Toolkit. Dit is een toolbox die vele andere handige functies bevat.

Stap 2. Klik daarna op Installatie ongedaan maken. Klik in het volgende venster op aftasten om alle toepassingen op uw Mac te scannen. Dit kan even duren en de tijd hangt af van hoeveel apps je hebt. Hoe meer je hebt, hoe langer het scannen duurt.

Stap 3. Klik Bekijk Nadat het scannen is voltooid, zoekt u NoMAD in een lijst met applicaties. Vink het selectievakje voor NoMAD aan om de app en de bijbehorende bestanden correct te selecteren. Klik rechtsonder op Schoon om ze allemaal te verwijderen.

Deel 5: Veelgestelde vragen over het verwijderen van NoMAD Mac
Wat is NoMAD op Mac?
NoMAD is een macOS-tool waarmee Mac-gebruikers toegang krijgen tot Active Directory (AD)-bronnen, zoals bestandsshares of printers, zonder dat de Mac aan het AD-domein hoeft te worden gekoppeld.
Kan ik NoMAD eenvoudigweg naar de Prullenbak slepen?
Natuurlijk kan dat. Maar er blijft wel wat over.
Wat als NoMAD nog steeds actief is nadat ik het naar de Prullenbak heb verplaatst?
Het kan zijn dat je NoMAD niet grondig van je Mac hebt verwijderd. We raden je aan om Apeaksoft Mac Cleaner om een grondige en volledige verwijdering uit te voeren.
Conclusie
In dit artikel vindt u de ultieme gids over hoe u: NoMAD op Mac verwijderen volledig. Met de gedetailleerde stappen die in het artikel worden beschreven, vindt u zeker een methode die het meest geschikt voor u is. En wat uw redenen ook zijn, u kunt eindelijk verwijder de ongewenste app succes.
Gerelateerde artikelen
Wilt u Avast volledig van uw Mac verwijderen? U kunt meer leren over de vier methoden om Avast van uw Mac te verwijderen in het artikel.
Hoe McAfee beveiligingspak voor uw Mac volledig te verwijderen? Lees meer over de 3-efficiënte methoden om McAfee eenvoudig van Mac te verwijderen uit het artikel.
Hoe Safari op Mac volledig te verwijderen? Wanneer u de vooraf geïnstalleerde Safari op Mac probeert te verwijderen, vindt u meer informatie over de 3 eenvoudige methoden in het artikel.
Ontdek hoe u onnodige caches en cookies op uw Mac kunt wissen om de systeemprestaties en gebruikerservaring te verbeteren.

