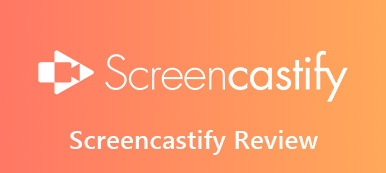Heeft u een briljante laptoppresentatie gemaakt en wilt u deze tijdens een cruciale bestuursvergadering in HD op een groot scherm laten zien? Miracast, een draadloze weergavefunctie van de Wi-Fi Alliance, is een gamechanger op het gebied van naadloos delen van inhoud. Het wordt ondersteund op Windows- en Android-apparaten en maakt draadloos streamen vanaf uw computer naar een groter scherm mogelijk.
Echter, niet alle Miracast-enabled Windows 10-systemen, met name die geüpgraded van Windows 7, ondersteunen deze functie. Of u nu problemen oplost zoals Miracast Windows 10 werkt nietAls u Miracast op uw Windows 10-laptop wilt inschakelen of deze functie op uw systeem wilt inschakelen, biedt deze handleiding inzicht in de veelzijdige wereld van draadloze weergavetechnologie.
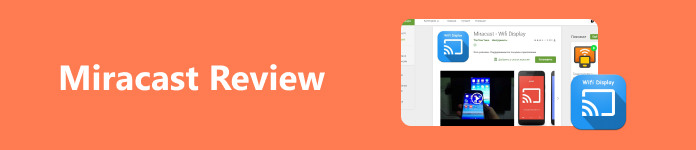
- Deel 1. Review op Windows Miracast met details
- Deel 2. Top 3 alternatieven voor Miracast
- Deel 3. Bonus: Cast het scherm van je telefoon naar de pc
- Deel 4. Veelgestelde vragen over Windows Miracast
Deel 1. Review op Windows Miracast met details
Miracast, een prominente functie die is ingebouwd in de meeste Windows 10/11-apparaten, wordt ook wel herkend als schermspiegeling of draadloze weergave. Deze functionaliteit vergemakkelijkt de draadloze overdracht van uw Windows 10-scherm naar verschillende beeldschermen, zoals tv's, monitoren en projectoren. Omdat het vooraf is geïnstalleerd op Windows 10 en latere versies, ligt de meest opvallende mogelijkheid van Windows Miracast in de mogelijkheid om uw pc moeiteloos naar een groter scherm te casten zonder fysieke verbindingen nodig te hebben.
Bovendien is Miracast aanwezig op bijna alle Android-apparaten en televisies. Dat betekent dat u het scherm van uw apparaat probleemloos kunt spiegelen. En niet alleen dat, maar een functie die u echt geweldig zult vinden aan Miracast is dat het high-definition video's projecteert voor meeslepend kijken of bekijken van video's. Hetzelfde geldt voor Miracast op Windows 7/10/11. Het zal niet moeilijk voor u zijn om de telefoon te spiegelen naar een pc, want dat is mogelijk met Miracast.
- PROS
- Stuur het Android-scherm draadloos naar de tv.
- Spiegelt de video samen met de audio van het bestand.
- Algemene interface, apps en mediabestanden worden gedupliceerd naar tv.
- Bereikt high-definition castingkwaliteit zonder de noodzaak van een HDMI-kabel.
- Snelle koppeling met compatibele apparaten via handige snelkoppelingen.
- Compatibel met bijna alle televisies.
- CONS
- Tijdens het spiegelen van verbindingen kunnen zich periodieke stabiliteitsproblemen voordoen.
- Er kunnen vertragingsproblemen optreden tussen afzenders en ontvangers.
- Werkt alleen met Miracast-ready televisies.
Deel 2. Top 3 alternatieven voor Miracast
1.AnyDesk
AnyDesk is een ongelooflijk gebruiksvriendelijke software voor externe desktoptoegang en het delen van schermen die zich richt op een wereldwijd publiek. Het is geschikt voor grote platforms zoals Windows, Mac, Linux, FreeBSD, Android en iOS en biedt een plug-and-play-ervaring voor naadloze connectiviteit.
- PROS
- Wake-on-LAN-functie voor het op afstand opstarten van computers.
- Sta gepersonaliseerde namen toe voor vereenvoudigde toegang.
- Automatische resolutieaanpassing.
- CONS
- Apparaatproblemen met lage resolutie.
- Connectiviteits- en ontkoppelingsproblemen.
- Beperkte controles voor grote bestandsoverdrachten.
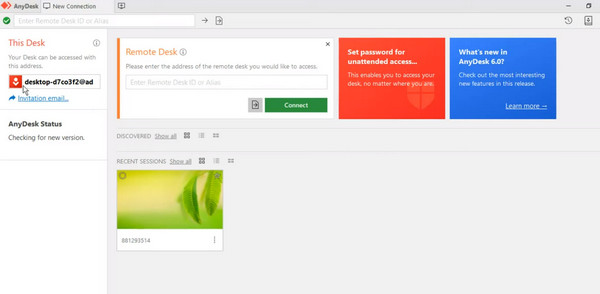
2. ToonMijnPC
ShowMyPC is een toepassing voor het delen van schermen die de nadruk legt op eenvoud. Met een eenvoudige gebruikersinterface en compatibiliteit met Windows, Mac en Linux wordt het een betrouwbare optie voor mensen die op zoek zijn naar naadloze mogelijkheden voor het delen van schermen.
- PROS
- Handige hulp bij softwareproblemen.
- Beschikbaarheid van technische ondersteuning.
- Toegankelijkheid van extern bureaubladbeheer.
- Sessieopname voor documentatiedoeleinden.
- CONS
- Gebrek aan Mac-ondersteuning.
- Incidentele vertraging in de softwareprestaties.
- Ontbreken van integratie met CSP's voor bestandsoverdracht.
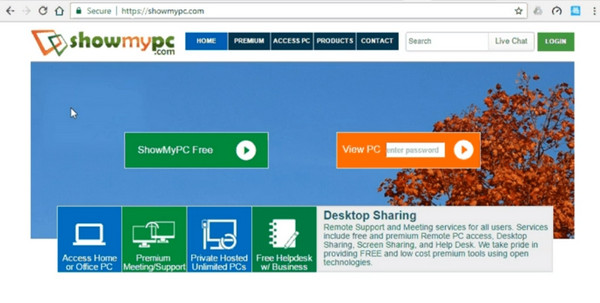
3. Lite Manager
LiteManager valt op als de krachtigste van deze gratis apps voor het delen van schermen. De interface kan echter complexer en uitdagender zijn om te navigeren. Niettemin wordt de afweging de moeite waard als u 30 pc's tegelijkertijd kunt besturen.
- PROS
- Kosteneffectief, veilig en rijk aan functies voor commercieel gebruik.
- Gratis en efficiënt, vergelijkbaar met TeamViewer.
- Uitstekende ondersteuning op afstand en eenvoudige installatie.
- Android-app voor mobiele desktopbediening.
- CONS
- Stopt de werking bij het hernoemen van een exe-bestand.
- Incidentele interface en traagheid bij beheer op afstand.
- Eenvoudige gebruikersinterface, maar installatietijd voor beginners.
- Leercurve voor het ophalen van bestanden.
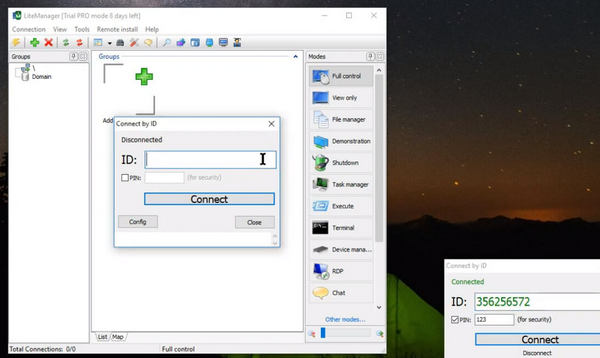
Deel 3. Bonus: Cast het scherm van je telefoon naar de pc
Overweeg voor betrouwbaar scherm delen Apeaksoft Telefoonspiegel, een eersteklas app voor draadloze spiegeling voor Windows. Bedien uw iPhone of Android-apparaat, bekijk schermen op uw pc en cast naar vrijwel alle pc's met de nieuwste iOS 26- en Android 16-compatibiliteit. Het maakt gebruik van de stabiele AirPlay-functie voor iPhone-mirroring op pc en biedt mogelijkheden voor het vastleggen van momentopnamen en annotaties. Met twee verbindingsopties, draadloos en kabel, biedt deze compacte software flexibiliteit voor voorkeursspiegeling. Volg de onderstaande stappen om deze tool te gebruiken.
Stap 1 Download en installeer de app
Allereerst moet u het programma downloaden door op de knop te klikken Download gratis knop en installeer de app. Open daarna onmiddellijk het programma.
Stap 2 Selecteer een spiegelmethode
Of u nu een iOS- of een Android-apparaat spiegelt, u kunt kiezen tussen bekabelde en draadloze spiegeling. Vink de methode van uw voorkeur aan en er wordt een instructiegids weergegeven voor een succesvol spiegelproces.
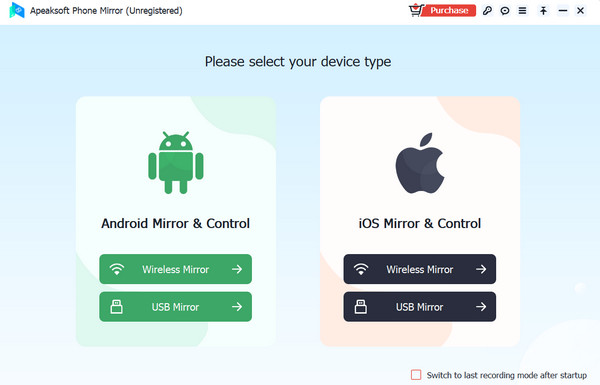
Voor USB: Sluit eenvoudigweg beide uiteinden van de door de fabrikant geleverde kabel aan op uw telefoon en computer.
Voor draadloze spiegel: Ga naar het Configuratiescherm op uw iOS-apparaat en selecteer de optie Screen Mirroring. Hierna zou u de naam van uw computer moeten zien. Voor Android-apparaten moet u de FoneLab Mirror-app op uw telefoon downloaden en kiezen of u dat wilt Opsporen, PIN-codeof QR-codeverbinding. Zorg ervoor dat zowel uw telefoon als uw pc met hetzelfde Wi-Fi-netwerk zijn verbonden.
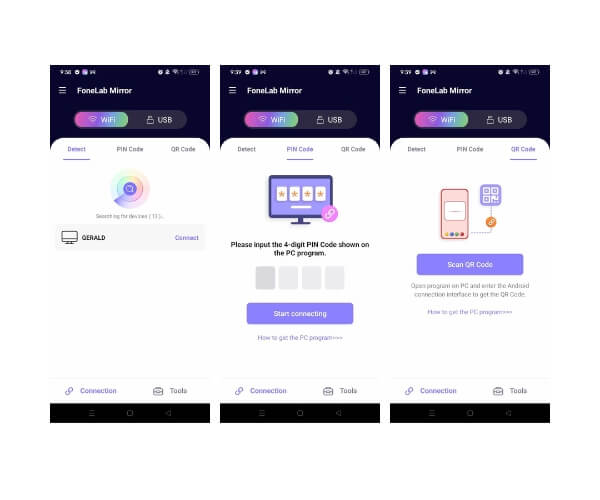
Stap 3 Spiegel en bedien de telefoon op de pc
Zodra de telefoon en pc zijn verbonden, zou u het scherm van uw telefoonapparaat voor pc-bediening op een breder, groter scherm moeten zien.
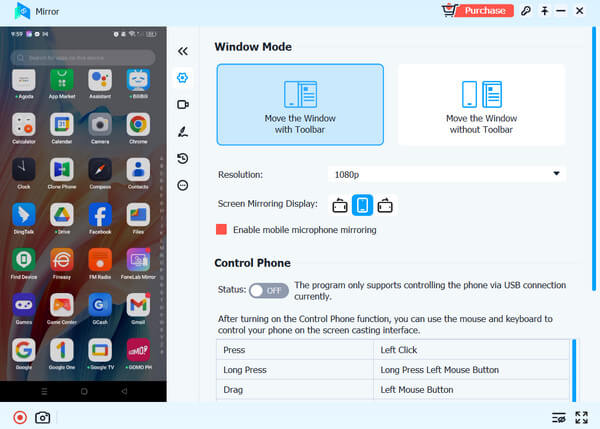
Deel 4. Veelgestelde vragen over Windows Miracast
Bestaat er een Miracast voor Mac?
Er is geen. Apple ondersteunt Miracast niet op macOS-systemen. U kunt echter kiezen voor de alternatieve AirPlay-functie om uw Mac-scherm naar andere tv's te spiegelen.
Zijn er Miracast-stuurprogramma's voor Windows 10?
Miracast is een draadloze displaystandaard die wordt ondersteund door Windows 10, en vereist geen extra Windows 10 Miracast-driver. Daarom is het ook niet nodig om te leren hoe u Miracast op een Windows 10-laptop inschakelt.
Kan ik Windows 10 naar Roku casten zonder Miracast?
Ja. Als u deze niet wilt gebruiken of als de Miracast-functie niet alleen werkt, kunt u proberen een HDMI-kabel te gebruiken om uw tv of Roku TV aan te sluiten. Dan kun je makkelijker spiegelen.
Conclusie
De draadloze functionaliteit van Miracast biedt een handige manier om uw pc-scherm te spiegelen op een tv, waardoor u geen HDMI-kabel nodig hebt. Het is echter belangrijk om op te merken dat er tijdens het gebruik kwaliteitsverlies of vertragingen kunnen optreden. Naast Miracast Windows 10 en 11 zijn er alternatieve apps beschikbaar om uw mobiele apparaten naar tv's te casten met behulp van de Miracast-functie.