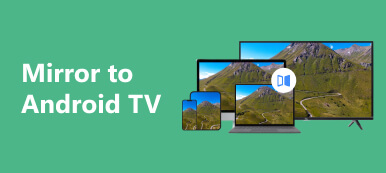In de huidige techwereld zijn tv-merken geëvolueerd tot het punt dat ze platte schermen, robuuste geïntegreerde geluidssystemen, ultra HD-resoluties en WiFi-connectiviteitsfuncties hebben bereikt. Samsung-tv's zijn in het bijzonder gebouwd met al die functies, met name WiFi-connectiviteit. Deze functie stelt gebruikers in staat om media-entertainmenttoepassingen zoals YouTube en Netflix te gebruiken, waardoor gebruikers deel het scherm op Samsung-tv's. Met deze functie zijn er talloze ideeën over hoe u een dergelijke functie kunt gebruiken; het kan worden gebruikt als projector voor een klaspresentatie. Leer hoe u de functie Scherm delen kunt gebruiken door dit artikel te lezen.
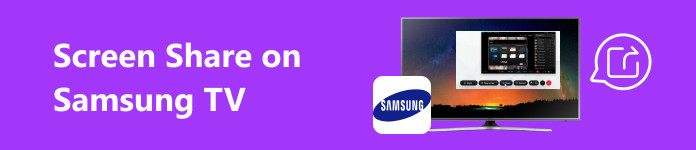
- Deel 1. Scherm delen Android met Samsung TV
- Deel 2. Scherm delen iPhone met Samsung TV
- Deel 3. Scherm Deel uw telefoon met pc
- Deel 4. Veelgestelde vragen over scherm delen op Samsung TV
Deel 1. Scherm delen Android met Samsung TV
Stap 1 De eerste stap is ervoor te zorgen dat uw mobiele apparaat en uw Samsung-tv met hetzelfde netwerk zijn verbonden. Controleer uw tv-netwerk door naar de instellingen van uw tv te gaan en op het tandwielpictogram of de knop Instellingen te klikken. Klik vervolgens op Netwerk. Het toont alle beschikbare wifi-verbindingen en het netwerk waarmee uw tv is verbonden.
Stap 2 Nadat u uw apparaten op hetzelfde netwerk hebt aangesloten, stelt u uw tv in op de schermspiegelingsmodus. Doe dat door naar Instellingen > Snel naar > Extern apparaatbeheer > Apparaatverbindingsbeheer > Device List. U kunt scannen naar uw mobiele apparaat. Selecteer en sta het toe door te klikken Edit.
Stap 3 Ga op uw Android-apparaat naar Instellingen. Zoek dan naar Slagen schakel deze in. U zou alle beschikbare apparaten in de buurt moeten kunnen scannen en zien. Zoek uw Samsung TV en koppel deze met uw mobiele apparaat.
Stap 4 Wacht na het koppelen een paar seconden en uw mobiele telefoon wordt naar uw Samsung TV gecast. Zorg ervoor dat u een stabiele verbinding heeft, aangezien dit problemen kan veroorzaken.
Deel 2. Scherm delen iPhone met Samsung TV
Stap 1 De eerste stap is om uw tv en mobiele telefoon met hetzelfde netwerk te verbinden. Verbind uw tv met hetzelfde netwerk als uw mobiele telefoon door naar te gaan Instellingen > Netwerk. U kunt de netwerken in uw omgeving scannen. Verbind uw televisie met uw netwerk.
Stap 2 Ga naar je controle Center op uw iPhone en zoek naar de screen Mirroring knop. Dit toont u de beschikbare apparaten die zijn verbonden met hetzelfde netwerk als uw telefoon. Zoek en selecteer uw Samsung-tv.
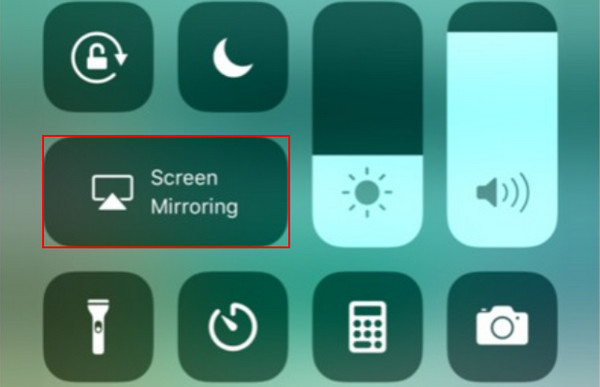
Stap 3 Voer desgevraagd uw Airplay-code in op uw tv. Wacht een paar seconden en je iPhone wordt automatisch gesynchroniseerd en naar je Samsung TV gecast. Geniet van uw uitgebreidere en betere kijkervaring.
Deel 3. Scherm Deel uw telefoon met pc
Apeaksoft Telefoonspiegel is een applicatie die is gebouwd voor het snel en eenvoudig delen van schermen en gemaakt met een krachtige engine die uw bronnen maximaliseert om vertragingen bij schermspiegeling te verminderen. Apeaksoft Phone Mirror biedt een intuïtieve en ingenieuze gebruikersinterface die gemakkelijk aanpasbaar is. Met deze applicatie kunt u ook uw mobiele schermspiegel opnemen, een geweldige functie voor makers van inhoud. Het is beschikbaar op Windows, maar biedt mogelijkheden voor het delen van schermen op Android- en iOS-apparaten, waardoor deze applicatie een waardevol hulpmiddel is in uw softwarecollectie. Leer hoe u de applicatie optimaal kunt gebruiken door de onderstaande stappen te volgen.
Stap 1 App verkrijgen en starten
Het downloaden van de applicatie is het eerste wat u moet doen. Doe dat door op de onderstaande knop te klikken. Nadat u de app hebt geïnstalleerd, start u deze. Doe dat door naar uw bureaublad te gaan en op het snelkoppelingspictogram van de applicatie te klikken.
Stap 2 Selecteer Apparaattype
Na het opstarten kun je kiezen tussen iOS Mirror en Android Mirror. Kiezen Android-spiegel en -bediening als uw apparaat Android of iOS-spiegel en -bediening als uw apparaat iOS is. Maar kies in deze tutorial Android-spiegel en -bediening.

Stap 3 Selecteer verbindingstype
Nadat u uw apparaattype heeft gekozen, wordt u doorgestuurd naar een ander venster. In dit venster wordt u gevraagd welk verbindingstype u wilt. Draadloze spiegel is geschikt voor draadloze schermspiegeling, terwijl USB-spiegel geschikt voor bekabelde schermspiegeling. Selecteer USB-spiegel.

Stap 4 Spiegelscherm succesvol
Verbind uw mobiele apparaat met uw pc via een bekabelde kabel. Wacht een paar seconden en uw telefoon zou naar uw pc moeten worden gecast. Geniet van het grotere mobiele scherm op uw desktop-pc.

Deel 4. Veelgestelde vragen over scherm delen op Samsung TV
Welke apparaten kan ik gebruiken voor scherm delen op mijn Samsung TV?
Samsung TV ondersteunt het delen van schermen vanaf verschillende apparaten, zoals smartphones, tablets en computers. Als u scherm delen op uw Samsung TV gebruikt, zorg er dan voor dat deze compatibel is met uw apparaat en de mogelijkheid heeft om een schermspiegeling te gebruiken.
Kan ik het scherm delen van een iPhone of iPad naar een Samsung TV?
Ja, u kunt vanaf een iPhone of iPad delen met uw Samsung TV. U kunt de Apple Airplay-functie gebruiken om een scherm vanaf een iPhone of iPad te delen. Zorg ervoor dat beide apparaten met elkaar zijn verbonden en compatibel zijn en dat beide apparaten op dezelfde netwerkverbinding zijn aangesloten.
Kan ik mijn pc- of laptopscherm draadloos delen op een Samsung TV?
Ja, u kunt uw pc- of laptopscherm draadloos delen op uw Samsung TV. Veel Samsung-tv's ondersteunen het draadloos delen van schermen, en u kunt ook een alternatieve manier gebruiken om uw scherm te delen door Miracast of de functies voor het delen van uw tv-scherm te gebruiken.
Hoe stop ik het delen van het scherm op mijn Samsung TV?
Om het delen van het scherm vanaf uw Samsung TV te stoppen, kunt u naar uw TV-instellingen gaan en door de optie voor schermspiegeling of casten op uw TV navigeren. Vervolgens selecteert u de optie voor het verbreken van de verbinding. U kunt ook gewoon de verbinding met uw netwerk verbreken om het delen van het scherm te stoppen.
Waarom werkt het delen van mijn scherm niet op mijn Samsung TV?
Als het delen van uw scherm niet werkt op uw Samsung TV, zorg er dan voor dat uw netwerkverbinding stabiel is en dat beide apparaten met dezelfde netwerkverbinding zijn verbonden. Zorg er ook voor dat u over de nieuwste software-update beschikt en dat uw apparaten compatibel zijn met elkaar.
Conclusie
Learning scherm delen op een Samsung TV is een heel basistaak, en met dit artikel zul je het verder begrijpen. Met behulp van de handige stappen zult u zeker meer kennis leren en opdoen om uw scherm efficiënter te delen op uw Samsung TV.