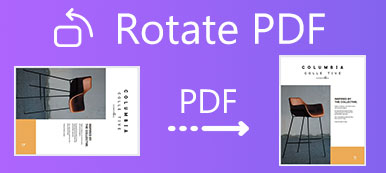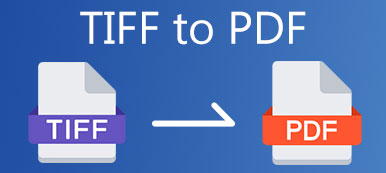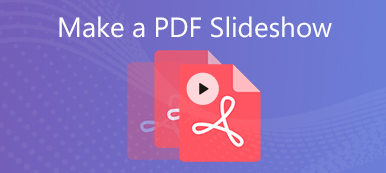Wanneer u e-mails naar collega's verstuurt met een pdf-bijlage, moet u problemen hebben ondervonden, zoals pdf-bestanden die te groot zijn om te verzenden of het lang duurt om ze te verzenden. In dit geval moet u PDF-bestanden op een eenvoudige manier met relatief hoge kwaliteit naar kleinere bestanden comprimeren. Hier zijn twee efficiënte manieren om PDF-bestanden te verkleinen, inclusief het gebruik van een gratis online compressor en een professionele tool: Adobe Acrobat.
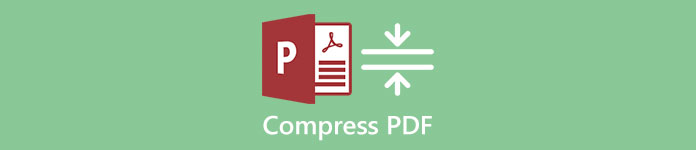
- Deel 1: PDF-bestanden gratis online comprimeren
- Deel 2: PDF-bestanden comprimeren in Adobe Acrobat
- Deel 3: tips voor het comprimeren van PDF
Deel 1: PDF-bestanden gratis online comprimeren
Als u alleen PDF-bestanden tot een kleiner formaat wilt verkleinen, kunt u een gratis online compressor gebruiken om dit eenvoudig en efficiënt te doen. Apeaksoft gratis online PDF-compressor kan u helpen PDF-bestanden volledig gratis online te comprimeren zonder software te installeren. Het enige dat u hoeft te doen, is bestanden uploaden en meerdere keren met uw muis klikken.
Normaal gesproken beperken de meeste mailboxen, waaronder Gmail, Hotmail en Yahoo, de e-mailgrootte tot 25 MB, dus de beste grootte van een PDF-bijlage is minder dan 20 MB. Apeaksoft Free Online PDF Compressor kan PDF-bestanden meer dan 50% comprimeren zonder zoveel kwaliteit te verliezen, wat volledig aan uw vereisten kan voldoen. En als de afbeeldingen een groot deel van de pdf beslaan, kan de gecomprimeerde grootte zelfs oplopen tot 90%.
- Comprimeer PDF-bestanden van grote naar kleinere bestanden binnen minder dan 20 MB gratis online.
- Produceer PDF-bestanden met maximale kwaliteit na een compressie van meer dan 20%.
- Ondersteunt elke browser op computer en mobiel, en dus kunt u ook PDF-bestanden op mobiel verkleinen.
- Verwijder uw PDF-bestanden grondig na 24 uur, waardoor uw privégegevens worden beschermd.
Stap 1 Navigeer naar Apeaksoft Free Online PDF Compressor in elke browser op uw computer of mobiel.
Stap 2 Klik op de Selecteer PDF-bestanden knop om het PDF-bestand te kiezen dat u wilt comprimeren of sleep eenvoudig het doel-PDF-bestand naar het gestippelde vak. Daarna begint het automatisch te comprimeren. Na een paar seconden wordt het pdf-bestand gecomprimeerd tot een kleiner formaat.
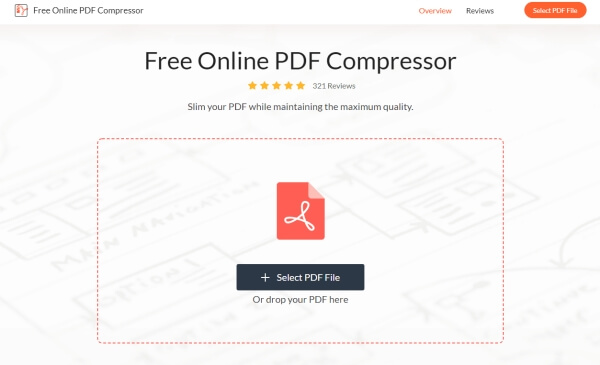
Stap 3 Klik op de Download de PDF knop, en het PDF-bestand wordt opgeslagen in de map die is ingesteld in de downloadinstelling van uw browser. U kunt het vinden in de standaardmap of rechtstreeks openen via de pop-upvensters voor het voltooien van de download.
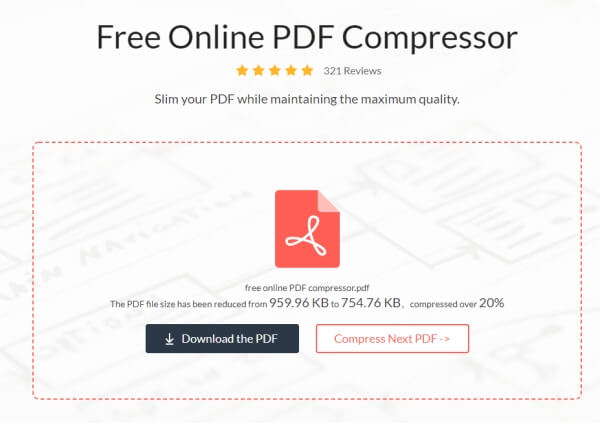
Daarna kunt u verstuur de grote pdf-bestanden via e-mail eenvoudig.
Deel 2: PDF-bestanden comprimeren in Adobe Acrobat
U kunt ook professionele desktopsoftware gebruiken om PDF tot een opgegeven formaat te comprimeren. Adobe Acrobat Pro is een goede keuze. Binnen relatief complexe bewerkingen biedt het gedetailleerde instellingen, voornamelijk over afbeeldingen, om PDF-bestanden te verkleinen tot elke gewenste grootte.
Adobe Acrobat Pro is niet alleen een PDF-compressor, maar ook een PDF-bijsnijder PDF-pagina's bijsnijden efficiënt.
Stap 1 Download Adobe Acrobat Pro en start het. Klik op de Open knop in de linkerbovenhoek en kies het PDF-bestand dat u wilt comprimeren. Klik vervolgens op het Dien in knop en scrol omlaag om het te kiezen Opslaan als andere knop. Klik vervolgens op de Optimaliseer PDF knop.
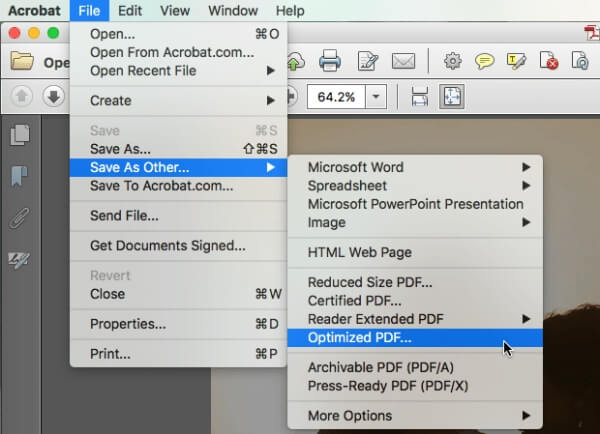
Stap 2 Pas vervolgens de gedetailleerde parameters aan over afbeeldingen die voornamelijk het PDF-formaat vergroten. Het bevat drie soorten parameters, zoals PPI, compressie en kwaliteit.
PPI: Het is een parameter die pixels meet. En hoe hoger de pixels zijn, hoe groter de afbeeldingen zijn. U kunt PPI aanpassen aan een kleiner getal om de PDF-grootte te verkleinen, maar dit heeft gevolgen voor de beeldresolutie. U kunt het dus beter instellen op een waarde hoger dan 150 PPI om een relatief hoge kwaliteit te behouden.
Compressie: Het biedt vele compressie-indelingen om uit te kiezen, waaronder JPEG en JPEG 2000. JEPG 2000 kan meer dan 30% aan grootte besparen dan JPEG en het kan compressie zonder verlies ondersteunen. U kunt dus JPEG 2000 kiezen om de kwaliteit op een kleiner formaat te houden.
Kwaliteit: Er zijn drie kwaliteiten, waaronder hoog, gemiddeld en laag. Een gemiddelde kwaliteit wordt aanbevolen omdat het de PDF-grootte verkleint en een goede beeldkwaliteit oplevert. Als uw originele PDF-bestanden echter groter zijn dan 100 MB, moet u een lage kwaliteit kiezen.
Nadat u de parameters heeft gewijzigd, moet u op het OK om de instellingen op te slaan.
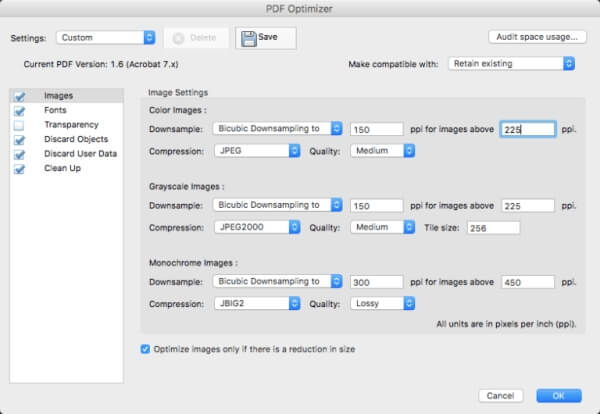
Stap 3 Klik op de Bespaar knop bovenaan de instellingen en kies de gewenste map om op te slaan.
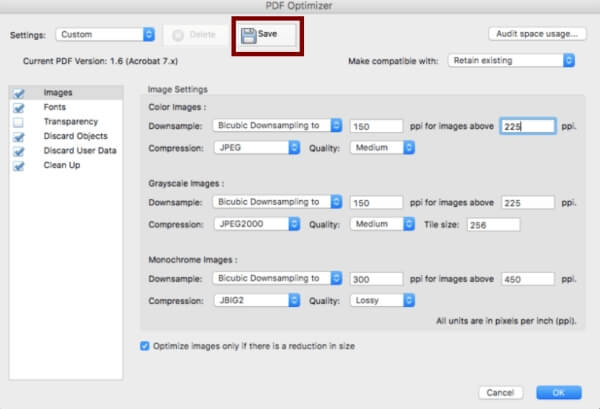
Hoewel Adobe Acrobat Pro zoveel instellingen kan aanpassen om PDF-bestanden te comprimeren, moet u de PDF openen en vervolgens een voor een comprimeren. U moet de instellingen aanpassen aan verschillende waarden op basis van de afbeeldingen op elk PDF-bestand.
Deel 3: tips voor het comprimeren van PDF
Heeft het comprimeren van PDF-bestanden invloed op de beeldkwaliteit?
Ja het zal. Het is onvermijdelijk om de originele afbeeldingskwaliteit te behouden na het comprimeren van PDF, omdat de grootte van afbeeldingen de belangrijkste reden is voor het vergroten van de PDF-bestanden. Wanneer u echter PDF-bestanden verkleint, kunt u de afbeeldingsparameter instellen op hoge kwaliteit, waardoor de afbeeldingskwaliteit relatief kan blijven.
Welk formaat is het beste om een pdf te comprimeren voor verzending per e-mail?
De meeste e-mailboxen, waaronder Gmail, Hotmail en Yahoo, beperken de e-mailgrootte tot minder dan 25 MB die bestaat uit de tekst en de bijlage. U kunt dus beter PDF-bestanden verkleinen tot minder dan 20 MB om ervoor te zorgen dat de e-mail met succes wordt verzonden. Uiteraard kunt u ook comprimeren tot een kleiner formaat volgens de regels van uw bedrijf.
Kan ik PDF-bestanden verkleinen via Adobe Acrobat online PDF-compressor zonder te registreren?
Ja dat kan. Adobe Acrobat online PDF-compressor ondersteunt het verkleinen van PDF-bestanden zonder account. Maar het biedt maar één kans om PDF vrij te comprimeren. Als u meerdere PDF-bestanden wilt comprimeren, kunt u beter de alternatieve Apeaksoft Free Online PDF-compressor kiezen.
Conclusie
Als u een kantoormedewerker bent, is het gebruikelijk dat u bestanden met woorden en afbeeldingen samenvoegt tot pdf-bestanden en deze per e-mail verzendt. De samengevoegde PDF-bestanden zijn echter altijd te groot om te verzenden, dus het is noodzakelijk om PDF-bestanden in een kleiner formaat te comprimeren. Volgens de beperking van e-mailboxen kunt u PDF-bestanden beter verkleinen tot minder dan 20 MB. Aangezien de professionele Adobe Acrobat Pro moeilijk te gebruiken en niet gratis is, wat veel van uw tijd in beslag zal nemen, kunt u beter de gratis online compressor gebruiken om PDF-bestanden met één klik te comprimeren. Als je vragen hebt, laat dan hieronder je reactie achter.