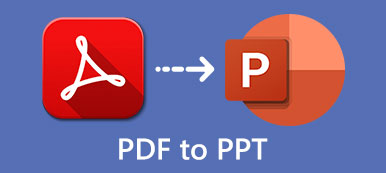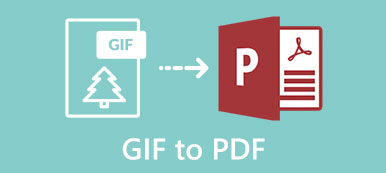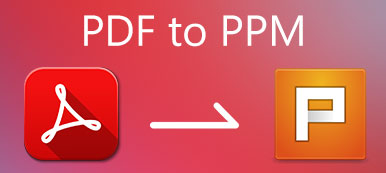Desktopgebruikers kunnen PDF naar GIF converteren met standaard PDF-viewers of PDF-conversiesoftware van derden. Om specifieker te zijn, kun je Paint gebruiken om PDF's om te zetten in GIF-animaties. Voor Mac-gebruikers kan Preview je gratis PDF naar GIF-converter zijn. Je kunt een PDF-document openen en opslaan als een GIF-afbeelding met Preview op Mac. De standaard PDF naar GIF-conversie is echter niet effectief. Als je PDF's batchgewijs naar geanimeerde GIF's wilt converteren zonder kwaliteitsverlies, is het gebruik van PDF naar GIF-conversiesoftware een betere keuze. Dit artikel introduceert 3 eenvoudige manieren om PDF naar GIF-formaat wijzigen op Windows en Mac. Lees en volg.
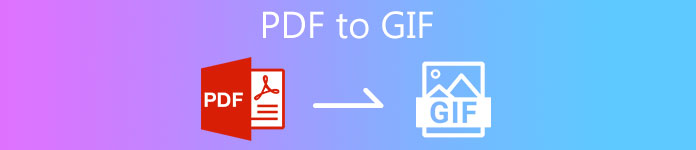
- Deel 1: snelle manier om PDF naar GIF met hoge kwaliteit te converteren
- Deel 2: PDF converteren naar GIF op Windows 10/8/7
- Deel 3: PDF converteren naar GIF op Mac
- Deel 4: Veelgestelde vragen over PDF naar GIF
Deel 1: snelle manier om PDF naar GIF met hoge kwaliteit te converteren
Anders dan andere PDF-converters, Apeaksoft PDF Converter Ultieme stelt gebruikers in staat om PDF-pagina's te beheren en de uitvoereffecten aan te passen. U kunt de PDF-lay-out, tekstcodering, beeldformaat / resolutie instellen voordat u van PDF naar GIF converteert. Bovendien kunt u de geselecteerde PDF-pagina's converteren naar een geanimeerde GIF in plaats van een volledig PDF-bestand. De functie voor aangepast paginabereik ondersteunt gebruikers om de aangepaste PDF-pagina's voor de GIF-animatie in te stellen. Bovendien zijn de batchconversie en OCR-technologie ook goed te gebruiken.
Apeaksoft PDF Converter Ultieme
- Converteer PDF naar geanimeerde GIF-indeling zonder kwaliteitsverlies.
- Bewerk PDF-bestanden met flexibele uitvoerinstellingen en effecten.
- Converteer meerdere PDF-documenten of geselecteerde pagina's in één PDF-bestand in één keer naar GIF-animatie.
- Bekijk een voorbeeld van de originele PDF-pagina en controleer de aangepaste uitvoereffecten.
 Stap 2Van de bodem Output Format lijst, kies GIF (* .gif) als het uitvoerformaat. U kunt de padmap in het Output Folder sectie indien nodig.
Stap 2Van de bodem Output Format lijst, kies GIF (* .gif) als het uitvoerformaat. U kunt de padmap in het Output Folder sectie indien nodig.  Stap 3Klik voorkeuren aankunnen Snel naar en OCR instellingen. Hier kunt u de herkenningsmodus, bestandsrichting, lay-out, taal en meer instellen. Klik OK om wijzigingen op te slaan.
Stap 3Klik voorkeuren aankunnen Snel naar en OCR instellingen. Hier kunt u de herkenningsmodus, bestandsrichting, lay-out, taal en meer instellen. Klik OK om wijzigingen op te slaan.  Stap 4Klik Start om te beginnen met het converteren van PDF naar GIF terwijl u blijft formatteren.
Stap 4Klik Start om te beginnen met het converteren van PDF naar GIF terwijl u blijft formatteren. 
Deel 2: PDF converteren naar GIF op Windows 10/8/7
Als u een PDF-sectie naar GIF wilt converteren, kunt u de Windows Print Screen-toets en Paint gebruiken om het proces te voltooien. Door een screenshot van uw PDF-document te maken, kunt u PDF converteren naar GIF, JPG, PNG en andere afbeeldingsindelingen. Laten we nu eens kijken hoe we PDF naar GIF kunnen converteren op een Windows 7/8/10 computer zonder aanvullende software.
Stap 1Open je pdf-bestand. Scroll naar beneden om te zien welke sectie u naar het GIF-formaat wilt converteren. Stap 2Houd het Windows en Print Screen toetsen op het toetsenbord tegelijkertijd. Stap 3Ga naar uw Documenten map en zoek Foto's. Kies uw pdf-screenshot op volledig scherm. Stap 4Kies in het snelmenu openen met gevolgd door Schilder. Stap 5Gebruik de kies functie in de Beeld sectie om ongewenste delen bij te snijden. Stap 6Kies Opslaan als aan de hand van de Dien in keuzelijst. Selecteer vervolgens GIF-afbeelding en bevestig met Bespaar om PDF naar GIF op pc te wijzigen.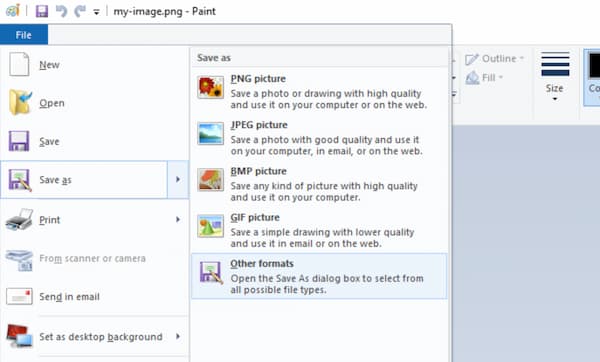
Deel 3: PDF converteren naar GIF op Mac
Preview is een gratis pdf-viewer voor Mac. Bovendien kunt u met Preview ook een pdf naar een GIF-bestand op Mac exporteren. Hier is een tutorial om gratis PDF naar GIF te converteren op Mac met behulp van Preview.
Stap 1Dubbelklik op uw pdf-bestand. Kiezen Voorbeschouwing aan de hand van de openen met submenu. Stap 2Klik Dien in op de bovenste menubalk van Mac Preview. Stap 3kies Exporteren om een nieuwe pop-up te krijgen. Stap 4Houd het Keuze toets op het toetsenbord wanneer u op de Formaat veld. Stap 5Zoek en kies GIF om van PDF naar GIF op Mac te converteren.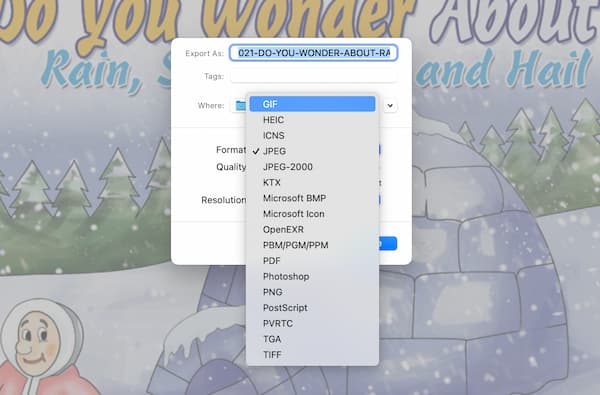
Als uw PDF-bestanden te groot zijn, wilt u dit misschien verklein de PDF-grootte op Mac.
Deel 4: Veelgestelde vragen over PDF naar GIF
Kun je PDF naar GIF converteren met I Love PDF?
Nee. Er is geen ondersteuning voor conversie van PDF naar GIF in I Love PDF. Als u online PDF naar GIF wilt converteren, kunt u andere online PDF-converters gebruiken, zoals Zamzar, Sodapdf en meer.
Hoe PDF naar GIF converteren op Linux?
U kunt GIMP gebruiken als een gratis PDF naar GIF-converter voor Linux. Open GIMP. Kiezen Open aan de hand van de Dien in lijst. In de Importeer vanuit pdf dialoogvenster, stelt u het Open pagina's als optie om Lagen. Klikken import om een pdf te openen met GIMP op Linux. Scrol omlaag naar een bepaalde pdf-pagina. Kiezen Exporteren als van de GIMP Dien in lijst. Stel GIF in als het uitvoerformaat. Later kunt u gratis PDF naar GIF-afbeeldingen op Linux converteren.
Hoe converteer je een PDF naar GIF met een klein formaat?
Als je het geconverteerde PDF naar GIF-bestand kleiner wilt maken, kun je een GIF-compressor gebruiken. Er zijn veel online GIF-compressoren, zoals Ezgif, Iloveimg, Gifcompressor en meer. U kunt elke tool kiezen om gratis grote GIF-animaties te verkleinen. Jij kan comprimeer PDF hier.
Conclusie
Al met al kan dat PDF naar GIF converteren op Windows en Mac met de bovenstaande 3 oplossingen. Voor de beste prestaties en ervaring raden we Apeaksoft PDF Converter Ultimate aan. U kunt de volledige PDF naar GIF-conversie eenvoudig beheren. Download het programma gratis en probeer het nu.