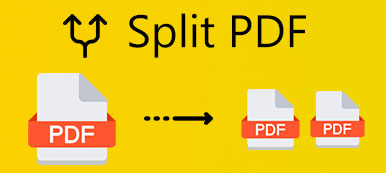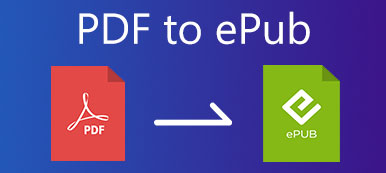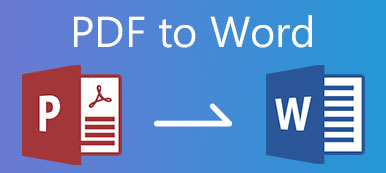Zoals ons bekend zijn pdf-bestanden moeilijk te bewerken. Soms wil je misschien PDF converteren naar wat meer bewerkbare documentformaten. RTF is een goede keuze vanwege de uitstekende compatibiliteit. U kunt van dit artikel leren wanneer het geschikt is om PDF naar RTF te converteren, en 2 efficiënte methoden om PDF naar RTF te converteren met behulp van krachtige converters.
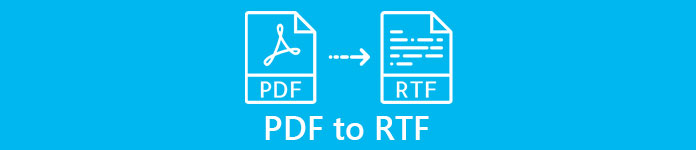
- Deel 1: Wanneer moet u PDF naar RTF converteren?
- Deel 2: Converteer PDF naar RTF met EasePDF – Online en gratis
- Deel 3: Ultieme PDF naar RTF-converter – toonaangevende OCR-technologie
- Deel 4: Veelgestelde vragen over conversie van PDF naar RTF
Deel 1: Wanneer moet u PDF naar RTF converteren?
U heeft alleen tekst en wilt geen vaste lay-out
Als uw document alleen tekst maar geen afbeeldingen of tabellen bevat, is RTF voldoende voor de taak. Meer dan dat, je moet ook rekening houden met de lay-out van de teksten. Als u er zeker van wilt zijn dat het document dat u naar anderen hebt verzonden, op dezelfde manier kan worden weergegeven als op uw scherm, is PDF geschikter. Als u de vaste lay-out wilt doorbreken, converteert u de PDF naar RTF.
U wilt het document gemakkelijker bewerken
Uw PDF-viewer kan geen PDF-bestanden bewerken. Wilt u een PDF-bestand bewerken? Converteer gewoon de PDF naar RTF, die kan worden bewerkt in MS Office Word en bijna alle teksteditorprogramma's. Als u alleen het PDF-formaat moet behouden, kunt u ook doorgaan met dure PDF-editors zoals Adobe Acrobat Pro of zijn alternatieven.
Je hoopt dat iedereen het document kan openen
Tegenwoordig zijn PDF-viewerprogramma's universeel. Je denkt misschien dat PDF een uitstekende compatibiliteit heeft, toch? Feit is echter dat RTF het nog beter doet. RTF-bestanden zijn leesbaar, ongeacht het besturingssysteem dat u gebruikt, Windows, Mac of Linux. Microsoft en Adobe hebben het samen in 1985 gemaakt voor zijn platformonafhankelijke functie!
Deel 2: Converteer PDF naar RTF met EasePDF – Online en gratis
EasePDF kan u helpen om PDF gratis online naar RTF-formaat te converteren. Als je meerdere bestanden hebt, is het aan te raden om ze allemaal tegelijk te uploaden, omdat je met deze tool slechts twee batches bestanden per 24 uur kunt uploaden en converteren. Het conversie-effect is redelijk goed in hetzelfde soort online PDF-converter. En je hoeft je geen zorgen te maken over de veiligheid, want het zal je geüploade bestanden binnen 24 uur verwijderen. Hier zijn de stappen om deze online PDF naar RTF-converter te gebruiken.
Bezoek https://www.easepdf.com/pdf-to-rtf/ in uw browser. Je ziet een Bestanden toevoegen) knop in het midden van de pagina. Dan kunt u uw PDF-bestanden in een batch uploaden.
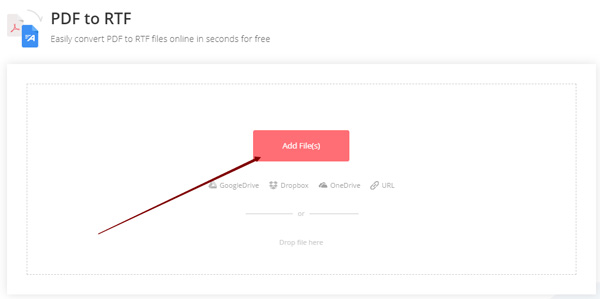
Klik op de Converteren knop in de rechter benedenhoek.
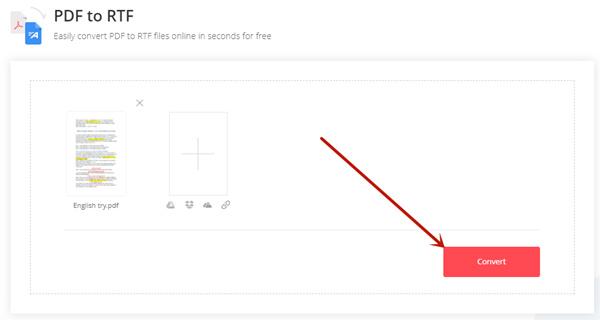
Klik op de Download knop om de RTF-bestanden op te halen die zijn geconverteerd vanuit PDF.
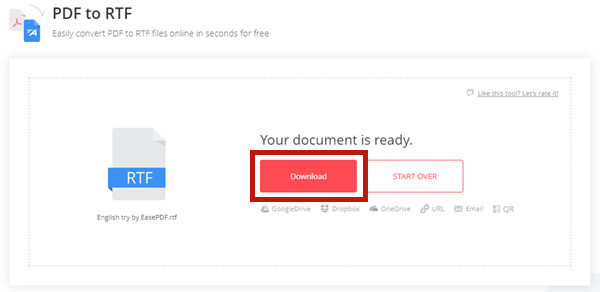
EasePDF is een handige optie. Als u echter regelmatig PDF naar RTF moet converteren, of uw vertrouwelijke documenten niet wilt uploaden, kunt u overwegen een native programma voor deze taak te installeren.
Deel 3: Ultieme PDF naar RTF-converter – toonaangevende OCR-technologie
Apeaksoft PDF Converter Ultieme ondersteunt u bij het selecteren van specifieke pagina's van de PDF-bestanden die u naar RTF wilt converteren. Het heeft de toonaangevende OCR-technologie die de taal van de PDF nauwkeurig herkent en het leest zelfs meer dan 190 talen. Bovendien kunt u het werk native doen, wat veiliger is dan ze te uploaden voor conversie.
Apeaksoft PDF Converter Ultieme
- Converteer PDF in batch naar RTF zonder beperking op grootte of hoeveelheid.
- Herkent de taal in uw PDF-bestanden nauwkeurig.
- Verwerk meertalige PDF-documenten zonder gedoe.
- Behoud de originele lay-out in het RTF-uitvoerbestand.
Stappen om PDF naar RTF te converteren via Apeaksoft PDF Converter Ultieme:
Lancering Apeaksoft PDF Converter Ultieme op jouw computer. Klik op de Bestanden toevoegen) om uw PDF-bestanden toe te voegen. Daarna kunt u op een bestand klikken dat u zojuist hebt geïmporteerd en vervolgens de pagina's instellen die u wilt converteren in de rechterbenedenhoek.
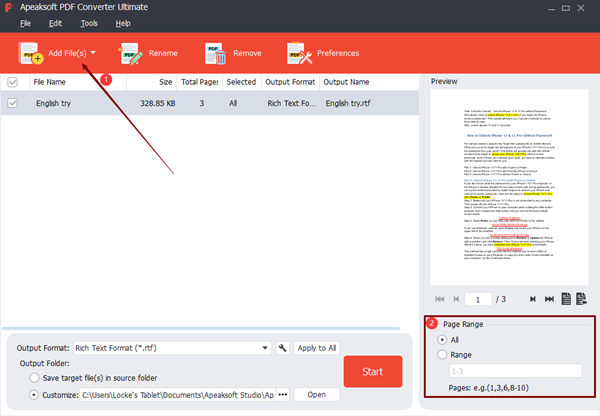
(optioneel) Als uw PDF-document meertalig is, moet u de OCR-instellingen aanpassen. Klik op de Voorkeur knop bovenaan de hoofdinterface en ga naar de OCR tabblad. Vervolgens kunt u de taal (talen) regelen die het programma zal proberen te herkennen tijdens de conversie van PDF naar RTF.
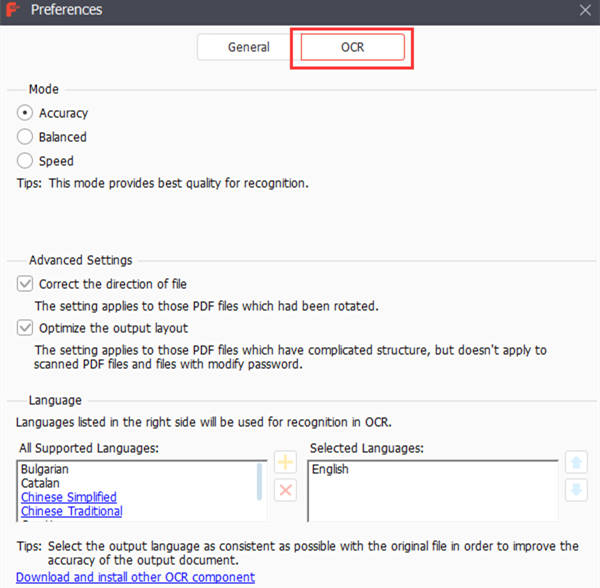
Klik in het onderste deel van de hoofdinterface op de Output Format vervolgkeuzemenu en selecteer RTF in de lijst. Stel vervolgens uw gewenste uitvoermap in of blijf deze als standaard. Klik ten slotte op de Start knop om het programma de conversie te laten uitvoeren.
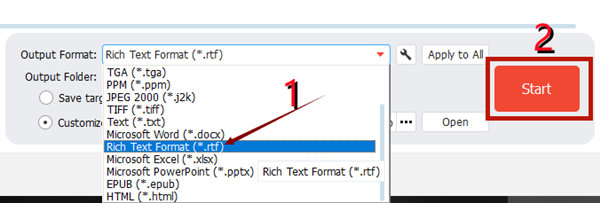
Wanneer u merkt dat de conversie met succes is voltooid, wordt uw RTF-bestand dat is geconverteerd van PDF opgeslagen in de doelmap die u hebt ingesteld.
Meer informatie: Hoe een niet-opgeslagen Word-document te herstellen.
Deel 4: Veelgestelde vragen over conversie van PDF naar RTF
1. Wat is een RTF-bestand?
RTF, gezamenlijk ontwikkeld door Microsoft en Adobe, staat voor Rich Text Format. Het is ontworpen als een universeel formaat dat door alle tekstverwerkers kan worden geopend en bewerkt. Een RTF-bestand kan lettertype, afbeeldingen, enz. PDF naar afbeelding converteren hier.
2. Hoe converteer ik RTF naar DOCX?
Start uw Microsoft Office Word en open het RTF-bestand erin. Klik op Bestand in de linkerbovenhoek van het Word-venster en klik op Opslaan als. Selecteer vervolgens DOCX als het opslagformaat.
3. Wat is het verschil tussen Word en RTF?
Een RTF-bestand is veel eenvoudiger dan een Word-bestand. Bovendien kun je een RTF-bestand openen met elke teksteditor, waarin een Word-bestand rommelige code toont. RTF-bestanden die op Windows zijn gemaakt, kunnen rechtstreeks op macOS worden geopend zonder Microsoft Word.
Conclusie
Dit bericht bood twee tools om PDF naar RTF te converteren. EasyPDF is de snelste oplossing, maar kan het werk niet met uitstekende nauwkeurigheid doen. Apeaksoft PDF Converter Ultieme vereist dat u het downloadt en installeert, maar het zal in alle opzichten perfect werken.