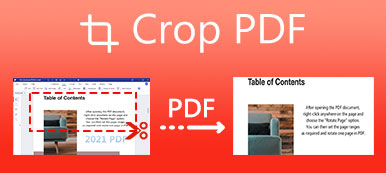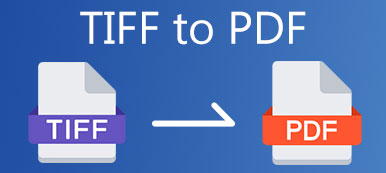PowerPoint is een handig hulpmiddel om demonstraties te geven. U kunt uw PPT zorgvuldig voorbereiden voordat u een lezing of toespraak houdt. Om het weer te geven, moet u echter een computer hebben met een prima Microsoft Office erop.
Stel je voor dat je op het punt staat een lezing te geven met je PPT-document, maar de computer die het document weergeeft, kan Microsoft Office PowerPoint niet openen. Het is dan al te laat om het Office-probleem op te lossen. In dergelijke gevallen is het een goed alternatief om de PPT naar een PDF-bestand te converteren en aan je publiek te tonen. Dit artikel gaat over het converteren van een PPT naar PDF. De vaardigheid van PPT naar PDF converteren zal in veel andere gevallen nuttig blijken, waar PDF handiger is dan PPT.
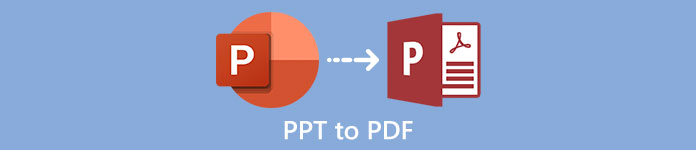
- Deel 1: Sla het PPT-bestand op als een pdf in PowerPoint
- Deel 2: drie efficiënte methoden om PPT online naar PDF te converteren
- Deel 3: Kan ik PDF naar PPT converteren?
- Deel 4: Veelgestelde vragen over het converteren van PPT naar PDF
Deel 1: Sla het PPT-bestand op als een pdf in PowerPoint
Microsoft Office PowerPoint, zowel op Windows als Mac, ondersteunt oorspronkelijk PPT opslaan als PDF. Deze officiële PPT-naar-PDF-oplossing kan de conversie in perfecte beeldkwaliteit aan. Hier zijn de stappen om PPT als PDF op te slaan met Microsoft PowerPoint:
Stap 1 Dubbelklik op uw PPT-bestand om het te openen met PowerPoint. Klik op de Dien in knop linksboven in het PowerPoint-venster. Dan kun je de Dien in menu komt naar beneden. Selecteer nu het Opslaan als knop uit het vervolgkeuzemenu.
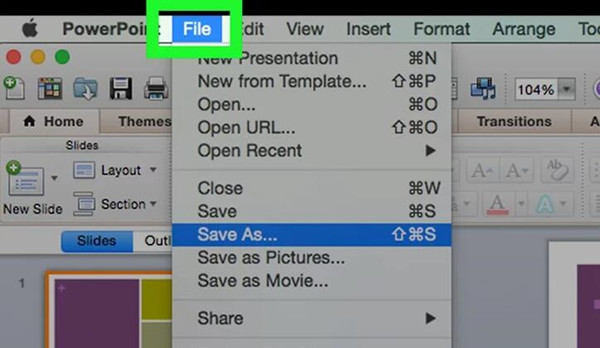
Stap 2 Klik op de File Format vervolgkeuzeknop. Zoek PDF in de lijst en klik erop. Hier kunt u ook een naam typen voor het PDF-uitvoerbestand. Klik vervolgens op het Bespaar knop rechtsonder.
Als u een wachtwoord heeft ingesteld voor het pdf-bestand, dan zou u dat moeten doen verwijder het PDF-coderingswachtwoord in de eerste plaats.
Nu wordt het PDF-bestand in perfecte kwaliteit op uw computer opgeslagen. Deze methode werkt voor alle versies van PowerPoint. Deze methode kan echter niet voor u werken als u geen toegang hebt tot Microsoft Office PowerPoint (als deze kapot is). Lees verder. Mogelijk hebt u de onderstaande alternatieve methoden nodig.
Deel 2: drie efficiënte methoden om PPT online naar PDF te converteren
Methode 1: converteer PPT naar PDF met een online PPT naar PDF-converter
EasePDF-tool is een lichte maar krachtige online PPT naar PDF-conversietool. Hiermee kunt u pagina voor pagina PPT naar PDF converteren zonder een watermerk op de uitvoerpagina's achter te laten. Elke geconverteerde PDF-pagina ziet er identiek uit aan de originele PPT-pagina. Tijdens het proces hoeft u zich geen zorgen te maken over een instelling of optie. Hier zijn de stappen om PPT naar PDF te converteren met deze tool.
Stap 1 Bezoek de officiële website van EasePDF en laad de PPT naar PDF-tool in uw browser. Klik op de Bestanden toevoegen) knop in het midden van de webpagina.
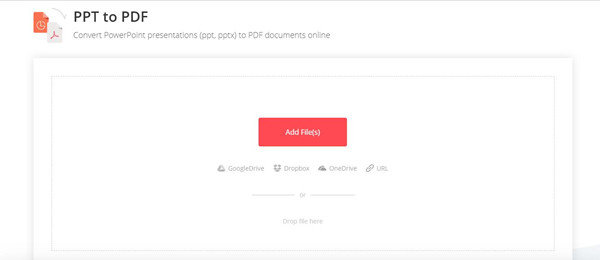
Stap 2 Wanneer de Open venster verschijnt, kunt u een of meerdere PPT-bestanden selecteren om te uploaden. Om meer dan één bestand te selecteren, houdt u de Ctrl toets op uw toetsenbord en klik één voor één op de bestanden. Laat de ... Los Ctrl toets en klik op de Open knop rechtsonder in het Open venster.
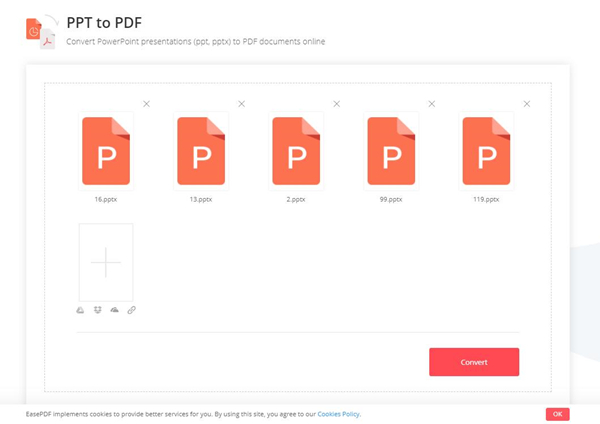
Stap 3 Als u meer dan één PPT-bestand heeft geüpload, kunt u de bestanden slepen om de volgorde ervan aan te passen. Ze worden samengevoegd tot één pdf-bestand. Dus de volgorde ervan heeft invloed op de volgorde van hun pagina's in de uitkomst.
Stap 4 Klik op de Converteren knop rechtsonder. Het resultaat-pdf-bestand is onmiddellijk klaar om te downloaden. Klik op de Download knop en kies een bestemming om het pdf-bestand op te slaan.
Deze software heeft veel PDF-bewerkingsfuncties, zoals roterende PDF, het comprimeren van PDF en meer.
Opmerking: Met deze tool kunt u tweemaal per 24 uur PPT naar PDF converteren. Voor onbeperkte toegang moet u hun EasePDF Premium-service aanschaffen.
Methode 2: converteer PPT naar PDF met Google Presentaties
Google Presentaties is een online tool waarmee u PPT gratis naar PDF kunt converteren. Het enige nadeel hiervan is dat je moet inloggen met een Google-account. Als u er geen bij de hand heeft, moet u er een instellen voordat u de Google Presentaties gebruikt. Het proces om er een in te stellen is een beetje ingewikkeld. Als je het niet erg vindt, kun je proberen om PPT naar PDF te converteren met Google Presentaties.
Stap 1 Log in op Google Presentaties. Klik op de Blanco knop (de + knop) links bovenaan de webpagina. Klik vervolgens op de Dien in knop in de menubalk bovenaan het scherm. Klik op de Open knop in de vervolgkeuzelijst.
Stap 2 Selecteer het Uploaden tabblad. Klik in het vak eronder op het Selecteer een bestand vanaf uw computer en selecteer het PPT-bestand dat u wilt converteren.
U kunt ook uw PPT-bestand naar het vak slepen en neerzetten.
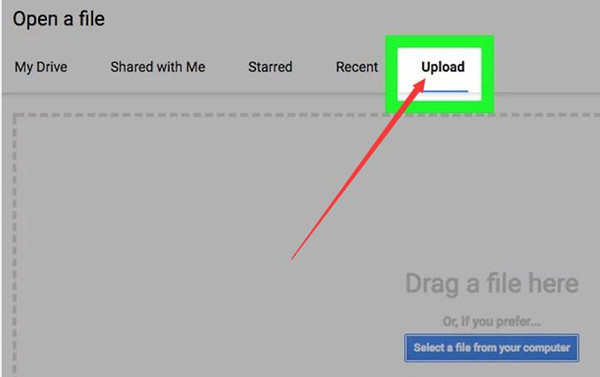
Stap 3 Klik op de Dien in opnieuw op de knop. Plaats uw cursor in het vervolgkeuzemenu op het Downloaden als optie en klik op de PDF-document (.pdf) aan de rechterkant. Typ een naam voor het uitvoerbestand en klik op het Bespaar knop. Vervolgens wordt het uitgevoerde pdf-bestand op uw computer opgeslagen.
We hebben het gewoon in detail over het converteren van PPT naar PDF. Nu ben je misschien benieuwd hoe je een PDF omgekeerd naar PPT converteert. Lees gewoon verder.
Deel 3: Kan ik PDF naar PPT converteren?
Het antwoord is ja. In tegenstelling tot u een PPT-bestand als PDF in PowerPoint kunt opslaan, kunt u PDF-bestanden niet als PPT opslaan in PDF-viewerprogramma's. Voor deze taak heeft u professionele tools nodig. Bovendien kan de kwaliteit van de output-PPT sterk verschillen, aangezien de capaciteit van de convertertools varieert.
Apeaksoft PDF Converter Ultieme is een van de professionele PDF naar PPT-converters. Het past supergeavanceerde OCR-technologie toe die de teksten in uw PDF-bestand nauwkeurig kan lezen en aftrekken. De afgetrokken woorden kunnen worden bewerkt in de output-PPT. Bovendien kunt u deze tool ook gebruiken om batchgewijs PDF naar PPT te converteren.
Apeaksoft PDF Converter Ultieme
- Converteer PDF-documenten naar andere formaten zoals Excel, PowerPoint en Word
- Supergeavanceerde OCR-technologie zorgt voor een uitstekende herkenningskwaliteit
- Eén klik om bundels PDF-bestanden in batch toe te voegen en te converteren
- Pas de instellingen persoonlijk aan om verschillende conversie-effecten te bereiken
Deel 4: Veelgestelde vragen over het converteren van PPT naar PDF
Kan ik een pdf-bestand zoals PPT bewerken?
Nee. Het is moeilijk om een pdf-bestand te bewerken. PDF is ontworpen om drinkbaar te zijn, maar niet bewerkbaar. U moet professionele PDF-editorprogramma's installeren om PDF-bestanden te bewerken.
Waarom toont mijn output-PPT rommelige codes nadat ik PDF naar PPT heb geconverteerd?
Dit gebeurt vaak wanneer u de verkeerde taal heeft geselecteerd in de OCR-instellingen van de converter.
Kan ik PPT naar PDF converteren met opgeslagen animatie?
Nee. Het is onmogelijk om de PPT-acties en animaties in een pdf-bestand te realiseren. PPT kan video's en audio oproepen buiten het PPT-bestand zelf. Maar een pdf is altijd statisch, bijna als een afbeelding.
Conclusie
In dit artikel worden 3 efficiënte methoden besproken om een PPT naar een PDF-bestand converterenWanneer u PPT naar PDF converteert, zien de PDF-pagina's er op volledig scherm vrijwel identiek uit als de originele PPT-dia's. Maar wanneer u PDF naar PPT converteert, hangt de kwaliteit grotendeels af van de converter die u gebruikt. De uiteindelijke PPT is mogelijk niet zo perfect als u verwacht. Voor een beter conversie-effect raden we u aan Apeaksoft PDF Converter Ultimate te gebruiken. Als u een betere tool vindt om PDF naar PPT te converteren, laat het ons dan weten in uw reacties.