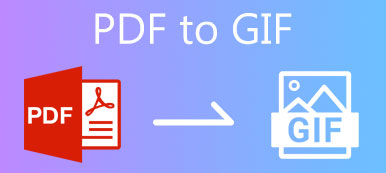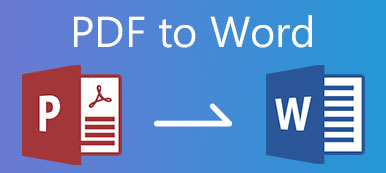Het is heel gebruikelijk om PDF-bestanden in ons dagelijks leven te zien, vooral wanneer u een document met een specifiek lettertype en een specifieke stijl wilt afdrukken. Dat komt omdat PDF de originele inhoud van uw documenten kan behouden. Maar als u niet de volledige inhoud van uw PDF-bestand wilt afdrukken of delen, moet u mogelijk het PDF-bestand splitsen en het hoofdgedeelte behouden.
Dus, is er een gemakkelijke manier om? PDF-pagina's splitsen ? Dit bericht introduceert verschillende praktische methoden om u te helpen PDF's in afzonderlijke pagina's te splitsen.
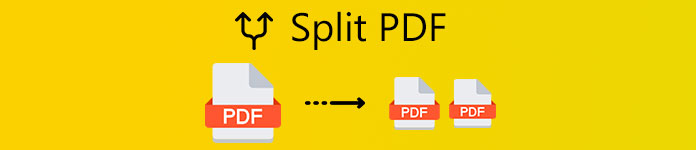
- Deel 1. PDF-bestanden splitsen met Google Chrome
- Deel 2. Pagina's uit PDF verwijderen in Adobe Acrobat
- Deel 3. Pagina's uit PDF extraheren met Preview op Mac
- Deel 4. Veelgestelde vragen over het splitsen van PDF
Deel 1. PDF-bestanden splitsen met Google Chrome
Misschien weet u misschien dat Google Chrome kan worden gebruikt als PDF-viewer. Maar weet u dat u Google Chrome daadwerkelijk kunt gebruiken om PDF gratis te splitsen? Ja, je hebt me gehoord. Google Chrome is meer dan een simpele webbrowser. Het is in staat om het hele PDF-splitsingsproces te vereenvoudigen. U kunt de onderstaande stappen volgen om uw PDF-bestand probleemloos te splitsen.
Stap 1Open uw pdf-document met Google Chrome. U kunt met de rechtermuisknop op het bestand klikken en de openen met keuze. Selecteer Google Chrome als app om PDF te openen. U kunt de PDF ook rechtstreeks naar de browser slepen en neerzetten.

Stap 2Dan zou u uw PDF-bestand op het scherm moeten zien. U kunt bekijken welke pagina's u wilt behouden. Klik op de Print pictogram in de rechterbovenhoek van het scherm.

Stap 3Hier hoeven we het PDF-bestand niet echt af te drukken, dus u hoeft uw computer niet op een printer aan te sluiten. Verander gewoon de Bestemming in Opslaan als PDF. Daarna moet u de Pagina's naar de exacte pagina('s) die u wilt behouden. Als u de tweede, de derde en de vierde pagina wilt opslaan, kunt u dit invoeren 2-4 als de uitvoerpagina's.

Stap 4Klik op de Bespaar knop in de hoek en geef het PDF-uitvoerbestand een naam. U kunt het bestand op uw computer opslaan. Herhaal hetzelfde proces als u andere pagina's van het PDF-bestand wilt splitsen.
Deze splitsingsmethode is vrij eenvoudig te bedienen en volledig gratis te gebruiken. U hoeft geen nieuwe app op uw pc/Mac te installeren als u Google Chrome al heeft geïnstalleerd. Maar op deze manier kunt u geen PDF converteren naar andere documenten voor verdere bewerking of bewaring. En u moet het splitsingsproces steeds opnieuw herhalen als u uw PDF naar meerdere pagina's wilt splitsen.
Apeaksoft PDF Converter Ultieme
Converteren PDF naar tekst, Word, Excel, PowerPoint, ePub, HTML, zelfs afbeeldingsformaten.
Converteer meerdere PDF-bestanden in batch naar verschillende uitvoerformaten tegelijk.
Converteer alle geselecteerde pagina's van een enkel PDF-bestand zonder enige moeite.
Herken nauwkeurig meer dan 190 talen met geavanceerde OCR-technologie.
Extraheer inhoud uit PDF's met een supersnelle snelheid op Windows-pc en Mac.
Deel 2. Pagina's uit PDF verwijderen in Adobe Acrobat
Als u een professionelere tool wilt, wat is dan beter dan Adobe? Het is tenslotte de ontwikkelaar van het PDF-bestandsformaat. U kunt Adobe Acrobat gebruiken om PDF-pagina's gemakkelijk te splitsen, samen te voegen, bij te snijden en te roteren. Dus, hoe PDF splitsen in Adobe Acrobat Pro?
Stap 1Na installatie en aanschaf van Adobe Acrobat Pro moet u het PDF-bestand openen met deze software. Navigeren naar Bekijk in de menubalk. Vind Tools in en selecteer het Pagina's ordenen keuze. Dan Open het PDF-bestand dat u wilt splitsen.

Stap 2Nadat u het PDF-bestand hebt geopend, klikt u op de Split optie rechtsboven in het scherm. Het kan u helpen een document in meerdere bestanden te splitsen. En dan zou er een nieuwe menubalk moeten verschijnen onder de optie waarop u hebt geklikt, waar u de splitsingsmodus kunt wijzigen. U kunt het PDF-document bijvoorbeeld splitsen door: Aantal pagina's. En u kunt zelfs de maximale pagina's kiezen zoals u wilt.
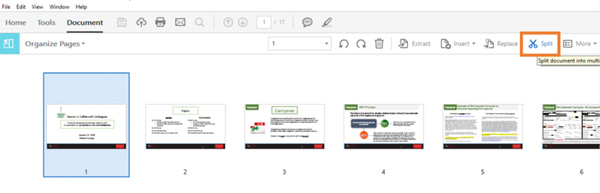
Stap 3Klik op Uitvoeropties. U kunt een map kiezen voor de uitvoerlocatie. Klik Split naast Uitvoeropties om het bestand op te splitsen in afzonderlijke PDF-pagina's.

Deel 3. Pagina's uit PDF extraheren met Preview op Mac
Wat Mac-gebruikers betreft, je kunt gewoon de ingebouwde app Preview gebruiken om PDF splitsen op Mac.
Stap 1Open het pdf-bestand met Preview op je Mac. Open dan de Bekijk menu en vind Foto's. Het toont een lijst met alle PDF-pagina's in een paneel aan de linkerkant.

Stap 2Als u een bepaalde pagina uit het PDF-bestand wilt splitsen, sleept u deze gewoon van het paneel naar uw bureaublad.
Deel 4. Veelgestelde vragen over het splitsen van PDF
1. Hoe kan ik gratis PDF online scheiden?
Om PDF online te splitsen, hebt u alleen een online PDF-splitter nodig. U kunt Smallpdf, PDF2Go, iLovePDF, Soda PDF en meer proberen.
2. Hoe combineer je PDF's in Adobe Reader?
Selecteer alle PDF-bestanden die u tot één bestand wilt samenvoegen. Indien nodig kunt u de volgorde van deze bestanden aanpassen. Dan klikken Bestanden samenvoegen en download de samengevoegde PDF naar uw computer.
3. Welke programma's kunnen een PDF bewerken?
U kunt Apeaksoft PDF Converter Ultimate eens proberen. Het biedt verschillende instellingen om uitvoerbestanden aan te passen en het uitvoereffect te verbeteren. U kunt eenvoudig de lay-out, tekstcodering, afbeeldingsindeling/resolutie, enz.
Conclusie
Nu hebben we 3 eenvoudige methoden geïntroduceerd om PDF te splitsen, zowel betaalde als gratis methoden. Je kunt iedereen kiezen die het beste bij je past. Als u PDF-bestanden wilt bewerken, kunt u ook Apeaksofft PDF Converter Ultimate proberen. Als je nog vragen hebt, laat dan hieronder je reactie achter. We zullen zo snel mogelijk antwoorden.