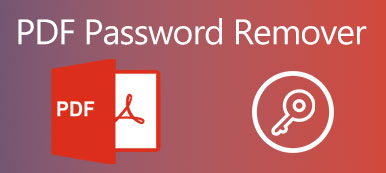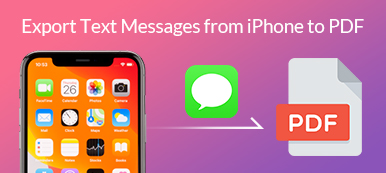TIFF, een afkorting van Tag Image File Format, is een populair computerbestandsformaat voor afbeeldingen in diepe kleuren. Het wordt breed ondersteund door scannen, faxen, tekstverwerking, beeldmanipulatie en meer. TIFF is een flexibel bestandsformaat voor het verwerken van afbeeldingen en gegevens in een enkel bestand, maar het gebruikt gewoonlijk compressie zonder verlies, inclusief afzonderlijke afbeeldingslagen, waardoor TIFF niet gemakkelijk kan worden gedeeld op opslag zoals PDF.
Dat is waarom je het moet verander TIFF in PDF.
Hier leert u van de stapsgewijze handleiding voor gratis converteer TIFF naar PDF op Windows en Mac zonder Adobe Acrobat Pro.
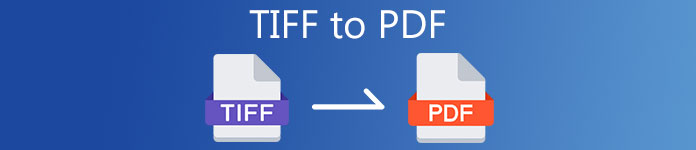
- Deel 1. Hoe u gratis TIFF naar PDF kunt wijzigen op Windows met Print
- Deel 2. Hoe TIFF gratis naar PDF op Mac te converteren via Preview
- Deel 3. Hoe u TIFF gratis online naar PDF kunt omzetten
- Deel 4. Veelgestelde vragen over TIFF naar PDF
Deel 1. Hoe u gratis TIFF naar PDF kunt wijzigen op Windows met Print
Om .tiff te wijzigen in .pdf op Windows 10/8/7, hoeft u geen software van derden te downloaden, zoals Adobe Acrobat Pro. Met de ingebouwde printer op Windows kunt u meerdere TIFF-afbeeldingen in één PDF-bestand veranderen.
De stappen zijn vrij eenvoudig.
Zet alle TIFF-afbeeldingen in één map op uw Windows-computer. Selecteer vervolgens alles door op Ctrl + A te drukken. Klik met de rechtermuisknop op een van de TIFF-afbeeldingen en open het Print optie.
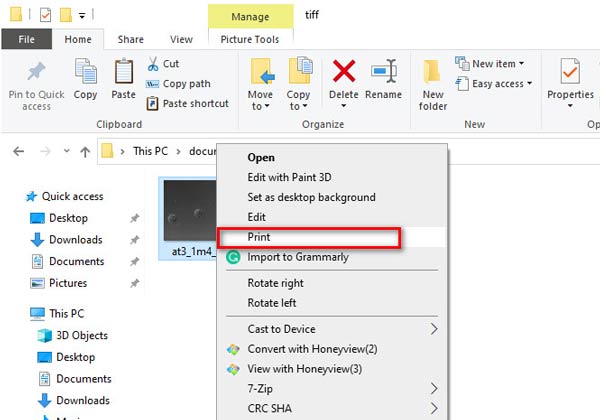
Dan een Afbeeldingen afdrukken dialoogvenster verschijnt.
Selecteren Microsoft Afdrukken naar PDF van de optie van Printer.
Kies de PDF-grootte en kwaliteit uit de opties van Papiergrootte en Kwaliteit.
Vink het vakje aan van De foto in de lijst passen, als de TIFF-afbeeldingen die u kiest niet dezelfde grootte hebben.
Klik daarna op Print knop in de rechter benedenhoek.
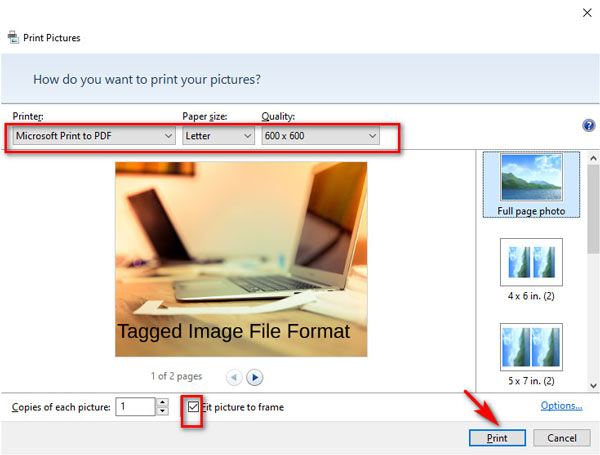
Geef ten slotte de geconverteerde PDF een naam in het pop-upvenster en kies een locatie om deze op te slaan. Om de conversie van TIFF naar PDF te bevestigen, klikt u gewoon op Bespaar.
Op deze manier kunt u gratis batch-TIFF-afbeeldingen in één PDF-bestand veranderen.
Volg vergelijkbare stappen en u kunt JPG, PNG, HEIC en meer afbeeldingen naar PDF op Windows.
Deel 2. Hoe TIFF gratis naar PDF op Mac te converteren via Preview
Preview is een gratis documentviewer op een Mac-computer. Net als bij Afdrukken op Windows, biedt Preview u ook een gratis functie om batch-TIFF-bestanden in één PDF-bestand te veranderen.
Deze app is ingebouwd op de Mac en u hoeft deze niet te downloaden.
Volg de eenvoudige stappen die hieronder worden vermeld om te weten hoe u TIFF naar PDF omzet op Mac.
Verzamel alle TIFF-afbeeldingen die u naar PDF wilt converteren in één map op Mac.
Selecteer alle TIFF-afbeeldingen en klik er met de rechtermuisknop op om te kiezen openen met en selecteer Voorbeschouwing op het openingsmenu.
U kunt de TIFF-fotovolgorde wijzigen door te slepen en neer te zetten in de linkervoorbeeldkolom.
Voor verdere bewerkingsfuncties, zoals roteren, lokaliseert u de afbeelding en klikt u op het oriëntatiepictogram in de bovenste werkbalk.
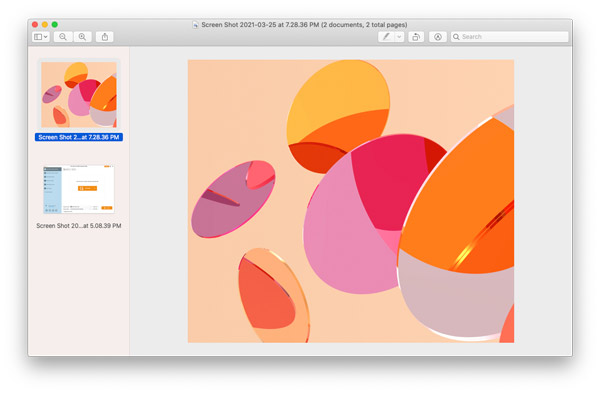
Klik daarna op de Dien in tab en kies Print in het vervolgkeuzemenu. Vervolgens verschijnt een instellingsvenster. Kiezen Opslaan als PDF op de interface linksonder onder PDF.
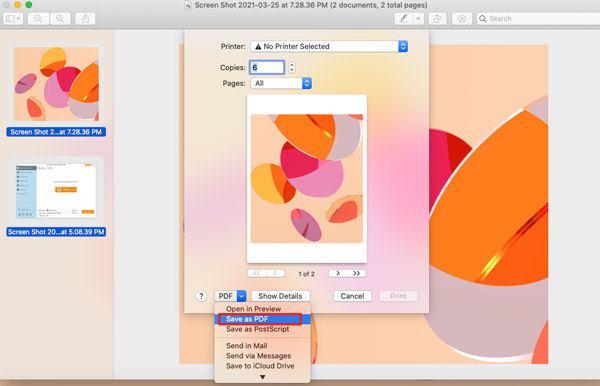
Dan een Opslaan als dialoogvenster zal verschijnen. Stel de PDF-bestandsnaam in, de locatie voor het opslaan van het geconverteerde PDF-bestand en vergeet niet de extensie te wijzigen in .pdf.
Klik ten slotte op Bespaar om alle TIFF-afbeeldingen als één PDF-bestand op Mac te exporteren.
In tegenstelling tot Afdrukken op Windows, laat Preview u geen optie om de PDF-bestandsgrootte te selecteren, en dat kan verklein een PDF-bestandsgrootte op Mac door dit bericht te lezen.
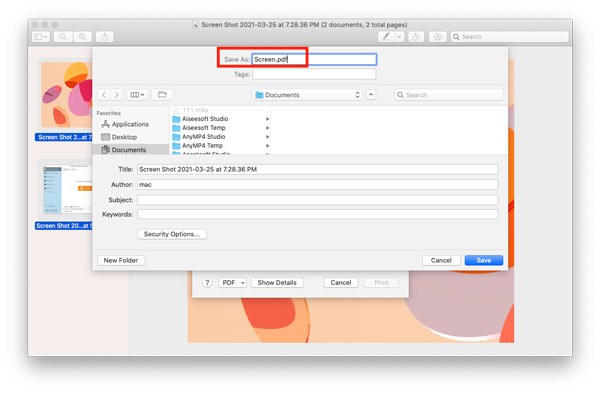
Deel 3. Hoe u TIFF gratis online naar PDF kunt omzetten
Naast de desktop TIFF naar PDF-converter, kunt u ook de gratis online tools uitproberen. Ze kunnen TIFF rechtstreeks naar PDF wijzigen zonder tools te downloaden.
Neem hier tiff2pdf.com als voorbeeld.
Open deze gratis online TIFF naar PDF-converter via uw browser.
Klik op BESTANDEN UPLOADEN om te navigeren en de TIFF-foto's in deze website te importeren. Versleep de TIFF-afbeeldingen om de volgorde aan te passen.
Klik op GECOMBINEERD om TIFF naar PDF te veranderen en het geconverteerde PDF-bestand naar uw computer te downloaden.
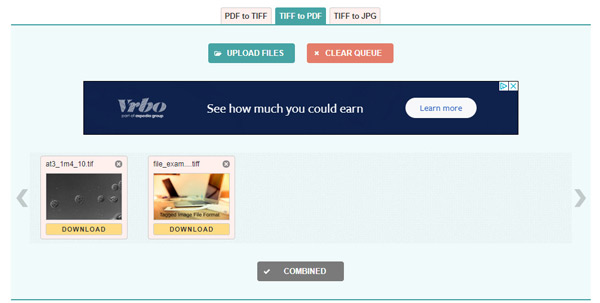
Deze gratis TIFF naar PDF-converter ondersteunt maximaal 20 TIFF-afbeeldingen voor batchconversie. Voor meer TIFF-afbeeldingen naar PDF wordt u aangeraden de conversie te voltooien via de afdrukfunctie op Windows en Mac. Trouwens, als u enkele belangrijke en persoonlijke PDF-bestanden heeft, moet u voorzichtig zijn met die bestanden voor het online uploaden.
Deel 4. Veelgestelde vragen over TIFF naar PDF
Welk programma kan een TIFF-bestand openen?
Standaard kunnen Windows Photo Viewer en Preview, de ingebouwde fotoviewers op Windows en Mac, een TIFF-bestand rechtstreeks openen.
Kan Windows 10 naar pdf scannen?
Ja. Open Windows Faxen en scannen, selecteer het gescande item dat u wilt afdrukken en volg het eerste deel om TIFF's naar een PDF-bestand te scannen.
Is TIFF rauw?
Nee. Hoewel TIFF een niet-gecomprimeerd bestand is dat meer gegevens bevat en resulteert in een gedetailleerder beeld, moet een RAW-bestand eerst worden verwerkt of ontwikkeld met behulp van een beeldgegevensconvertor. Bovendien kan een RAW-bestand worden opgeslagen in TIFF of JPEG.
Conclusie
Om een TIFF-bestand gemakkelijk te beheren, is het wijzigen van TIFF naar PDF een veelgebruikte oplossing. Maar niet iedereen begrijpt het. Deze pagina toont een stapsgewijze handleiding om TIFF naar PDF te converteren op Windows, Mac en online.
Op welke manier u ook wilt proberen, u kunt TIFF eenvoudig naar PDF omzetten.
Vindt u deze informatie nuttig?
Zo ja, aarzel dan niet om het met meer gebruikers te delen?
Zo nee, laat gewoon uw vragen achter en wij helpen u verder.