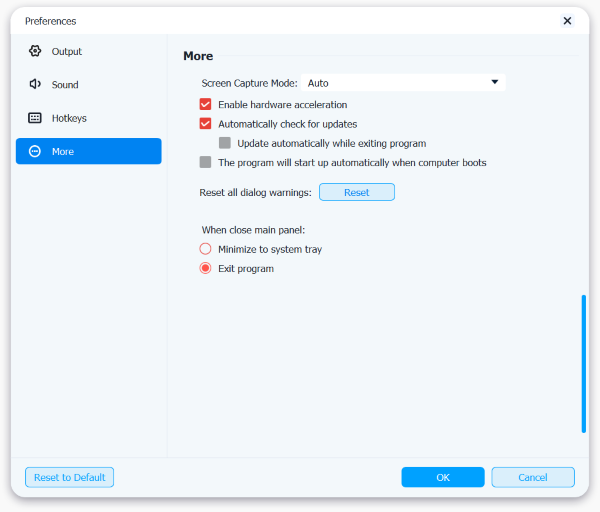Gebruikershandleiding
- Introductie
- Installeren en registreren
- Spiegel iPhone naar computer
- Spiegel Android-telefoon naar computer
- Bedien het Android-telefoonscherm vanaf pc
- Voorkeuren instellen
Probeer het nu!
Introductie
Apeaksoft Phone Mirror is een professioneel, stabiel, gebruiksvriendelijk telefoonschermcastingprogramma. Met deze software kunt u uw iPhone-scherm en Android-telefoonscherm spiegelen naar de computer, waardoor u grotere schermen hebt wanneer u mobiele telefoons gebruikt. Bovendien kunt u ook uw telefoonscherm opnemen en snapshots maken op de computer wanneer u uw iPhone en Android-telefoon screencast. Bovendien ondersteunt Apeaksoft Phone Mirror veel veelgebruikte bestandsformaten, waaronder MP4, MOV, WMV, GIF, JPG, PNG, BMP, MP3, M4A, AAC, etc.

Installeren en registreren
Install
U kunt naar de officiële website van Apeaksoft Phone Mirror gaan en op klikken Download gratis knop om het installatiepakket te krijgen. Vervolgens moet u op het pakket klikken en het openen om Phone Mirror op uw computer te installeren.
Registreren
Stap 1. Na het installeren van Apeaksoft Phone Mirror op uw computer. Om alle functies te gebruiken, moet u op de Registreer dit product icoon eerst.
Stap 2. Dan zal er een pop-up venster verschijnen waar u uw e-mailadres en registratiecode kunt invoeren. Na invoer klikt u op de Activeren knop om de registratie te beëindigen.
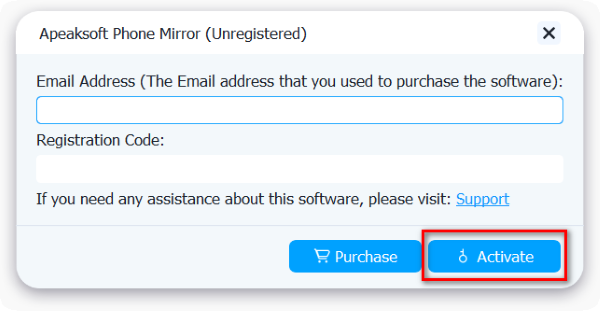
Opmerking: Nadat uw aankoop succesvol is afgerond, wordt de registratiecode naar het e-mailadres gestuurd dat u op het bestelformulier heeft ingevuld.
E-mailadres: Het e-mailadres dat u op het bestelformulier invult.
Registratiecode: Een reeks tekens die als activeringssleutel, licentiecode of KEYCODE(S) worden gemarkeerd in de orderbevestigingsbrief die u na een succesvolle aankoop hebt ontvangen.
Spiegel iPhone naar computer
Stap 1. Kies iOS Mirror
Nadat u Apeaksoft Phone Mirror op uw computer hebt geïnstalleerd, moet u deze software starten en de iOS-spiegel functie.

Stap 2. Verbind iPhone met pc
Vervolgens moet u uw iPhone of andere iOS-apparaten verbinden met de computer. Voordat u verbinding maakt, moet u ervoor zorgen dat uw iPhone en de computer zijn verbonden met dezelfde wifi.
Wanneer u uw iPhone-scherm naar de laptop spiegelt, kiest u a.u.b. Schermspiegeling eerst. Vervolgens kunt u uw iPhone verbinden met de computer door de instructies op het scherm te volgen: open controle Center op je iPhone, tik op screen Mirroringen kies vervolgens Apeaksoft Telefoonspiegel.

Als u alleen uw iPhone-audio naar de computer wilt spiegelen, kunt u: Audio spiegelenVolg vervolgens de instructies op het scherm om uw iPhone-audio naar de computer te spiegelen: open controle Center, tik op het pictogram in de rechterbovenhoek om het muziekafspeelmenu op uw iPhone te openen en selecteer Apeaksoft Telefoonspiegel.

Opmerking: U kunt klikken op Kan niet verbinden? om meer oplossingen te krijgen wanneer u problemen ondervindt bij het aansluiten van uw iPhone op de pc.
Spiegel Android-telefoon naar computer
Stap 1. Kies Android Mirror
Nadat u Apeaksoft Phone Mirror op uw computer hebt geïnstalleerd, moet u deze software starten en de Android-spiegel functie.

Stap 2. Verbind Android-telefoon met pc
Hier zijn vier manieren om uw Android-telefoon of andere Android-apparaten te verbinden met de computer die u kunt gebruiken.
Als u uw Android-telefoon via Wi-Fi wilt verbinden, kunt u gebruik maken van Opsporen, Pincodeof QR CodeOm deze drie manieren te gebruiken, moet u de app FoneLab Mirror downloaden op uw Android-telefoon en ervoor zorgen dat uw Android-apparaat en de computer vanaf het begin zijn verbonden met hetzelfde WLAN.

Methode 1: Installeer en start FoneLab Mirror op je Android-telefoon. Tik vervolgens op het zoekpictogram in het midden van het scherm van je Android-telefoon en zorg ervoor dat je kiest voor Opsporen in Apeaksoft Phone Mirror op uw computer. Wacht even, de naam van uw computer zal verschijnen op het scherm van uw Android-telefoon, en u moet tikken op Connect > Allow om verbinding te maken en te beginnen met screencasten.

Methode 2: Installeer en start FoneLab Mirror op je Android-telefoon. Schakel vervolgens over naar PIN-code op je Android-telefoon en de computer.

Vervolgens kunt u de pincode op uw computer zien. Voer deze in op FoneLab Mirror op uw Android-telefoon en tik op Begin met verbinden > Allow om het verbinden te voltooien en te beginnen met het spiegelen van de telefoon.

Methode 3: Installeer en start FoneLab Mirror op je Android-telefoon. Schakel vervolgens over naar QR Code op je Android-telefoon en -laptop.

Daarna moet je op de tikken Scan QR-code knop op je Android-telefoon om de QR-code te scannen die op de computer wordt weergegeven. Wacht dan even en kies Allow om te beginnen met screencasten.

Methode 4: Als u geen Wi-Fi-verbinding hebt, kunt u uw Android-telefoon via de USB-kabel op de computer aansluiten.
Installeer en start FoneLab Mirror op je Android-telefoon. Schakel vervolgens over naar USB-verbinding op je Android-telefoon en laptop.

Later moet u de USB-kabel gebruiken om uw Android-telefoon en pc te verbinden. En bedien vervolgens uw Android-telefoon zoals de instructies op het scherm aangeven in Apeaksoft Phone Mirror. Tik op Open Ontwikkelaarsopties op je Android-telefoon om in te voeren Instellingen. Kiezen Systeemupdates > Ontwikkelaarsopties aanzetten USB debugging op je Android-telefoon.

Klik daarna op de Volledige knop in Apeaksoft Phone Mirror om uw Android-telefoon op een pc te spiegelen.

Opmerking: Android-telefoons van verschillende merken hebben mogelijk verschillende bewerkingen om USB-foutopsporing in te schakelen.
Stap 3. Screencasting-instellingen
Als u de werkbalk niet nodig hebt, klikt u op de Verberg Toolbar pictogram. Als u denkt dat het venster klein is, kunt u op het pictogram klikken Volledig scherm icoon. U kunt ook op de klikken Momentopname pictogram om screenshots te maken op uw computer. Als u uw telefoonscherm op uw computer wilt opnemen, kunt u op de knop klikken Record icoon.

Na het opnemen kunt u uw opnamegeschiedenis controleren en uw opnamebestand afspelen in het programma. U kunt uw opnamebestand ook bijsnijden door op de knop te klikken. Snijden pictogram en bewerk de ID3-informatie van uw opnamebestand door op de knop te klikken Bewerk mediametagegevens icoon.

U kunt het scherm van uw Android-telefoon ook vrij op uw computer verplaatsen door de Verplaats het venster zonder werkbalk knop.

Bedien het Android-telefoonscherm vanaf pc
Door het leren van de boven deel, kunt u uw Android-telefoonscherm eenvoudig spiegelen naar uw computer. Blijf lezen, u kunt leren hoe u de pc kunt gebruiken om uw Android-telefoonscherm te bedienen via de stappen.
Stap 1. Zoek en klik op de Instellingen knop in de middelste werkbalk van het venster. Selecteer een venstermodus uit Verplaats het venster met de werkbalk en Verplaats het venster zonder werkbalk.

Stap 2. Find Status aan de Controle telefoon paneel aan de rechterkant. Schakel de status in door op de knop naast te klikken StatusNu kunt u uw Android-telefoon op uw computer bedienen.

Stap 3. Als u de muis en het toetsenbord wilt gebruiken om uw Android-telefoon te bedienen nadat u het scherm hebt gecast, kunt u het vakje aanvinken Controle telefoon functie. Daarna kunt u 9 sneltoetsen gebruiken die in dit venster worden weergegeven, waaronder Veeg omhoog in de meldingsbalk, Ga naar het menu in de app, Focus op scherm schakelen, Voer tekst in, Tekst kopiëren, Tekst knippen, Plak tekst, ongedaan maken, Opnieuw.

Stap 4. Op het linkerpaneel van het Android-telefoonscherm kunt u de onderste werkbalk gebruiken om uw telefoon op de pc eenvoudig te bedienen. U kunt bijvoorbeeld op de knop klikken Drie-lijn pictogram om te schakelen tussen verschillende openingspagina's.

Voorkeuren instellen
Om de voorkeuren van Apeaksoft Phone Mirror aan te passen, moet je klikken op de Menu pictogram en selecteer voorkeuren.

uitgang
In dit venster kunt u de uitvoermap kiezen en de uitvoerformaten van video, audio en afbeeldingen selecteren.

Geluid
In dit venster kunt u het volume van het systeemgeluid en de microfoon regelen. U kunt ook het geluid controleren.

Sneltoetsen
In dit venster kunt u sneltoetsen van Apeaksoft Phone Mirror instellen en aanpassen.

Meer
In dit venster kunt u de schermopnamemodus kiezen, de hardwareversnelling in- of uitschakelen en de modus voor het controleren op updates instellen.