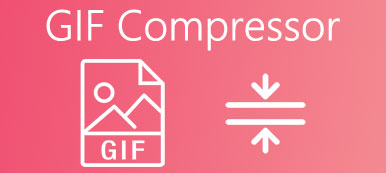GIF (Graphics Interchange Format) is een veelgebruikt afbeeldingsformaat dat is ontworpen om de grootte van afbeeldingen en korte animaties te verkleinen. Je hebt eenvoudig toegang tot veel geanimeerde GIF's op internet en tijdens het gebruik van sociale apps. In tegenstelling tot andere gangbare afbeeldingsindelingen zoals JPG en PNG, kunnen GIF's niet rechtstreeks worden bewerkt door veel afbeeldingseditors. Dit bericht vertelt je drie eenvoudige manieren om knip GIF's zonder kwaliteitsverlies.
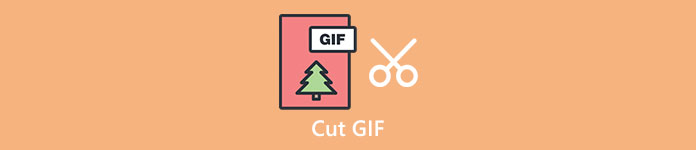
- Deel 1. Beste manier om GIF's te knippen
- Deel 2. Trim een geanimeerde GIF online
- Deel 3. Knip een GIF op iPhone en Android
- Deel 4. Veelgestelde vragen over het bijsnijden van een GIF
Deel 1. De beste manier om een GIF bij te snijden of te knippen zonder kwaliteitsverlies
Als u een GIF wilt bewerken en ongewenste inhoud wilt verwijderen, kunt u vertrouwen op de allesomvattende Video Converter Ultimate. Het is voornamelijk ontworpen om video- en audiobestanden te bewerken. Het kan werken als een GIF-editor om u te helpen gemakkelijk geanimeerde GIF's te knippen.

4,000,000 + downloads
Bijsnijden, formaat wijzigen, knippen of bijsnijden van een GIF zonder kwaliteitsverlies.
Voeg twee of meer GIF-bestanden samen tot één en stel het fade-in- of fade-out-effect in.
Krachtige bewerkingsfuncties zoals splitsen, roteren, watermerken, 3D, verbeteren, effecten en meer.
Draag gereedschapskist met GIF-maker, videocompressor, 3D-maker, videoversterker en andere.
Stap 1 Met deze GIF-editor kun je geanimeerde GIF's knippen op zowel Mac als Windows-pc. U kunt de juiste versie selecteren op basis van uw systeem en vervolgens op de gerelateerde downloadknop hierboven klikken om deze gratis op uw computer te installeren.
Stap 2 Open de GIF-cutter en klik op de knop + om uw GIF-bestand te laden. Nadat u uw GIF heeft toegevoegd, kunt u enkele basisinformatie controleren en bekijken.
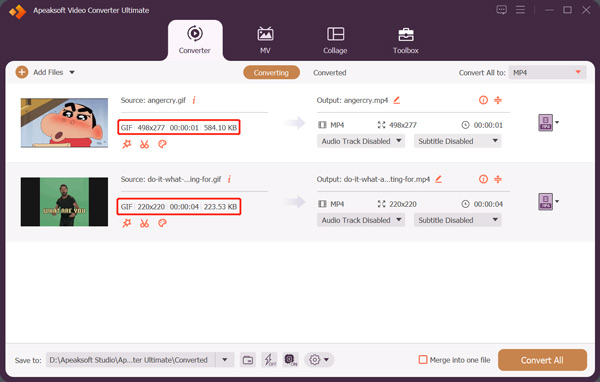
Stap 3 Wanneer u een GIF moet knippen, kunt u op de klikken Edit knop om het bewerkingsvenster weer te geven. Nu kunt u het GIF-bestand naar wens inkorten. Zoals u kunt zien, biedt het ook Segment toevoegen, Snel splitsen, Samenvoegen en andere functies. Na het bewerken van GIF, kunt u klikken op de Bespaar om uw bewerking te bevestigen.
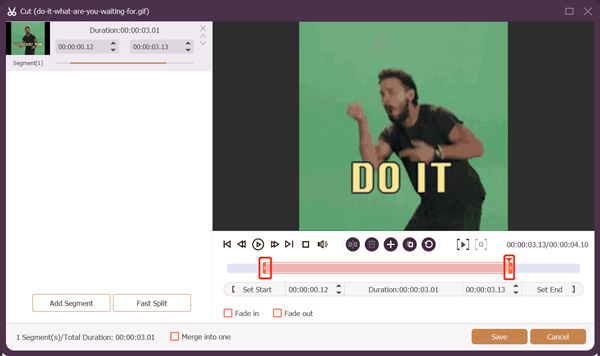
Stap 4 kies GIF vanaf Alles converteren naar. U kunt op klikken Profiel bewerken knop om de GIF-encoder, resolutie, framesnelheid en kleurinstellingen aan te passen. Je kunt ook Loop Animation inschakelen als je wilt.
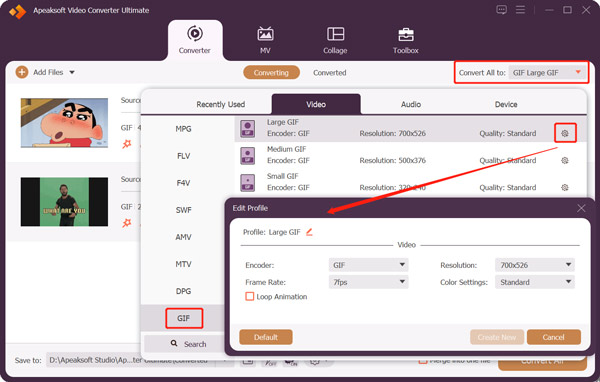
Met deze krachtige GIF-editor kun je ook een video inkorten tot GIF. U kunt uw video eraan toevoegen, deze vrij inkorten en bewerken en vervolgens uw bijgesneden video eenvoudig exporteren als een GIF-bestand.
Deel 2. Hoe u gratis een geanimeerd GIF-bestand online kunt inkorten
U kunt eenvoudig veel online GIF-trimmers vinden waarmee u GIF's rechtstreeks in uw webbrowser kunt knippen. Hier nemen we de populaire 123APPS GIF-snijder als voorbeeld om u te laten zien hoe u een GIF online kunt inkorten.
Stap 1 Open een webbrowser, zoek naar 123APPS GIF Cutter en ga naar de officiële website. Als je daar bent, klik je op de Open file knop om te bladeren en uw GIF-bestand te uploaden. Met deze online GIF-snijder kun je ook een GIF bijsnijden van Google Drive, Dropbox en via de URL.
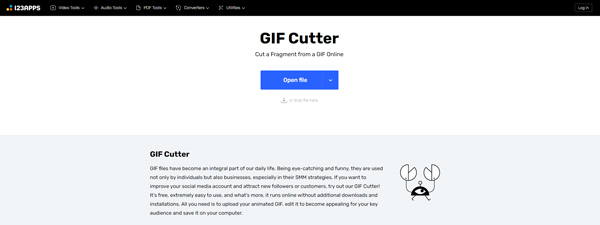
Stap 2 Wanneer uw GIF-bestand is geladen, kunt u op het Spelen knop om het te bekijken. U kunt de linker en rechter trimbalken handmatig slepen om de geanimeerde GIF te knippen op basis van uw behoefte. Deze gratis GIF-snijder biedt ook andere handige functies, zoals bijsnijden, roteren, spiegelen, resolutie wijzigen, snelheid wijzigen, herhalen en meer. Je kunt ze gebruiken om het GIF-bestand te bewerken.
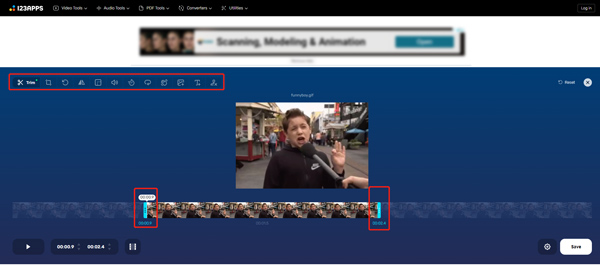
Stap 3 Nadat je een GIF hebt bijgesneden, kun je op de knop klikken Bespaar knop in de rechterbenedenhoek en volg de instructies om het op uw apparaat op te slaan. 123APPS GIF Cutter vereist geen accountaanmelding of aanmelding. Wat nog belangrijker is, het voegt geen watermerk toe aan uw bijgesneden GIF-bestand. Tijdens het gebruik van deze online GIF-snijder ziet u enkele advertenties.
Deel 3. Een GIF-bestand bijsnijden op iPhone, iPad en Android-telefoon
Als je direct een GIF op je draagbare iOS/Android-apparaat wilt knippen, kun je naar een aantal GIF-cutter-apps zoeken in de App Store of Google Play Store. Er worden daar veel bijbehorende apps aangeboden waarmee u gemakkelijk een GIF op uw iPhone of Android-telefoon kunt bijsnijden. Als je niet weet welke je moet gebruiken, nemen we hier de populaire GIPHY-app als voorbeeld om je te laten zien hoe je een GIF op een iPhone kunt trimmen.
Stap 1 Eerst moet u de GIPHY-app gratis installeren vanuit de App Store en deze openen op uw iPhone. Als Android-gebruiker kunt u het gratis installeren vanuit de Google Play Store.
Stap 2 U moet inloggen op een account om deze GIPHY-app te gebruiken. Je kunt alle soorten GIF's in deze app bekijken. Tik op de creëren knop in de rechterbovenhoek. Je mag een GIF vastleggen of een bestaand GIF-bestand selecteren om te bewerken. Nadat je je GIF hebt geladen, kun je verschillende functies leren van de instructies op het scherm. Hier kunt u op tikken trimmen knop om vrijelijk een GIF in GIPHY te knippen.
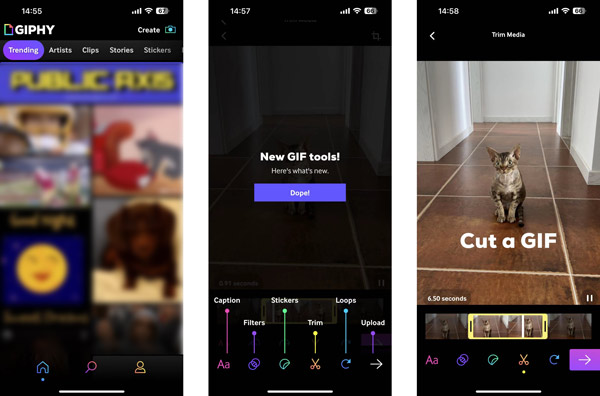
Stap 3 Druk op Volgende knop om verder te gaan. U krijgt twee opties aangeboden om met dit bewerkte GIF-bestand om te gaan, GIF delen en uploaden naar GIPHY. Je kunt ook gewoon tikken om je geanimeerde GIF te kopiëren.
Gerelateerd aan:Deel 4. Veelgestelde vragen over het knippen van een GIF
Vraag 1. Hoe knip je een GIF in Adobe Photoshop?
Om een GIF-bestand te knippen met Adobe Photoshop, moet u uw GIF eraan toevoegen, op het bovenste menu Bestand klikken, op Exporteren klikken en vervolgens de optie Opslaan voor web kiezen. U kunt deze functie gebruiken om de GIF voor het web op te slaan. Daarna kunt u het nieuwe GIF-bestand in Photoshop openen, op het menu Afbeelding klikken en vervolgens de Trim-functie gebruiken om een GIF vrij te knippen.
Vraag 2. Hoe verklein je de GIF-maat?
Als u een GIF-bestand wilt comprimeren en de bestandsgrootte wilt verkleinen, kunt u het aanbevolen GIF-editor bovenstaande. U kunt een kleine GIF-grootte selecteren wanneer u deze exporteert. U kunt ook vertrouwen op enkele online GIF-bijsnijd- of resizer-tools om u te helpen een GIF gemakkelijk te comprimeren.
Vraag 3. Kan ik een GIF opsplitsen in afzonderlijke frames?
Ja. Met veel gratis online GIF-editors kunt u een GIF opsplitsen in afzonderlijke frames. U kunt daarvoor bijvoorbeeld het populaire EZGIF gebruiken. U kunt uw GIF-bestand ernaar uploaden, uw voorkeur selecteren in de vervolgkeuzelijst met Split-opties en vervolgens de functie Splitsen naar frames selecteren om uw GIF in afzonderlijke frames te knippen.
Conclusie
We hebben het vooral gehad over het inkorten van een GIF in dit bericht. U kunt drie handige methoden leren om knip geanimeerde GIF's op verschillende apparaten. Als je betere aanbevelingen voor de GIF-snijder hebt, deel deze dan in het commentaargedeelte hieronder met andere lezers.