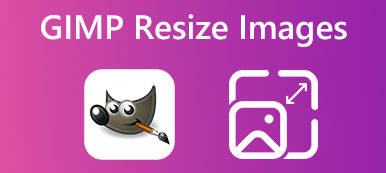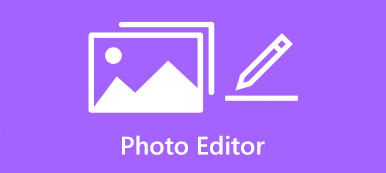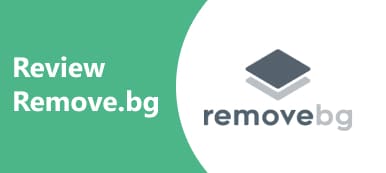Het verwijderen van de achtergrond van foto's is nog steeds een van de meest uitdagende taken bij het bewerken van foto's. Het is vaak overweldigend, vooral als je net begint met fotobewerking. Het goede nieuws is dat u geen expert hoeft te zijn of een duur programma hoeft aan te schaffen. Er is een behoorlijk coole tool, GIMP. Het doet het werk helemaal gratis. Deze handleiding laat zien hoe u achtergrond- of maak een transparante achtergrond in GIMP voor beginners.
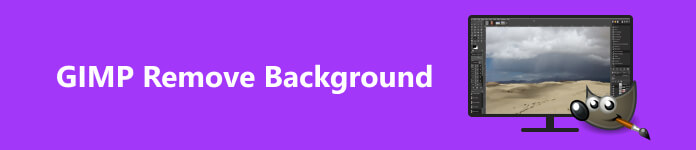
- Deel 1. Wat is GIMP
- Deel 2. Achtergrond transparant maken in GIMP
- Deel 3. Gratis alternatief voor GIMP
- Deel 4. Veelgestelde vragen over het gebruik van GIMP
Deel 1. Wat is GIMP
Volgens de officiële website is GIMP een platformonafhankelijke afbeeldingseditor waarmee gebruikers afbeeldingen kunnen retoucheren, maken en bewerken met geavanceerde functionaliteiten en aanpassingsopties. Kort gezegd is GIMP een gratis afbeeldingseditor boordevol functies voor Windows, macOS en Linux/GNU.
GIMP is volledig gratis te gebruiken omdat het een open-sourceproject is. Het bevat veel functies, zoals lagen, filters, maskers en andere Photoshop-achtige mogelijkheden. Bovendien zijn er meerdere mogelijkheden om een achtergrond transparant te maken in GIMP.
Deel 2. Achtergrond transparant maken in GIMP
Zoals eerder vermeld, zijn er minstens vier manieren om de achtergrond in GIMP te verwijderen, met behulp van het gereedschap Voorgrond selecteren, het gereedschap Fuzzy Select, het gereedschap Kleur en het gereedschap Laagmasker. We demonstreren de onderstaande stappen.
Manier 1: achtergrond verwijderen in GIMP met voorgrondselectie
Deze manier is een goede keuze als je foto ingewikkelde details bevat, zoals haar of gekartelde randen. Met het gereedschap Voorgrond selecteren kunt u de achtergrond van afbeeldingen in GIMP wissen en betere resultaten verkrijgen.
Stap 1 Open een foto in uw GIMP.
Stap 2 Zoek de linkerwerkbalk, vouw het uit kies gereedschapspalet en kies Selecteer voorgrond.
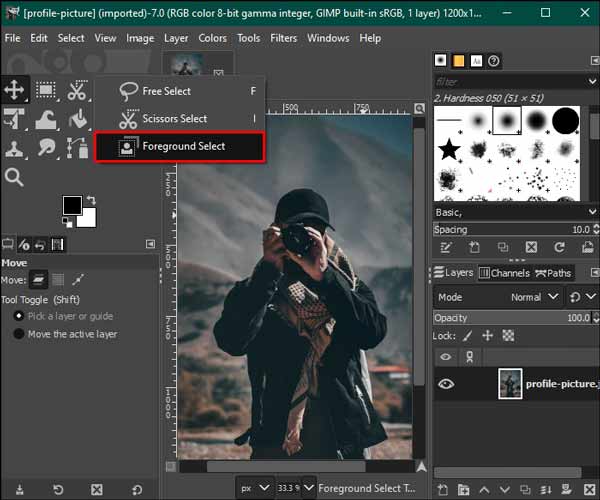
Stap 3 Gebruik uw cursor om het onderwerp te schetsen dat u op het bewerkingsdashboard wilt behouden. De omtrek moet het onderwerp zonder gaten omsluiten, maar mag niet perfect zijn.
Stap 4 Druk op de Enter toets op uw toetsenbord. Vervolgens wordt de achtergrond bedekt met donkerblauw en het onderwerp met lichtblauw.
Stap 5 Borstel vervolgens het onderwerp om de lichtblauwe kleur te verwijderen. Wanneer u klaar bent, drukt u op de Voorbeschouwing knop om het effect te controleren. Als u tevreden bent, drukt u op de Enter sleutel opnieuw.
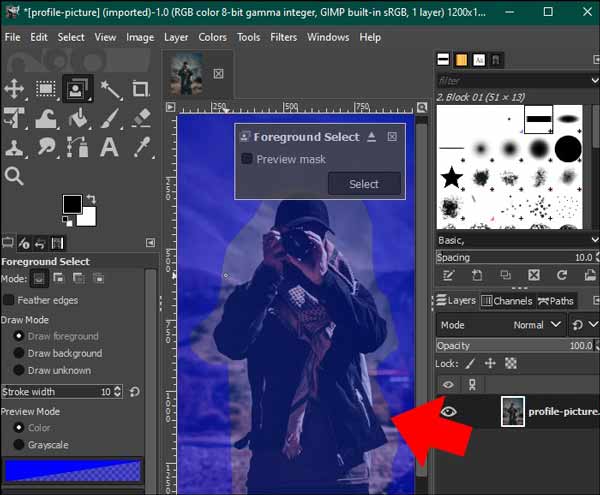
Stap 6 Stap 6: Ga vervolgens naar het kies menu op het bovenste lint en kies Omkeren. Raak vervolgens de Verwijdering op uw toetsenbord om de GIMP-achtergrond te verwijderen.
Manier 2: achtergrond verwijderen in GIMP met Fuzzy Select Tool
De Fuzzy Select-tool is een andere functie om het gewenste object op een afbeelding te selecteren, zodat gebruikers de achtergrond in GIMP handmatig kunnen verwijderen. Op deze manier is het een goede keuze om met een object met gladde randen te werken.
Stap 1 Open ook een foto in het bewerkingspaneel van uw GIMP.
Stap 2 Ga naar uw Verschillende Lagen menu, navigeer naar Transparantieen kies Voeg Alpha Channel toe.
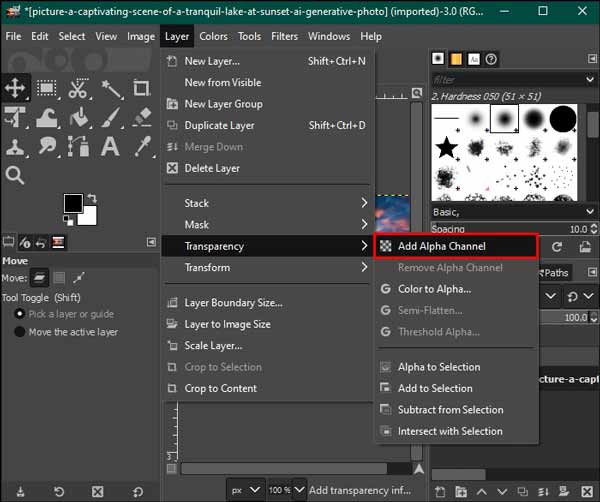
Stap 3 Kies dan de Vage selectie gereedschap op de linker werkbalk. Controleer de anti-aliasing, Veren randenen Masker tekenen opties in de Vage selectie paneel aan de linkerkant.
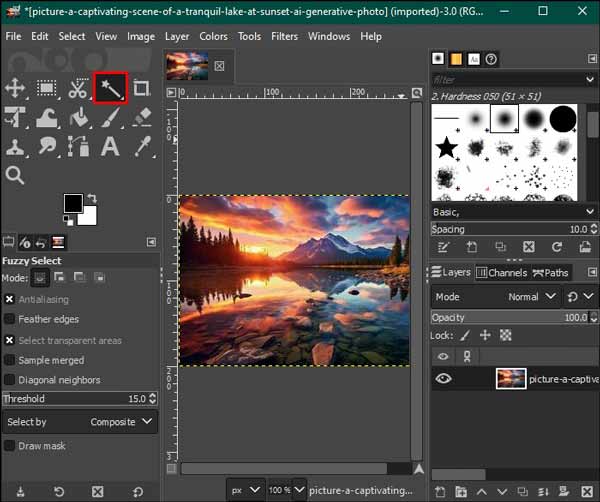
Stap 4 Klik vervolgens op een kleurblok op de achtergrond om dit te selecteren en sleep met uw muis om de drempelwaarde te verhogen of te verlagen.
Stap 5 Nadat u de volledige achtergrond hebt geselecteerd, drukt u op de Verwijdering op uw toetsenbord om het te verwijderen. Herhaal het proces totdat je een transparante achtergrond maakt in GIMP.
Stap 6 Ga ten slotte naar de Dien in menu, kies Bespaaren exporteer de afbeelding in PNG.
Manier 3: Achtergrond verwijderen in GIMP via Kleurselectietool
Als u een vectorafbeelding of een afbeelding met een uniforme achtergrondkleur moet verwerken, is het gereedschap Kleurselectie een snelle manier om de achtergrond in GIMP te verwijderen. Voor foto's met te veel kleuren is deze manier geen goede keuze.
Stap 1 Voer uw GIMP uit en open de gewenste afbeelding.
Stap 2 Ga naar de Tools menu en kies Op kleurselectie.
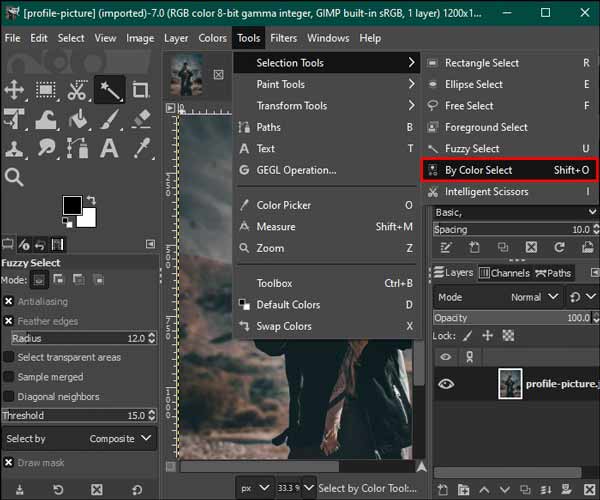
Stap 3 Ga naar het optiepaneel van Selecteer op kleur aan de linkerkant en vink de selectievakjes aan van antialiasing, Veren randenen Masker tekenen.
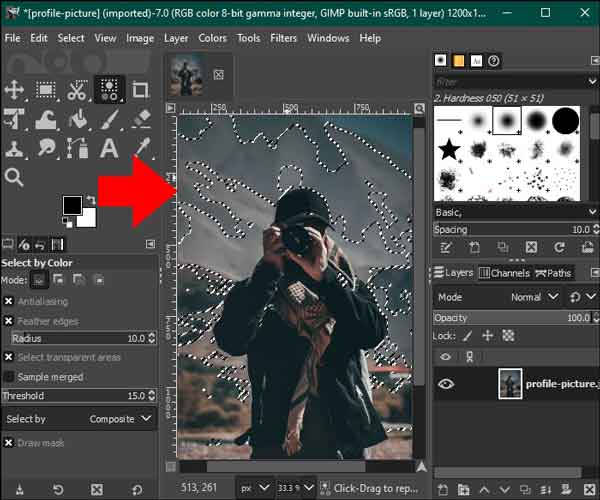
Stap 4 Klik vervolgens op de kleur die u op de achtergrond wilt verwijderen en druk op Verwijdering sleutel. Herhaal de actie totdat de achtergrond van de afbeelding transparant wordt in GIMP.
Manier 4: Achtergrond verwijderen in GIMP met behulp van een laagmasker
De laatste maar daarom niet minder belangrijke manier om GIMP te gebruiken om de achtergrond te verwijderen is de functie Laagmasker. Op deze manier heb je meer controle vergeleken met andere methoden. Daarom kunt u ingewikkelde details naar wens verwerken.
Stap 1 Importeer een foto op het GIMP-bewerkingsdashboard. Ga naar de Lagen menu en kies Duplicate Layer om een kopie te maken.
Stap 2 Selecteer de kopieerlaag in het Lagen paneel aan de rechter onderzijde.
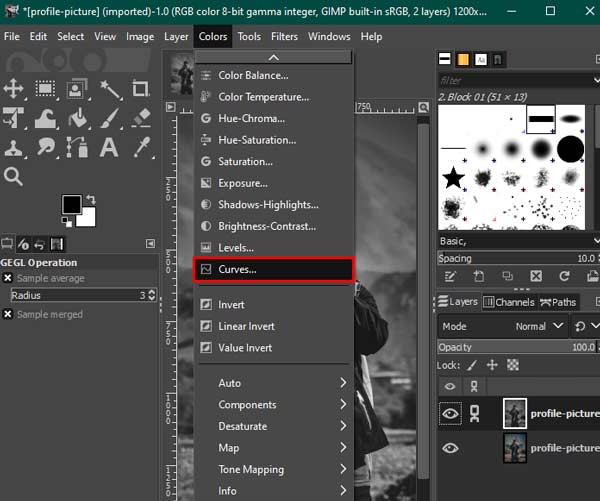
Stap 3 Ga dan naar de Kleur menu, selecteert Verzadiging, stel de waarde in op 0 en druk op OK. Ga terug naar de Kleur menu, kies Curvesen pas de onderste en bovenste knooppunten aan totdat de achtergrond wit wordt.
Stap 4 Kies vervolgens Omkeren in de Kleur menu. Zoek de Edit tab en kies Kopie zichtbaar.
Stap 5 Klik op de Oog pictogram naast de dubbele laag in het Lagen paneel om het te verbergen.
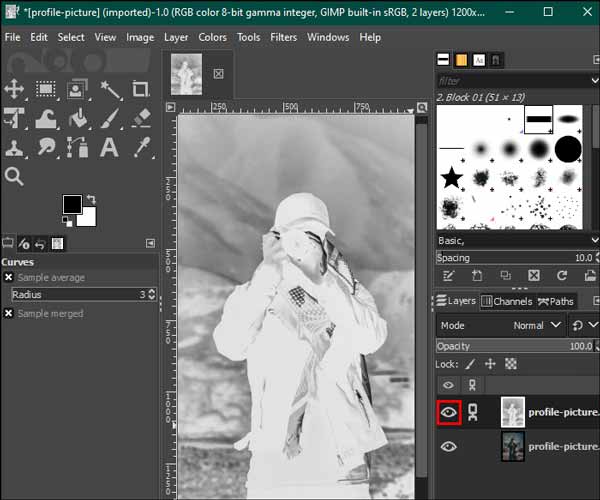
Stap 6 Klik met de rechtermuisknop op de afbeeldingslaag en kies Breng een laag masker aanen druk op Toevoegen.
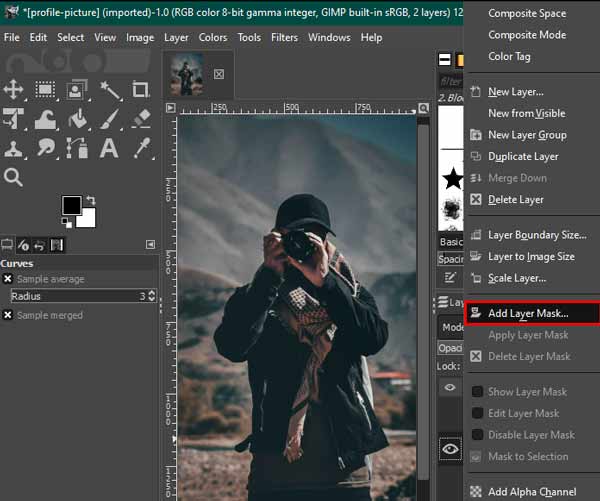
Stap 7 Vouw de Edit menu, kies pastaen selecteer de groen anker pictogram in de rechterbenedenhoek.
Stap 8 Kies ten slotte het gereedschap Wit penseel in de linkerwerkbalk en verwijder eventuele onvolkomenheden in de afbeelding. Sla het resultaat vervolgens op.
Deel 3. Gratis alternatief voor GIMP
Hoewel GIMP gratis is, zijn de workflows complex bij het verwijderen van de achtergrond. Bovendien mist de software een draagbare editie. Vanaf dit punt raden wij een gratis alternatief aan, Apeaksoft gratis achtergrondwisser. Hiermee kunt u de klus gratis online uitvoeren. De ingebouwde AI kan de achtergrond detecteren en snel wissen. Het enige wat je nodig hebt is een goede internetverbinding. Hier zijn de stappen om de achtergrond te verwijderen met het GIMP-alternatief.
Stap 1 Bezoek de webapp in een webbrowser en klik op de Foto's uploaden knop om de gewenste foto of afbeelding te laden. Het ondersteunt de populaire afbeeldingsformaten, zoals JPG, PNG en GIF.

Stap 2 Vervolgens krijgt u het resultaat te zien. Gebruik de Borstel hulpmiddel om te retoucheren waar u niet tevreden over bent in de ORIGINELE paneel. Controleer het effect in de Voorbeschouwing paneel.

Stap 3 Klik ten slotte op Download knop om het resultaat te krijgen.
Opmerking: Als je een nieuwe achtergrond aan de afbeelding wilt toevoegen of meer functies wilt gebruiken, ga dan naar de Edit Tab.
Verder lezen:
Aanbevolen app om de achtergrond te vervagen op iOS/Android-apparaten
Eenvoudige tips om een transparante achtergrond te krijgen in Google Presentaties
Deel 4. Veelgestelde vragen over het gebruik van GIMP
Kan GIMP een geweldig alternatief zijn voor Photoshop?
Ja, GIMP wordt aangeprezen als een gratis alternatief voor Photoshop, hoewel het niet de nieuwste technologieën, zoals AI, integreert.
Is GIMP echt gratis?
Ja, GIMP is een open-source foto-editor, dus iedereen kan het gratis en zonder beperkingen downloaden en gebruiken. Sommige plug-ins zijn echter niet gratis.
Kan ik GIMP volledig verwijderen?
Ja, zowel het Windows-verwijderingsprogramma als unins000 in de GIMP-map zijn beschikbaar.
Conclusie
Deze gids heeft besproken: hoe u de achtergrond in GIMP verwijdert. Het is een van de krachtigste foto-editors om transparante achtergronden te maken zonder een cent te betalen. Bovendien biedt het meerdere manieren om de klus te klaren. Bovendien hebben we ook een draagbaar alternatief aanbevolen, Apeaksoft Free Background Eraser. Als u nog andere vragen heeft, kunt u deze hieronder opschrijven.