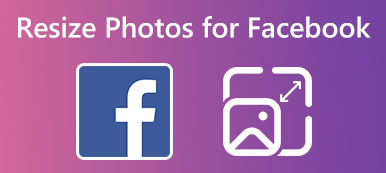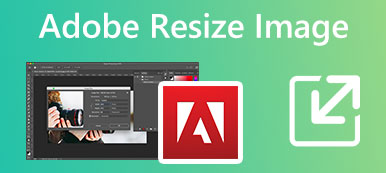Het is een veelvoorkomend probleem dat je foto niet past binnen de limiet voor het plaatsen van berichten op sociale platforms zoals Facebook, Instagram of Twitter. Of het afbeeldingsbestand nu te groot of te klein is voor een bepaald doel, u kunt GIMP gebruiken om het formaat te wijzigen en geschikter te maken.
Dit bericht vertelt hoe het formaat van afbeeldingen in GIMP te wijzigen zonder kwaliteitsverlies. We raden ook twee geweldige GIMP-alternatieven aan om de afbeeldingsgrootte te vergroten of te verkleinen op basis van uw behoefte.
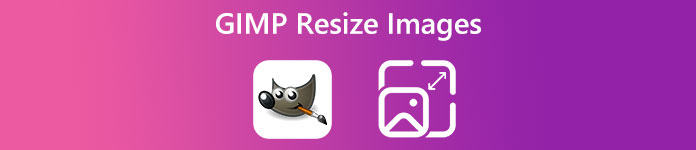
- Deel 1. GIMP Formaat van afbeelding wijzigen
- Deel 2. Gebruik GIMP Alternative om het formaat van afbeeldingen online te wijzigen
- Deel 3. Professioneel GIMP-alternatief om het formaat van afbeeldingen te wijzigen
- Deel 4. Veelgestelde vragen over GIMP Resize Image
Deel 1. Hoe GIMP te gebruiken om het formaat van afbeeldingen te wijzigen zonder kwaliteitsverlies
GIMP (NU Image Manipulation Program) is een gratis en platformonafhankelijke afbeeldingseditor die is ontworpen met veel handige bewerkingsfuncties. Het biedt verschillende downloads voor Windows, macOS en GNU/Linux. U kunt GIMP downloaden van de officiële website en de volgende gids gebruiken om het formaat van uw foto te wijzigen.
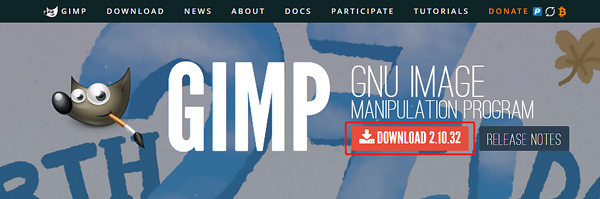
Stap 1Start GIMP op uw computer, klik op het Dien in menu in de linkerbovenhoek en selecteer het Open optie uit de vervolgkeuzelijst om de afbeelding toe te voegen waarvan u het formaat wilt wijzigen.
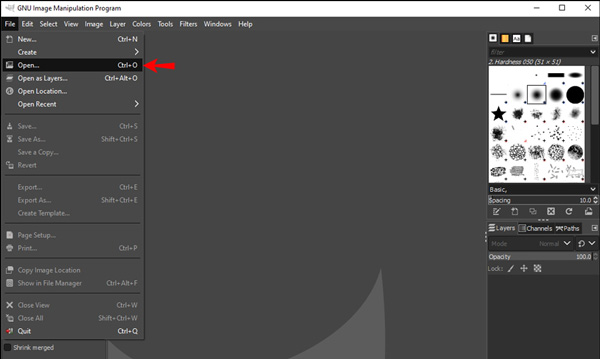
Stap 2Je kunt bovenaan klikken Beeld menu wanneer uw afbeelding is geladen in GIMP en ga naar het Afbeelding schalen functie. Nu kunt u de breedte en hoogte van de afbeelding in de pop-up handmatig wijzigen Beeld maat raam. U kunt GIMP gebruiken om het formaat van een afbeelding te wijzigen door specifieke waarden in te voeren.
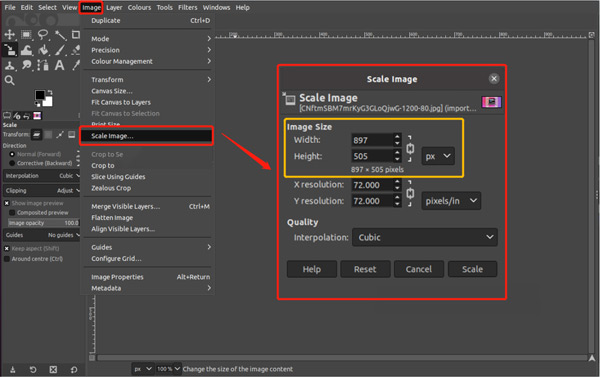
Stap 3 U kunt ook gebruik maken van de Schaaltool in het GIMP-hulpmiddelenmenu aan de linkerkant om uw afbeeldingsgrootte eenvoudig te vergroten of te verkleinen. Klik erop om de schaalgrepen te activeren. U kunt deze handvatten vrij slepen om het formaat van een afbeelding in GIMP te wijzigen.
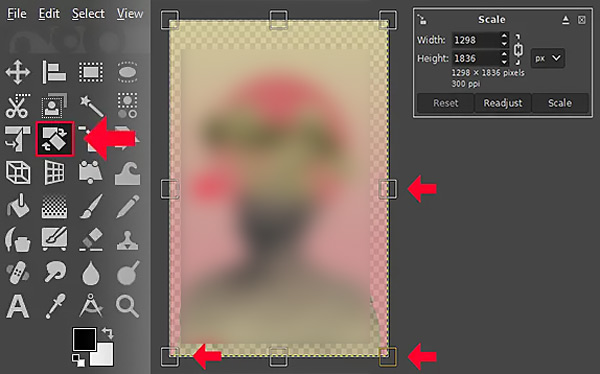
Stap 4Nadat u het formaat van een afbeelding in GIMP hebt gewijzigd, kunt u op de knop klikken Dien in menu en selecteer vervolgens de Exporteren als optie om de verkleinde afbeelding met hoge kwaliteit op te slaan. In de pop-up Afbeelding exporteren kunt u het afbeeldingsformaat, de afmetingen, de kwaliteit en meer aanpassen aan uw behoefte.
Deel 2. Gratis GIMP-alternatief om het formaat van een afbeelding online te wijzigen
GIMP biedt een eenvoudige manier om het formaat van afbeeldingen aan te passen aan uw behoefte. Veel gebruikers krijgen echter een GIMP-installatiefoutprobleem. Ze kunnen GIMP niet installeren, zelfs niet nadat de antivirussoftware en firewall zijn gesloten. Als u met dezelfde situatie wordt geconfronteerd of niet tevreden bent met de functie voor het wijzigen van de grootte van afbeeldingen, kunt u zich wenden tot het beste online GIMP-alternatief, Gratis afbeelding Upscaler, om uw afbeeldingsformaat te vergroten of te verkleinen.
Free Image Upscaler is een 100% gratis tool voor het wijzigen van de grootte van afbeeldingen die u kan helpen bij het aanpassen van uw afbeeldingsgrootte. Het ondersteunt alle veelgebruikte afbeeldingsindelingen zoals JPG, PNG, BMP, TIF, TIFF en GIF. Bovendien biedt dit GIMP-alternatief een automatische manier om de beeldresolutie op te schalen, onscherpte te verwijderen en de kwaliteit te verbeteren. U kunt het op een computer of een draagbaar iOS/Android-apparaat gebruiken om het formaat van afbeeldingsbestanden te wijzigen.

Deze gratis online afbeeldingsresizer maakt gebruik van geavanceerde AI-technologie en deep learning-algoritmen om uw foto te optimaliseren. Het vergroot uw foto automatisch tot 2×, maakt de afbeelding onscherp en verbetert de kwaliteit zodra deze is geüpload. U kunt een andere tijd selecteren om de afbeeldingsgrootte aan te passen. Een ingebouwde viewer toont u de bron en afbeeldingen met een aangepast formaat.

Deel 3. Professioneel GIMP-alternatief om het formaat van afbeeldingen te wijzigen zonder kwaliteitsverlies
Als u de voorkeur geeft aan een krachtigere afbeeldingseditor om GIMP te vervangen en verschillende bewerkingswerkzaamheden af te handelen, kunt u zich wenden tot professional Adobe Photoshop. Als een van de beroemdste afbeeldingseditors is het ontworpen met bijna alle functies voor het bewerken van afbeeldingen. U kunt dit professionele GIMP-alternatief downloaden en de onderstaande stappen volgen om verklein je foto's.
Stap 1Open Photoshop en voeg uw afbeeldingsbestand toe. Adobe Photoshop ondersteunt in hoge mate alle veelgebruikte afbeeldingsindelingen. Bovendien stelt het geen limieten in voor de grootte van uw geïmporteerde bestanden.
Stap 2Klik bovenaan Beeld menu en selecteer de Beeld maat optie uit de vervolgkeuzelijst.
Stap 3In de Beeld maat pop-up kunt u de afbeeldingsgrootte vergroten of verkleinen door de breedte en hoogte te wijzigen. Met Photoshop kunt u dat ook pas de beeldresolutie aan, resamplen en meer om aan uw behoeften te voldoen.
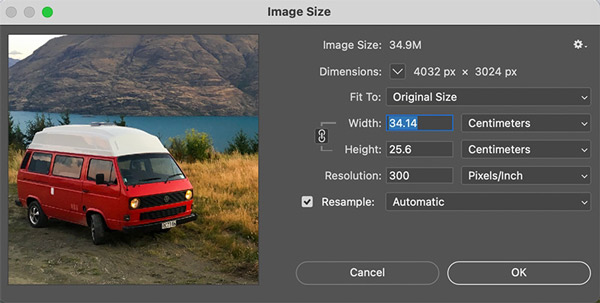
Deel 4. Veelgestelde vragen over GIMP Formaat wijzigen van afbeelding
Hoe het formaat van het canvas in GIMP wijzigen?
Wanneer u het formaat van een canvas in GIMP wilt wijzigen, kunt u op het tabblad Afbeelding in de bovenste menubalk klikken, naar Canvasgrootte gaan en vervolgens de breedte en hoogte van het canvas aanpassen.
Heeft Windows 11/10 een ingebouwde beeldverkleiner?
Windows 11/10 wordt geleverd met een ingebouwde tool, Paint, waarmee u het formaat van afbeeldingen rechtstreeks kunt wijzigen. Als u het formaat van een afbeeldingsbestand wilt wijzigen, kunt u het openen met Paint, de functie Formaat wijzigen selecteren in het hoofdmenu en nieuwe pixelwaarden invoeren. Het geeft je ook een handige manier om het percentage van je fotoformaat te wijzigen.
Hoe verklein je afbeeldingen op Mac?
U kunt Voorvertoning gebruiken om het formaat van uw foto's op een Mac te wijzigen. Het is vooraf geïnstalleerd op elke Mac als de standaard fotoviewer. Wanneer u een afbeeldingsbestand opent in Voorvertoning, kunt u op het bovenste menu Tools klikken, de optie Grootte aanpassen selecteren en het formaat wijzigen in het venster Afbeeldingsafmetingen. U mag de breedte en hoogte aanpassen om de afbeeldingsgrootte te regelen.
Conclusie
GIMP is een populaire afbeeldingseditor waarmee u afbeeldingen op Windows-, macOS- en Linux-computers kunt bewerken. We hebben in dit bericht vooral gesproken over het wijzigen van het formaat van een afbeelding met GIMP. Bovendien worden er twee geweldige GIMP-alternatieven geïntroduceerd om u te helpen bij het wijzigen van afbeeldingsformaten. Voor meer vragen over GIMP formaat wijzigen van afbeeldingen, kunt u ons een bericht sturen in het opmerkingengedeelte hieronder.