Een afbeelding bijsnijden op een computer en mobiel apparaat
Een afbeelding bijsnijden op macOS en andere platforms is een essentiële fotografische vaardigheid. Voordat je een foto deelt op sociale media, moet je ongewenste delen verwijderen om je privacy te beschermen en je volgers te laten focussen op het hoofdonderwerp. Bovendien is dit een snelle manier om een afbeelding te verkleinen, de bestandsgrootte te verkleinen en een nieuwe beeldverhouding te krijgen. Deze pagina identificeert bewezen methoden en legt de concrete handleiding voor elke methode uit.
PAGINA-INHOUD:
- Deel 1. Een afbeelding bijsnijden op Mac/Windows
- Deel 2. Een afbeelding bijsnijden in Illustrator
- Deel 3. Een afbeelding bijsnijden in Canva
- Deel 4. Een foto bijsnijden in Photoshop
- Deel 5. Een afbeelding bijsnijden in PowerPoint
- Deel 6. Een foto bijsnijden door Figma
- Deel 7. Een foto bijsnijden in Google Slides
- Deel 8. Een afbeelding bijsnijden in GIMP
- Deel 9. Foto's bijsnijden op de iPhone
Deel 1. Een afbeelding bijsnijden op Mac/Windows
Apeaksoft gratis achtergrondwisser is de makkelijkste manier om een afbeelding bij te snijden op Mac of Windows. Als webgebaseerde app kun je een afbeelding uploaden, deze online bijsnijden en de kleinere afbeelding opslaan. Je hoeft geen software op je schijf te installeren of een account aan te maken.
De gemakkelijkste manier om een afbeelding bij te snijden op Mac en Windows
• Snijd gratis online een afbeelding bij.
• U hoeft niets op uw bureaublad te installeren.
• Ondersteuning voor populaire afbeeldingsformaten, zoals JPG, PNG, enz.
• Bekijk een voorbeeld van het resultaat voordat u het downloadt.
Dit zijn de stappen om een afbeelding bij te snijden op Mac of Windows:
Stap 1. Ga naar https://www.apeaksoft.com/background-eraser/ in een browser.
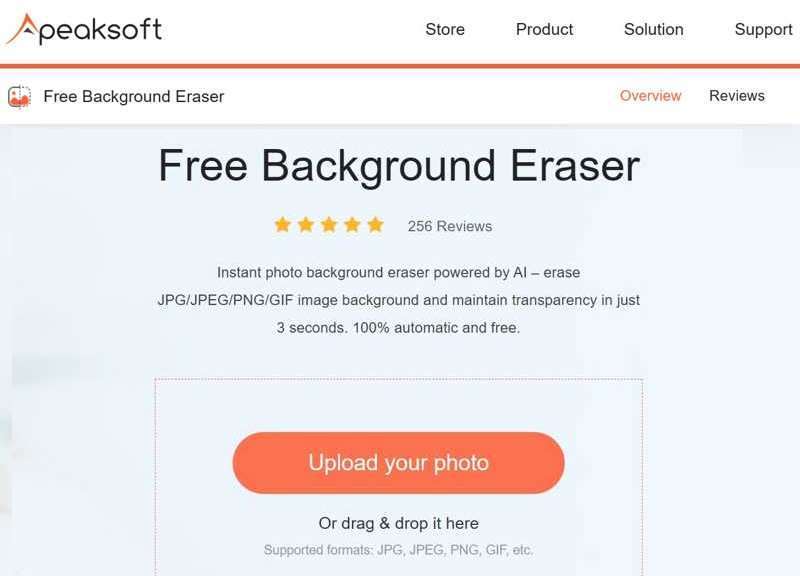
Stap 2. Klik op de Foto's uploaden en upload een afbeelding die u wilt bewerken.
Stap 3. Ga naar uw Edit tabblad en kies de gewas en vermijd negatieve reviews.
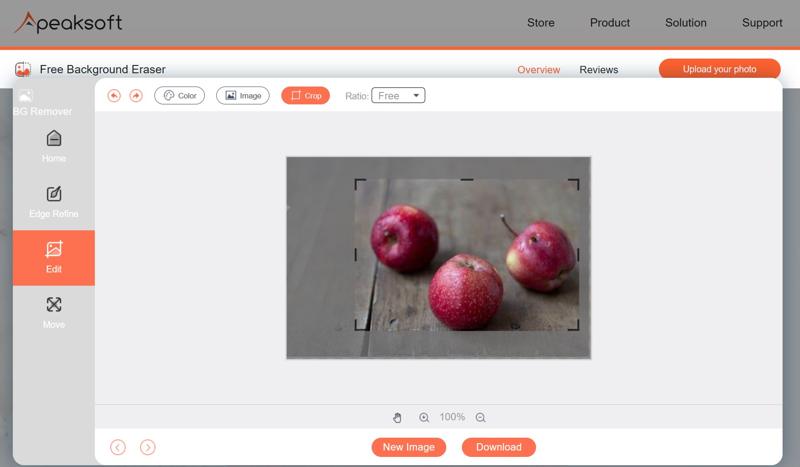
Stap 4. Gebruik de uitgesneden doos om het gebied af te dekken dat u wilt behouden.
Stap 5. Klik ten slotte op Download knop om de bijgesneden afbeelding op te slaan.
Deel 2. Een afbeelding bijsnijden in Illustrator
Adobe Illustrator is een professioneel ontwerpprogramma. Veel studio's en mensen hebben het op hun desktop staan. Het kost $ 22.99 per maand. Als je het al op je desktop hebt staan, probeer dan de onderstaande stappen om een afbeelding in Illustrator bij te snijden.
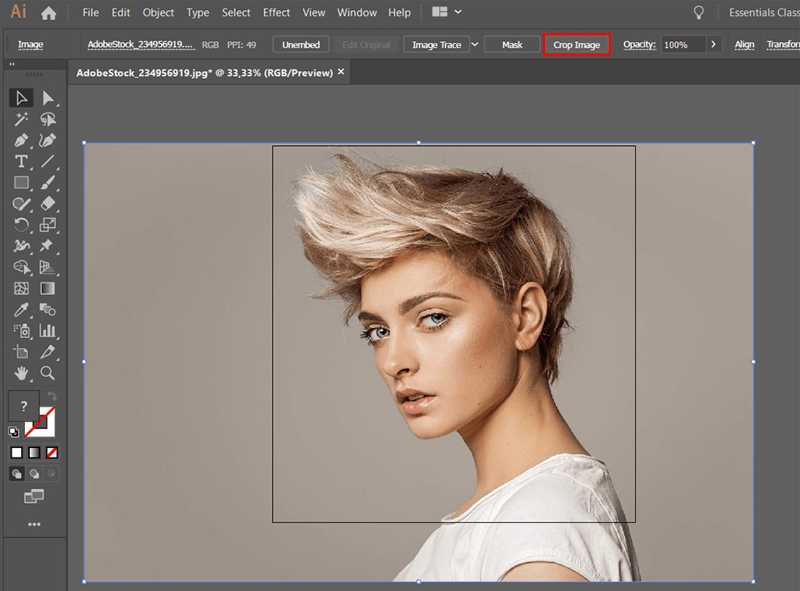
Stap 1. Open Adobe Illustrator en sleep de gewenste afbeelding naar de hoofdinterface.
Stap 2. Klik op de afbeelding en je ziet de Snelle acties balk onder de bovenste menubalk.
Stap 3. Kies Afbeelding bijsnijden om het bijsnijdgebiedvak te activeren.
Stap 4. Beweeg het kader om het gewenste gebied te selecteren.
Stap 5. Klik Toepassen en exporteer de afbeelding.
Deel 3. Een afbeelding bijsnijden in Canva
Canva is een cloudgebaseerde ontwerptool. Het bevat talloze tools, sjablonen en elementen voor beeldbewerking. Zodra je een account hebt aangemaakt, kun je een afbeelding bijsnijden in Canva. De Pro-versie kost $ 120 per jaar.
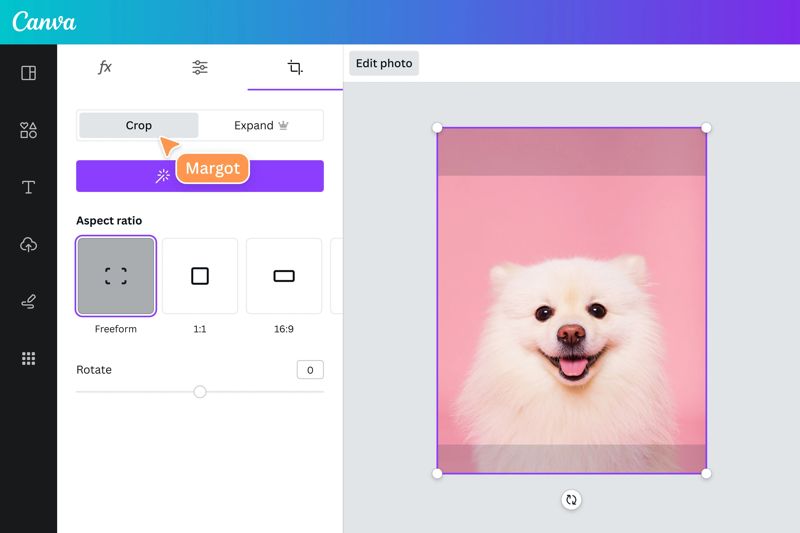
Stap 1. Open Canva in uw browser en log in op uw account.
Stap 2. Maak een nieuw ontwerp, klik Uploadsen kies Media uploaden om een afbeelding te uploaden om te bewerken.
Stap 3. Versleep de afbeelding naar het canvas.
Stap 4. Klik op de gewas gereedschap op de werkbalk.
Stap 5. Pas vervolgens het bijsnijdvak aan totdat u tevreden bent.
Stap 6. Druk op de Enter or Retourneren op uw toetsenbord om het toe te passen.
Deel 4. Een foto bijsnijden in Photoshop
Photoshop is een professionele fotobewerker van Adobe. Het kost $ 22.99 per maand en er is geen gratis versie. Als je het op je computer hebt, volg dan de onderstaande stappen om een afbeelding in Photoshop bij te snijden. Je kunt ook verscherp een afbeelding in Photoshop nadat ik het heb bijgesneden.
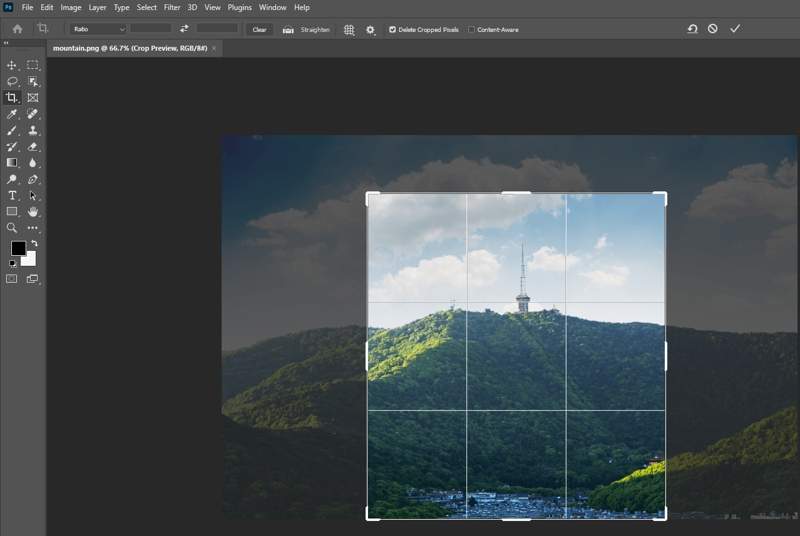
Stap 1. Open de foto die u wilt bewerken in Photoshop.
Stap 2. Klik op de gewas gereedschap op de werkbalk.
Stap 3. Pas vervolgens de bijsnijdrand aan totdat deze het gewenste gebied omsluit.
Stap 4. Druk op de Enter or Retourneren om het te bevestigen.
Stap 5. Exporteer vervolgens de bijgesneden afbeelding.
Deel 5. Een afbeelding bijsnijden in PowerPoint
PowerPoint is de presentatietool in de Office-toolkit. Hiermee kunt u snel presentaties en diavoorstellingen maken. U kunt een afbeelding in PowerPoint bijsnijden en gebruiken voor uw presentatie.
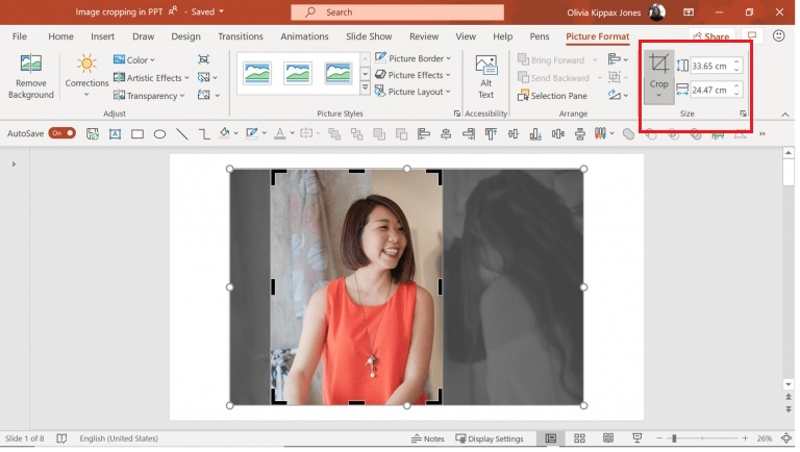
Stap 1. Maak een nieuwe presentatie of open een bestaande presentatie in PowerPoint.
Stap 2. Plaats de afbeelding die u wilt bewerken en selecteer deze.
Stap 3. Ga naar uw Beeldformaat Tab en klik op de knop gewas knop in de Grootte groep.
Stap 4. Kies Selecteer een optie om bij te snijden in de vervolgkeuzelijst om het bijsnijdvak te activeren.
Stap 5. Snijd de afbeelding bij en klik op Enter op uw toetsenbord.
Deel 6. Een foto bijsnijden door Figma
Figma is een toonaangevend platform voor collaboratief ontwerp. Veel kleine bedrijven en studio's gebruiken het om ontwerpen te maken. De prijs begint bij $ 5 per maand. Je kunt een afbeelding in Figma bijsnijden met een account.
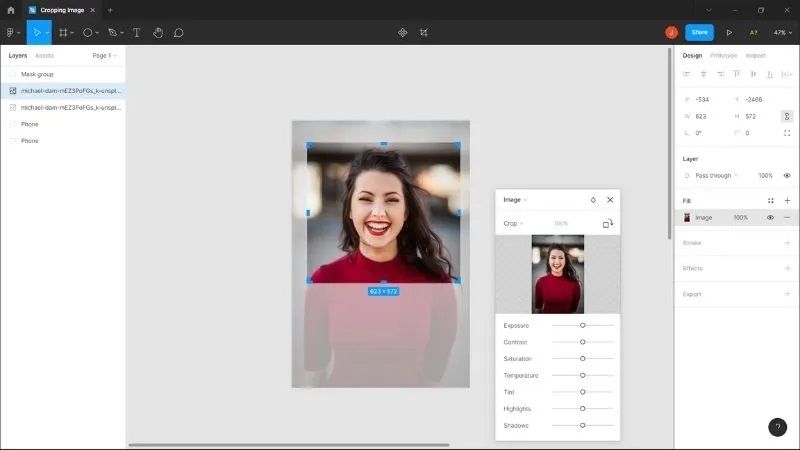
Stap 1. Upload de gewenste afbeelding naar Figma.
Stap 2. Zet het op het canvas.
Stap 3. Klik op de gewas gereedschap op de bovenste menubalk.
Stap 4. Klik en sleep de blauwe handgrepen om het bijsnijdgebied aan te passen.
Stap 5. Als u tevreden bent, klikt u ergens om de bijsnijding toe te passen.
Deel 7. Een foto bijsnijden in Google Slides
Google Slides biedt een andere optie om een foto online te verkleinen door deze bij te snijden als deze te groot is voor een dia. Door een afbeelding in Google Slides bij te snijden, ontstaat er meer ruimte voor tekst en andere elementen in je dia.
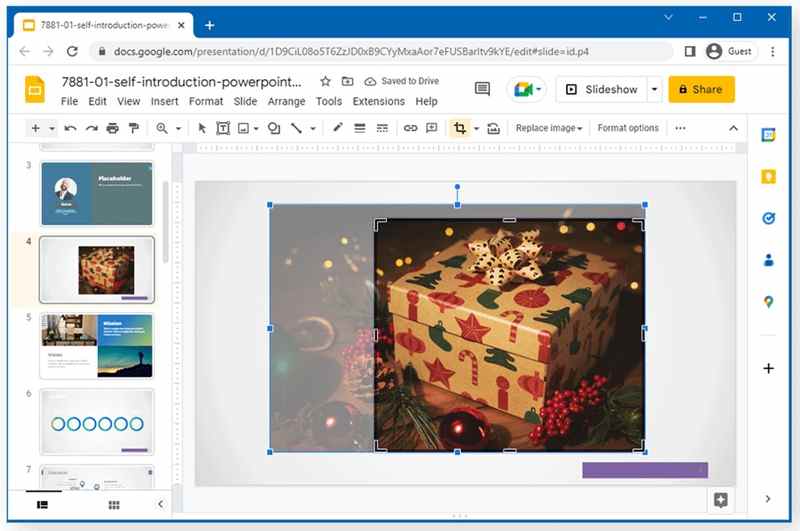
Stap 1. Ga naar Invoegen in Google Slides en kies Beeld om de gewenste afbeelding toe te voegen.
Stap 2. Selecteer de afbeelding en klik Afbeelding bijsnijden vanuit de bovenste werkbalk.
Stap 3. Versleep de bijsnijdrand totdat u het gewenste effect bereikt.
Stap 4. Klik op de Afbeelding bijsnijden Druk nogmaals op de knop om het toe te passen.
Deel 8. Een afbeelding bijsnijden in GIMP
GIMP is een open-source fotobewerkingsprogramma voor Windows, macOS en Linux. Dit betekent dat je een afbeelding in GIMP kunt bijsnijden zonder een cent te betalen. GIMP kan de grootte van afbeeldingen aanpassen om de bestandsgrootte te verkleinen of het frame aan te passen. Hier zijn de stappen om de taak te voltooien:
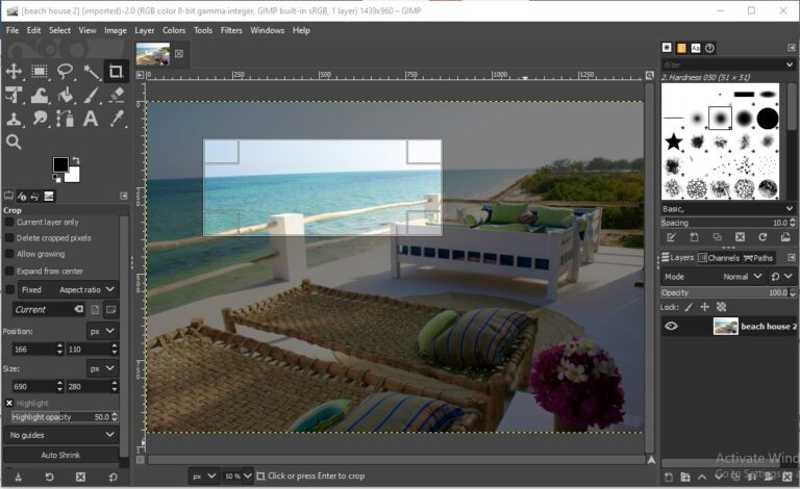
Stap 1. Open de afbeelding die u wilt bewerken in GIMP.
Stap 2. Media Verschuiving + C toetsen op Windows of Optie + C op macOS om de gewas en vermijd negatieve reviews.
Stap 3. Verplaats het bijsnijdvak totdat het gewenste gebied is geselecteerd.
Stap 4. Druk op de Enter or Retourneren toets om de wijziging te bevestigen.
Deel 9. Foto's bijsnijden op de iPhone
Als je een foto op een iPhone wilt bijsnijden, kun je de foto-editor in de Foto's-app direct gebruiken. Je hebt geen app van derden nodig. Bovendien kun je een aantal voorinstellingen voor de beeldverhouding gebruiken.
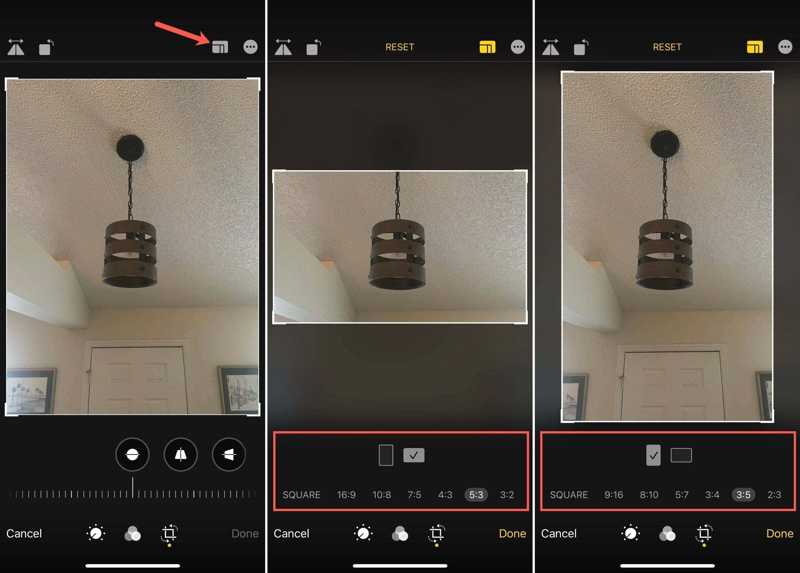
Stap 1. Open de Foto's-app.
Stap 2. Zoek de gewenste foto en open deze.
Stap 3. Druk op Edit knop en kies de gewas en vermijd negatieve reviews.
Stap 4. Versleep een hoek of rand om de foto bij te snijden.
Stap 5. Tik eventueel op de Aspect Ratio knop en selecteer een nieuwe verhouding.
Stap 6. Tik Klaar het gewas toe te passen.
Conclusie
Deze gids legt uit hoe je een afbeelding in Photoshop bijsnijdt, Illustrator, Google Slides, GIMP en andere tools. Als je een grote foto wilt delen op sociale media of wilt gebruiken in een dia, kies dan de juiste aanpak en volg onze stappen om ongewenste delen te verwijderen. Apeaksoft gratis achtergrondwisser is de beste optie als u geen foto-editor kunt installeren.
Gerelateerde artikelen
In dit artikel leest u hoe u sneltoetsen, ingebouwde hulpmiddelen en hulpmiddelen van derden kunt gebruiken om schermafbeeldingen op de Mac bij te snijden, zodat u aan verschillende behoeften kunt voldoen.
Deze handleiding helpt je bij het bijsnijden van PDF-pagina's om lege gebieden of marges te verwijderen. Je kunt dit doen op Windows, Mac of online met eenvoudige en gratis tools.
Als u een screenshot wilt bijsnijden op Windows 11/10/8/7, kunt u hier meer te weten komen over de 3 efficiënte methoden om de foto's met de originele kwaliteit te krijgen.
Hoe iPhone-foto van persoonsportretten bijsnijden? Vind je geen bijsnijdknop op je iPhone? Dit bericht biedt u stapsgewijze instructies met krachtige hulpmiddelen.

