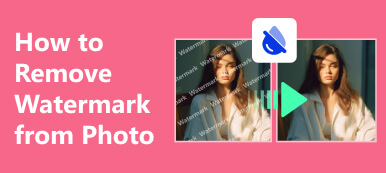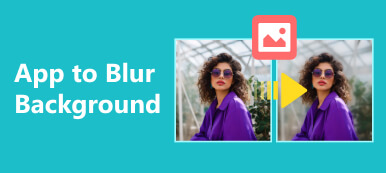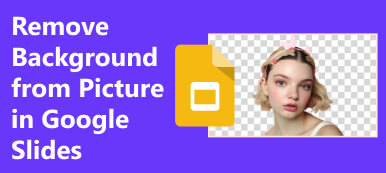Afbeeldingen met een transparante achtergrond worden tegenwoordig veel gebruikt. Wanneer u bijvoorbeeld een logo ontwerpt, kunt u de achtergrond van de afbeelding beter transparant maken, zodat u het logo overal kunt gebruiken, zoals in advertenties, op websites en meer. Voor portretten kunt u elke kleur gebruiken als de achtergrond transparant is. Gelukkig zijn er eenvoudige manieren die je kunnen helpen de achtergrond van een afbeelding transparant maken gemakkelijk. Deze gids demonstreert deze manieren met de details.

- Deel 1. Hoe u de achtergrond online transparant kunt maken
- Deel 2. Achtergrond transparant maken met GIMP
- Deel 3. Hoe u de achtergrond van een afbeelding transparant kunt maken via Paint
- Deel 4. Veelgestelde vragen over hoe u de achtergrond van een afbeelding transparant kunt maken
Deel 1. Hoe u de achtergrond online transparant kunt maken
Het maakt niet uit of je een logo wilt maken, een extra effect wilt creëren of ongewenste objecten wilt verwijderen, je hebt een foto-editor nodig om een transparante achtergrond te maken. Soms moet u het thuis, op de werkplek of onderweg doen. Daarom is een draagbare foto-editor een geweldige optie, zoals Apeaksoft gratis achtergrondwisser. De ingebouwde AI-technologie detecteert het hoofdonderwerp in uw foto en wist de achtergrond automatisch. Het ontwerp maakt het een goede keuze voor beginners.
 Aanbeveling
Aanbeveling - Verwijder de afbeeldingsachtergrond online.
- Gratis zonder watermerken of aanmelding.
- Verbeter de beeldkwaliteit met geavanceerde algoritmen.
- Voeg bonusfuncties toe, zoals bijsnijden, roteren en spiegelen.
Hier zijn de stappen om de achtergrond van een afbeelding gratis online transparant te maken:
Stap 1 Bezoek de website in een webbrowser. De webapp is compatibel met vrijwel alle webbrowsers. Klik op de Foto's uploaden knop om de doelafbeelding van uw schijf te importeren. Of sleep de afbeelding naar de webpagina om deze direct te uploaden.

Stap 2 Vervolgens krijgt u de editorpagina te zien. Controleer het effect in het deelvenster Voorbeeld. Als u niet tevreden bent, gebruik dan de Borstel hulpmiddel om het te behouden gebied te tekenen. Hier kunt u de penseelgrootte aanpassen of naar overschakelen Wissen.

Stap 3 Klik ten slotte op het Download om het resultaat op uw harde schijf op te slaan. De webapp downloadt een afbeelding met een transparante achtergrond in PNG.
Opmerking: Als u een nieuwe achtergrond wilt gebruiken, gaat u naar het tabblad Bewerken en klikt u op de knop Afbeelding om de nieuwe achtergrond te uploaden. Of klik op Kleur om een effen achtergrond te kiezen. U kunt de afbeelding ook bijsnijden, roteren of spiegelen.
Deel 2. Achtergrond transparant maken met GIMP
GIMP is een open-source foto-editor. Veel mensen gebruiken het als alternatief voor Adobe Photoshop. Hoewel het niet over geavanceerde technologie zoals AI beschikt, is GIMP voldoende om de achtergrond uit een afbeelding te verwijderen maak een logo transparant. Met andere woorden, u kunt eenvoudig een transparante achtergrond maken in GIMP.
Achtergrond transparant maken met Fuzzy Select
Stap 1 Open de gratis foto-editor en importeer de gewenste afbeelding.
Stap 2 Zoek het lagenpaneel rechtsonder, klik met de rechtermuisknop op de afbeeldingslaag en kies Voeg Alpha Channel toe.
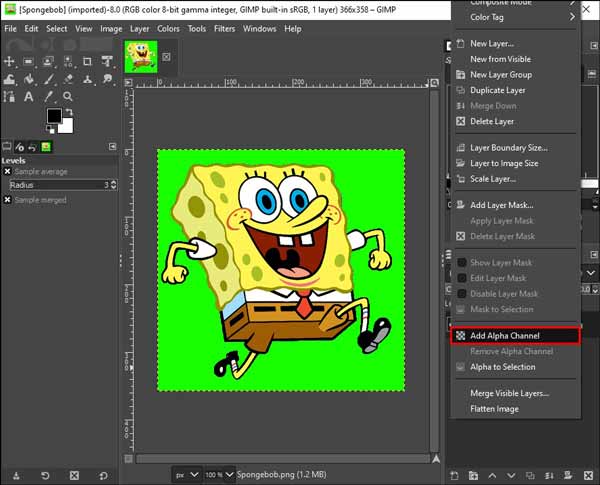
Stap 3 Ga naar de werkbalk linksboven en kies de Vage selectie gereedschap met een toverstafpictogram. Klik en sleep vervolgens op de afbeelding om het gebied te bedekken dat u wilt behouden.
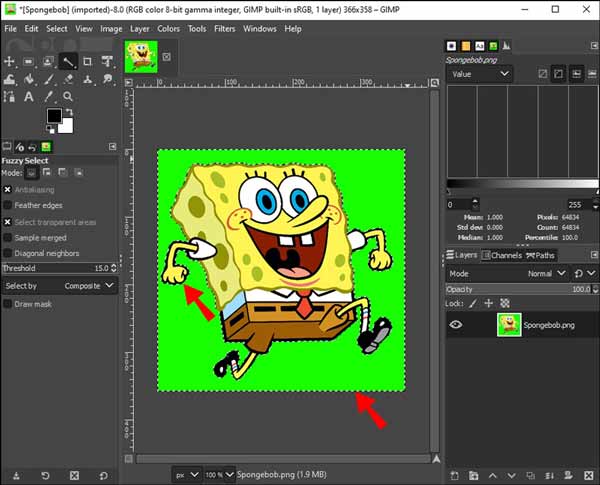
Stap 4 Vervolgens ziet u een stippellijn rond het onderwerp. Druk vervolgens op de Verwijdering toets op uw toetsenbord om onmiddellijk een transparante achtergrond in GIMP te maken.
Stap 5 Zorg er ten slotte voor dat u de afbeelding exporteert als een PNG-bestand en houd het lege gebied transparant. Als u het resultaat opslaat in JPG of een ander afbeeldingsformaat, wordt het transparante gebied gevuld met wit.
Hoe je een transparante achtergrond met masker maakt
Stap 1 Begin met het openen van een afbeelding in GIMP. Selecteer de afbeeldingslaag en klik op de Duplicate Layer knop om een kopie te maken.
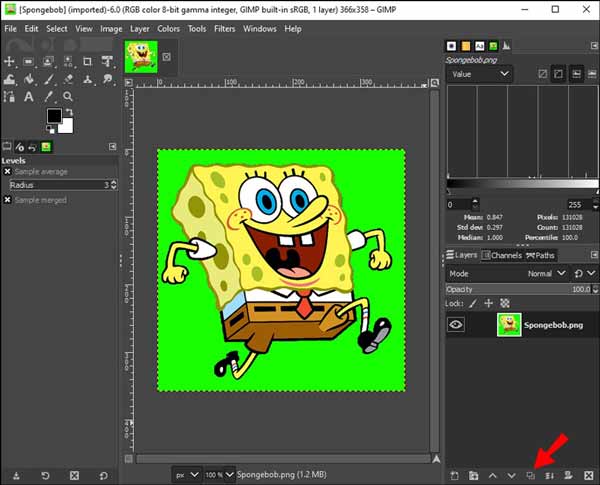
Stap 2 Ga naar uw Kleur menu op het bovenste lint en kies Verzadiging. Dat contrasteert met het onderwerp en de achtergrond wordt levendiger.
Stap 3 Kies verzadiging verminderen in de Kleur menu en selecteer Kleur naar grijs. Raken OK om het effect toe te passen.
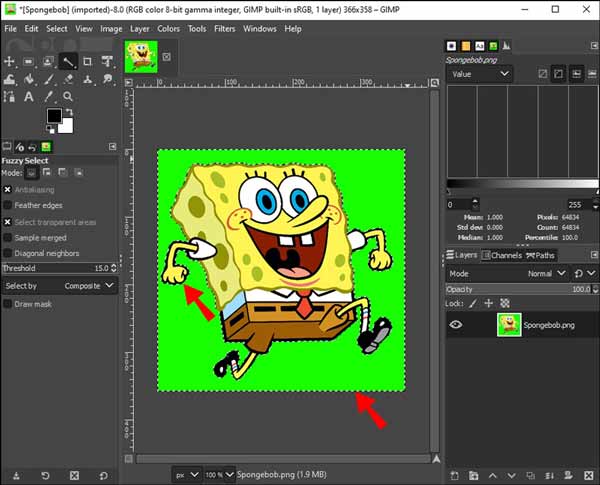
Stap 4 Ga naar uw Kleur menu opnieuw en kies Niveaus om het hoofdonderwerp donkerder te maken.
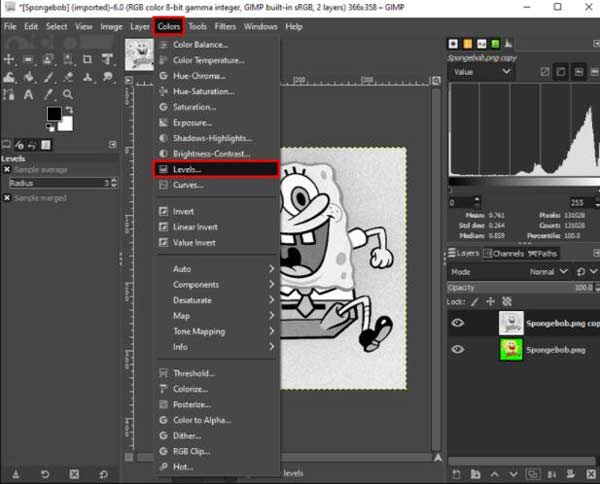
Stap 5 Ga naar de Edit menu, kies Kopieer zichtbaaren vink het vakje aan om de zichtbaarheid van de laag uit te schakelen.
Stap 6 Klik met de rechtermuisknop op de andere laag in het lagenpaneel en kies Breng een laag masker aanEn Select Witte volledige dekking. Druk op de Toevoegen knop.
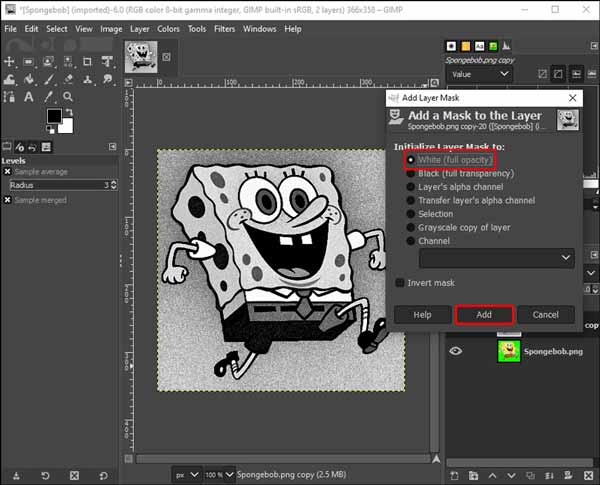
Stap 7 Ga naar het menu Bewerken en druk op Plakken om het hoofdonderwerp te verwijderen.
Stap 8 Schakel over naar het menu Kleuren en kies Omkeren om het verwijderen te annuleren en de achtergrond transparant te maken.
Note: De functie Fuzzy Select wordt gebruikt om een effen achtergrond te verwerken. Als de achtergrond complex is, is een laagmasker een betere keuze.
Deel 3. Hoe u de achtergrond van een afbeelding transparant kunt maken via Paint
MS Paint is de ingebouwde foto-editor op pc's. Hiermee kunt u eenvoudige fotobewerkingen uitvoeren, zoals een afbeelding roteren, het formaat van een afbeelding wijzigen, lijnen en vormen tekenen, en meer. Kun je de achtergrond transparant maken in Paint? Het antwoord is ja. De functie Transparante selectie kan de achtergrondkleur in de selectie transparant of ondoorzichtig maken.
Stap 1 Start de ingebouwde foto-editor vanuit het Start menu in de linkerbenedenhoek en open de doelafbeelding. Of zoek de afbeelding, klik met de rechtermuisknop op het bestand en kies openen metEn Select Schilder.
Stap 2 Vouw de kies optie in de bovenste menubalk en kies Transparante selectie.
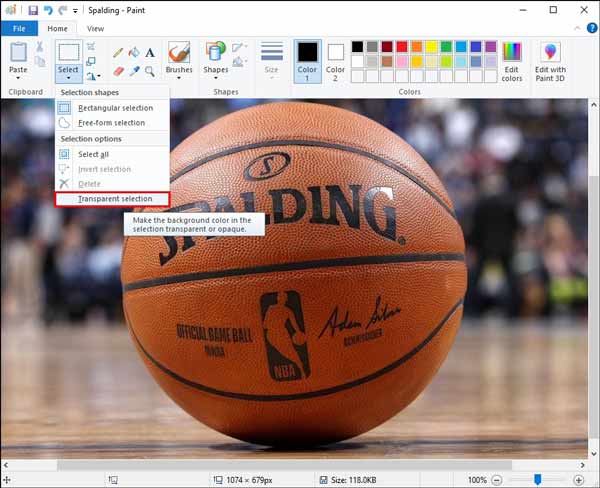
Stap 3 Ga vervolgens opnieuw naar Selecteren en kies Vrije selectie. Houd de linkermuisknop ingedrukt om langs de randen te tekenen en het hoofdonderwerp te selecteren.
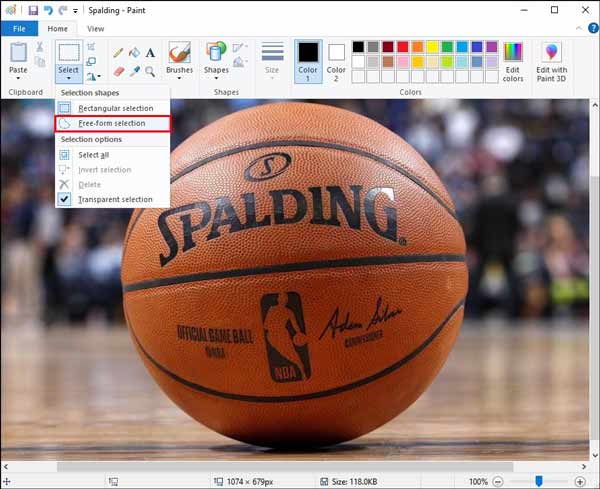
Stap 4 Wanneer de selectie is voltooid, klikt u met de rechtermuisknop op het geselecteerde gebied en kiest u Snijden in het contextmenu.
Stap 5Maak een nieuwe afbeelding in MS Paint. druk de Ctrl + V op uw toetsenbord om het hoofdonderwerp te plakken. Sla het vervolgens op als een PNG-afbeeldingsbestand.
Note: Op deze manier kan de achtergrond of het onderwerp niet precies worden geselecteerd.
Deel 4. Veelgestelde vragen over hoe u de achtergrond van een afbeelding transparant kunt maken
Is GIMP net zo goed als Photoshop?
Beide foto-editors hebben veel te bieden. Hun interfaces zijn bezaaid met knoppen, vensters, werkbalken en menu's. GIMP is de krachtigste gratis foto-editor en genoeg voor veel hobbyfotografen. Photoshop is populair onder professionals.
Is Windows Paint gratis?
Ja, MS Paint is volledig gratis te gebruiken. Het is vooraf geïnstalleerd op Windows 11/10/8/7 en eerder. Het programma maakt het gemakkelijker om foto's op pc's te maken, tekenen en bewerken. Bovendien hoef je geen extra software te installeren. Het wordt echter alleen geleverd met basisfuncties. Als je een krachtige foto-editor nodig hebt, moet je op zoek naar een derde partij.
Kan ik een achtergrond wissen zonder kwaliteitsverlies?
Ja, het is mogelijk om de achtergrond van een afbeelding te verwijderen zonder de kwaliteit ervan te verliezen als je een geavanceerd hulpmiddel voor het verwijderen van achtergronden gebruikt. Enkelen van hen gebruiken AI-technologie om de beeldkwaliteit na bewerking te verbeteren.
Conclusie
Deze gids heeft drie manieren gedemonstreerd maak een transparante achtergrond van een afbeelding online of op uw bureaublad. Ze zijn allemaal gratis te gebruiken. GIMP is een open-source foto-editor. MS Paint is de ingebouwde foto-editor op pc's. Apeaksoft Free Background Eraser is een draagbare manier om het werk online te doen. Als u andere vragen heeft over dit onderwerp, neem dan gerust contact met ons op door uw bericht onder dit bericht achter te laten.