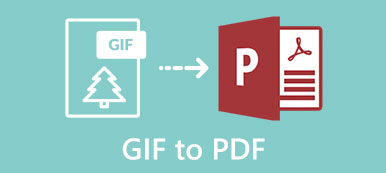Er zijn veel redenen die u moet formaat van een GIF wijzigen. Voordat u uploadt naar sociale media, zoals Instagram, moet u het formaat en de afmeting van de GIF dienovereenkomstig aanpassen. Soms wil je gewoon een deel van de GIF gebruiken en andere delen verwijderen. De enige manier is om de geanimeerde afbeelding bij te snijden en het formaat ervan te wijzigen. Over het algemeen is een GIF-afbeelding erg groot. U moet de bestandsgrootte verkleinen om de afbeelding snel te kunnen verzenden. Deze gids laat u zien hoe u dat doet.
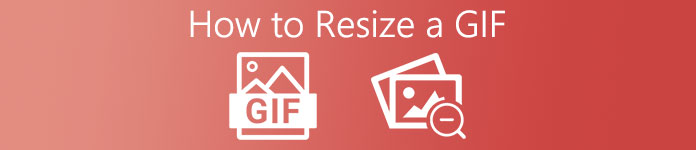
- Deel 1: Het formaat van een GIF wijzigen door te comprimeren
- Deel 2: Het formaat van een GIF wijzigen door bij te snijden
- Deel 3: Meer manieren om het formaat van GIF's te wijzigen
- Deel 4: Veelgestelde vragen over het formaat van GIF wijzigen
Deel 1: Het formaat van een GIF wijzigen door te comprimeren
Zoals eerder vermeld, heeft het formaat van een GIF twee betekenissen: het formaat van het GIF-bestand wijzigen of GIF bijsnijden. Apeaksoft gratis beeldcompressor is de beste manier om de grootte van het GIF-bestand gratis online te wijzigen. Bovendien ondersteunt het batchverwerking.
Apeaksoft gratis afbeeldingscompressor - Beste GIF-resizer
- Wijzig de grootte van het GIF-bestand online zonder te installeren.
- Gratis zonder enige limiet.
- Voegt geen watermerk toe aan uw GIF's.
- Batchverwerking tot 40 GIF-bestanden per keer.
Het formaat van geanimeerde GIF-bestanden online wijzigen
Stap 1Open een browser, kopieer en plak https://www.apeaksoft.com/free-online-image-compressor/ in de adresbalk en druk op Enter sleutel.
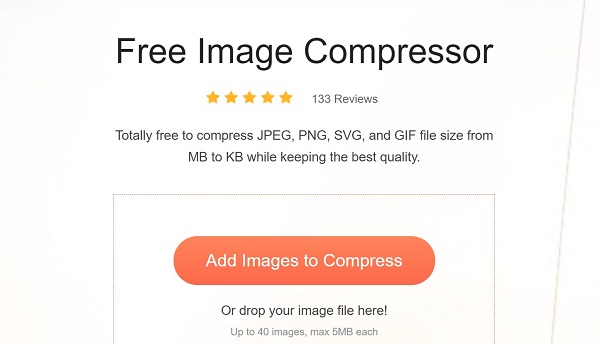
Stap 2Klik op de Afbeeldingen toevoegen om te comprimeren knop, zoek de grote GIF-bestanden en upload ze.
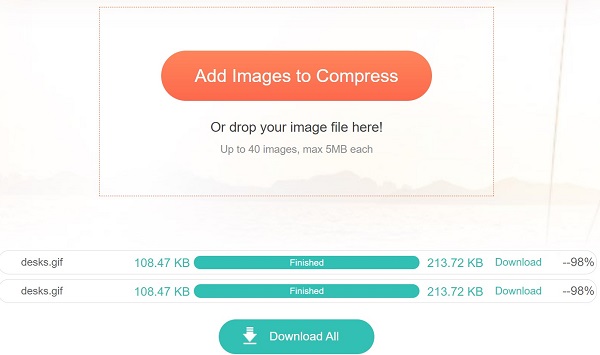
Stap 3Na het uploaden werkt de online GIF-resizer automatisch. Als u klaar bent, klikt u op de Download om de kleinere GIF's te krijgen.
Opmerking: Op deze manier wordt alleen de GIF-bestandsgrootte verkleind, maar worden de afmetingen niet gewijzigd.
Deel 2: Het formaat van een GIF wijzigen door bij te snijden
Een andere manier om het formaat van een GIF te wijzigen, is door de geanimeerde afbeelding bij te snijden en de afmetingen aan te passen. Apeaksoft Video Converter Ultimate is de juiste GIF-resizer die je nodig hebt.

4,000,000 + downloads
Verklein en snijd een geanimeerde GIF bij.
Ondersteuning van een breed scala aan GIF-bewerkingsfuncties.
Maak GIF's van video's en afbeeldingen.
Ondersteunt een breed scala aan afbeeldingsformaten.
Het formaat van een GIF-afbeelding wijzigen en bijsnijden
Stap 1Een GIF openenStart de beste GIF-resizer zodra u deze op uw pc hebt geïnstalleerd. Er is een andere versie voor Mac. Ga naar de Bestanden toevoegen menu linksboven en kies Bestanden toevoegen or Map toevoegen om een GIF of GIF's te importeren waarvan u het formaat wilt wijzigen en bijsnijden.
 Stap 2Formaat van GIF wijzigen
Stap 2Formaat van GIF wijzigenKlik na het laden van de GIF op de Edit knop onder de titel met een pictogram met een magische balk. Dat opent de GIF-afbeelding in het video-editorvenster. Ga naar de Roteren en bijsnijden tab en zoek de gewas sectie. Nu kunt u de Gewasgebied of snijd de GIF bij door de bedieningsbalk te slepen. Het voorbeeldpaneel geeft het effect weer. Klik OK als je eenmaal tevreden bent.
 Stap 3Verkleinde GIF exporteren
Stap 3Verkleinde GIF exporterenKlik op de Map knop onderaan de hoofdinterface en selecteer een specifieke map in de Opslaan in doos. Klik ten slotte op de Alles omzetten om de GIF-afbeelding te exporteren.

Deel 3: Meer manieren om het formaat van GIF's te wijzigen
Manier 1: het formaat van een GIF wijzigen in GIMP
GIMP is een open-source foto-editor. Naast stilstaande beelden ondersteunt het ook geanimeerde GIF-bewerkingen, inclusief het formaat van GIF wijzigen. Het kan een GIF in frame openen, maar u kunt alle frames in batch bewerken.
Stap 1Voer de gratis GIF-resizer uit. Als u de software niet hebt, kunt u deze gratis downloaden van de officiële website.
Stap 2Open een GIF als normale afbeeldingen. Vervolgens wordt elk frame weergegeven als een laag. Houd er rekening mee dat het vanwege het aantal lagen een zeer CPU-intensief proces is.
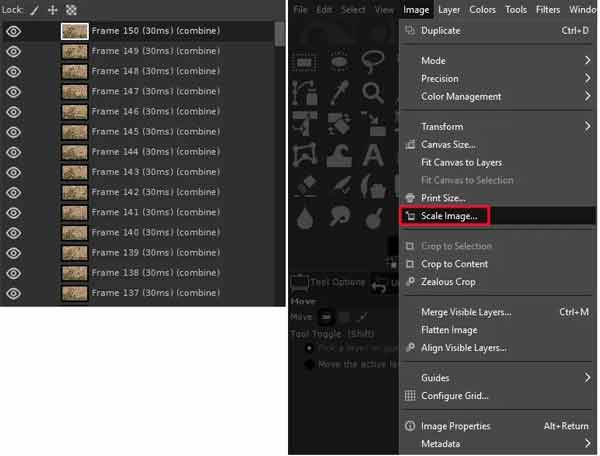
Stap 3Om het formaat van de GIF te wijzigen, ga naar de Beeld menu op het bovenste lint en kies Afbeelding schalen. Nu kunt u handmatig invoeren welke maat u wilt in termen van numerieke waarde.
Stap 4Klik OK in het pop-upvenster en bevestig de wijziging. Sla de GIF vervolgens op als een nieuwe geanimeerde afbeelding.
Manier 2: het formaat van een GIF wijzigen in Photoshop
Photoshop is een professionele foto-editor. Het heeft de capaciteit om zowel stilstaande beelden als geanimeerde GIF's te verkleinen. Als je de foto-editor al op je bureaublad hebt staan, is dit een goede manier om het formaat van een GIF te wijzigen. Het kan echter maar één GIF per keer verwerken.
Stap 1Ga naar uw Dien in menu, selecteert import En kies Videoframers naar lagen. Blader door de map waarin de doel-GIF is opgeslagen en klik op Laden.
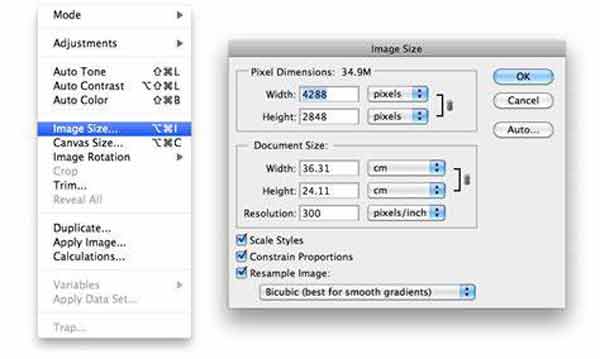
Stap 2Dan de Video importeren in lagen dialoogvenster verschijnt. Selecteer Van begin tot eind en klik op OK. De animatie wordt geladen.
Stap 3Ga naar uw Beeld menu en kies Beeld maat or Canvas grootte. Verklein vervolgens de GIF naar de gewenste grootte. Als u de GIF wilt bijsnijden, moet u dit op elk frame doen.
Stap 4Bevestig de wijziging. Ga vervolgens naar de Dien in menu en kies Opslaan voor web en apparaten. Kiezen GIF als het uitvoerformaat en klik op de Bespaar knop. Kies een uitvoermap en sla de GIF op.
Zie ook: Afbeeldingen comprimeren in Photoshop
Manier 3: het formaat van een GIF wijzigen op EZGIF
Soms is het niet handig om GIF-resizer-software te installeren. EZGIF is een alternatieve oplossing. Als een webgebaseerde app kun je gratis het formaat van een geanimeerde GIF online wijzigen. De kostprijs is kwaliteitsverlies.
Stap 1Zorg ervoor dat uw computer is aangesloten op een goede internetverbinding. Ga vervolgens naar https://ezgif.com/resize om de online GIF-resizer in een browser te openen.
Stap 2Klik op de Blader knop, zoek de doel-GIF op uw computer en open deze. U kunt een online GIF openen door de URL in te voeren in de afbeeldings-URL plakken veld. De maximale bestandsgrootte is 35 MB.
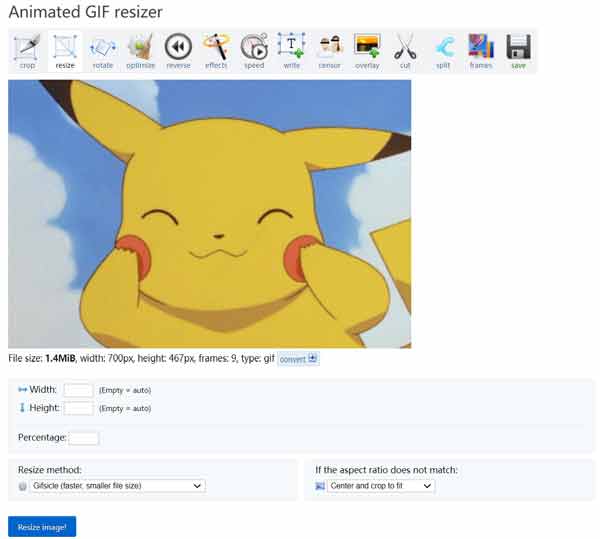
Stap 3Druk op de Uploaden om te beginnen met het uploaden van de GIF naar de website. Het belooft de afbeelding na bewerking te verwijderen.
Stap 4Nu ziet u de GIF-animatie in het voorbeeldvenster. Hier kunt u ofwel de Breedte en Hoogte of formaat van GIF wijzigen door Percentage.
Stap 5Klik op de Formaat afbeelding wijzigen knop om het formaat van GIF online te wijzigen. Het kan even duren en je moet geduld hebben.
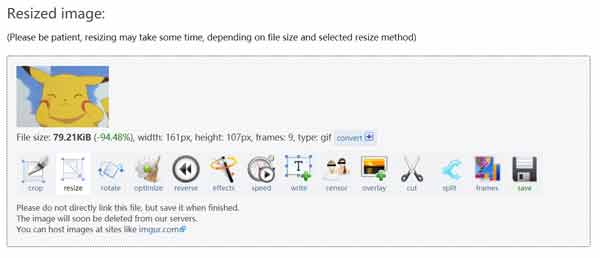
Stap 6Klik ten slotte op besparen om de GIF naar uw computer te downloaden.
Deel 4: Veelgestelde vragen over het formaat van GIF wijzigen
Kan ik een GIF groter maken?
Een GIF-resizer kan een GIF groter of kleiner maken. Als uw GIF een stilstaand beeld is, kunnen MS Paint en Mac Preview aan uw behoefte voldoen.
Hoe groot is een GIF?
Kies GIF als uitvoertype en selecteer een grootte en resolutie voor de animatie. Over het algemeen zijn geanimeerde GIF's ongeveer 100 bij 100 pixels of minder. De meeste dingen die op internet gaan, moeten 72 pixels per inch hebben.
Hoe een GIF knippen?
Je hebt twee manieren om een GIF te knippen. Doe het werk offline met een GIF-snijdersoftware of knip een GIF online met een webapp.
Conclusie
Nu zou u moeten begrijpen hoe u het formaat van een GIF op uw bureaublad of online kunt wijzigen. Om de GIF-bestandsgrootte te wijzigen, kunt u Apeaksoft Free Image Compressor proberen. Het is niet alleen gratis, maar werkt ook online. Met Apeaksoft Video Converter Ultimate kun je het formaat van een GIF wijzigen en bijsnijden. Meer vragen? Schrijf hieronder uw bericht op.