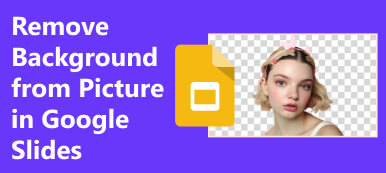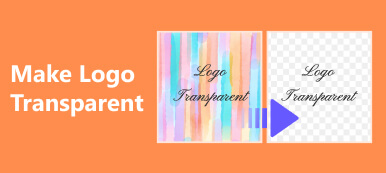Er zijn veel redenen waarom je dat moet doen objecten uit foto's verwijderen. Bepaalde objecten of mensen op je foto kunnen bijvoorbeeld de aandacht afleiden van het hoofdonderwerp. Bovendien kan het u helpen onvolkomenheden uit uw foto's te verwijderen, zoals een afgesloten object. Het kan ook erg belangrijk zijn om wat nabewerking uit te voeren om uw privacy te beschermen, zoals het verwijderen van het herkenningspunt. Hoe dan ook, deze handleiding vertelt je hoe je dit snel kunt doen.
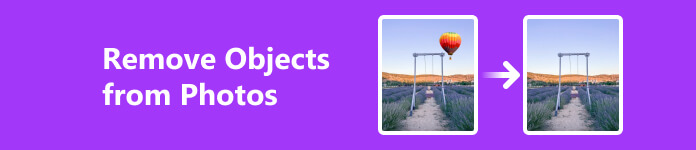
- Deel 1. Hoe u ongewenste objecten online uit foto's kunt verwijderen
- Deel 2. Objecten uit foto's wissen in Photoshop
- Deel 3. Hoe u iets uit een afbeelding op Mac kunt verwijderen
- Deel 4. Veelgestelde vragen over het verwijderen van objecten uit foto's
Deel 1. Hoe u ongewenste objecten online uit foto's kunt verwijderen
De eenvoudigste manier om objecten uit een foto te verwijderen is met behulp van een online foto-editor, zoals Apeaksoft Gratis watermerkverwijderaar. In tegenstelling tot andere webapps is het volledig gratis te gebruiken, zonder enige beperkingen, zoals aanmelding, abonnementskosten, enz. U kunt een afbeelding uploaden vanaf uw harde schijf of geheugen, een geschikt hulpmiddel kiezen om online een object van de foto te verwijderen gratis, en deze objectverwijderaar doet de rest.
Stap 1 Als u objecten gratis online van een foto wilt verwijderen, gaat u naar https://www.apeaksoft.com/watermark-remover/ in een webbrowser. Klik op de Nu verwijderen knop om verder te gaan.

Stap 2 Klik op de Afbeelding uploaden om de gewenste foto vanaf uw computer te openen. Vervolgens wordt u naar de foto-editorpagina geleid.
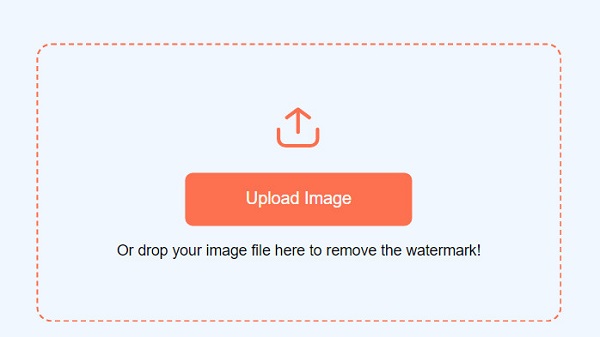
Stap 3 Er zijn drie hulpmiddelen om het ongewenste object te selecteren:
De Borstel Met het gereedschap kunt u het ongewenste object schilderen.
De Lasso Met het gereedschap kunt u het object omlijnen.
De Polygonal gereedschap wordt gebruikt om het object te omsluiten.
Kies uw favoriete gereedschap, selecteer het object met uw muis en druk op de verwijderen knop om het ongewenste object gratis van de foto te wissen.
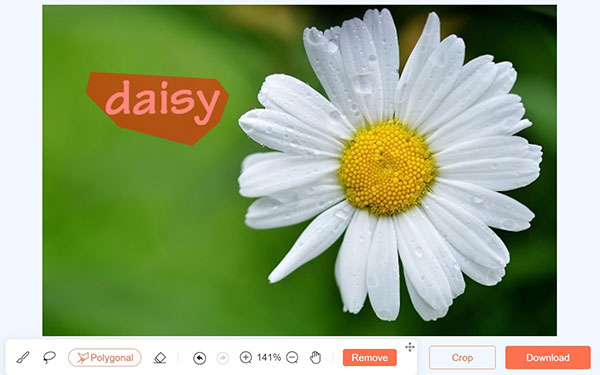
Stap 4 Bekijk een voorbeeld van het resultaat en klik op de Download knop om het op uw computer op te slaan als u tevreden bent.
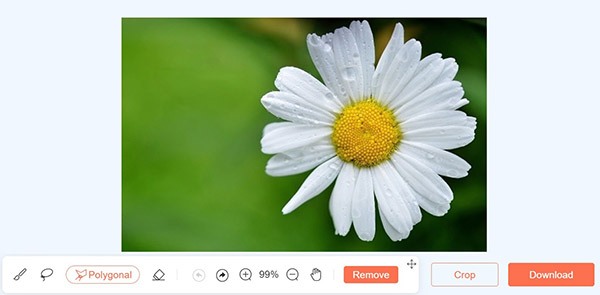
Deel 2. Objecten uit foto's wissen in Photoshop
Photoshop is een bekende foto-editor. Hoewel het duur is, kunnen gebruikers veel nuttige functies krijgen. Als je de software al op je desktop hebt staan, is het een goede keuze om objecten in Photoshop te verwijderen. In het verleden werden meestal de tool Inhoudsbewust vullen, Kloonstempel en Retoucheerpenseel gebruikt om objecten te verwijderen. Ze werken echter niet automatisch of netjes. Met de update van juni 2023 kunnen gebruikers met de Remove Tool objecten uit foto's verwijderen met AI.
Manier 1: objecten uit een foto verwijderen met het verwijdergereedschap
Stap 1 Importeer een foto in uw Photoshop. Selecteer de afbeeldingslaag in het deelvenster Lagen aan de rechterkant.
Stap 2 Zoek de werkbalk aan de linkerkant, klik en vouw de Hulpmiddel voor herstelpenseel ter plaatse pictogram en kies Tool verwijderen.
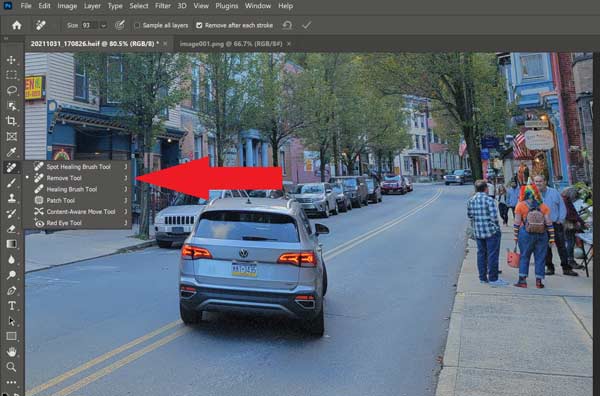
Stap 3 Schakel het vinkje uit Proef alle lagen optie en vink het selectievakje aan Verwijder na elke slag.
Stap 4 Klik op de Grootte optie en pas de penseelgrootte op het bovenste lint aan. Strijk vervolgens over het ongewenste voorwerp op de foto. We raden u aan eerst langs de randen van het object te borstelen en vervolgens het hele gebied te vullen. Zorg ervoor dat je het in één doorlopende beweging doet.
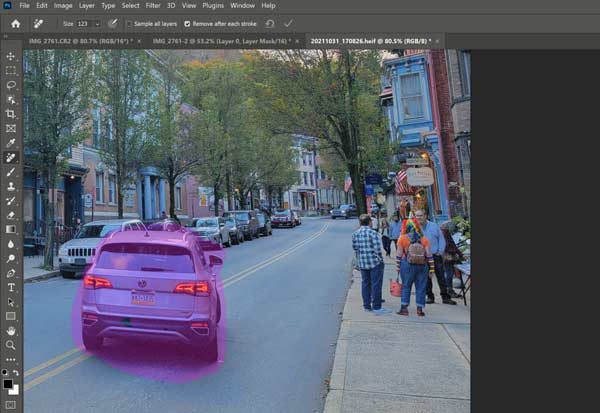
Stap 5 Zodra u uw muis loslaat, verwijdert Photoshop het object onmiddellijk.
Note: Als het object of de schaduw niet volledig is verwijderd, kunt u het proces herhalen en de Tool verwijderen meerdere keren. Bovendien raden wij u aan één object één keer te verwijderen als u twee of meer objecten wilt wissen.
Manier 2: Een object uit een foto wissen met inhoudbewuste vulling
Stap 1 Open een foto met uw Photoshop. Klik met de rechtermuisknop op de afbeeldingslaag op het Lagen paneel, en kies Duplicate Layer om een kopie te maken.
Stap 2 Kies de Lasso-tool Stel in de linkerwerkbalk de Nieuwe selectie optie en pas deze aan Veer naar 0px. Maak vervolgens een eenvoudige selectie rond het ongewenste object.
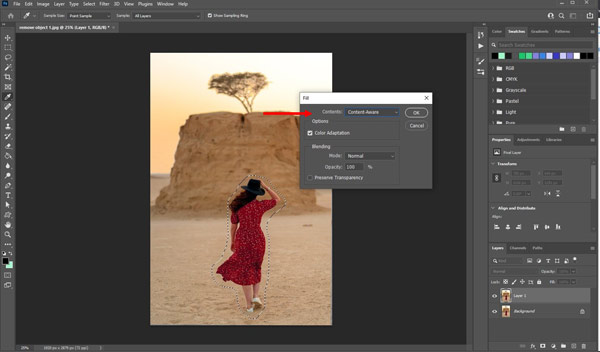
Stap 3 Ga vervolgens naar de Edit menu in de bovenste menubalk en kies Vulling om de te openen Vulling raam. Zorg ervoor dat u selecteert Inhoudsbewust als bestandsmodus, vink het vakje aan van Kleuraanpassingen laat de overvloeimodus ingeschakeld Normaal.
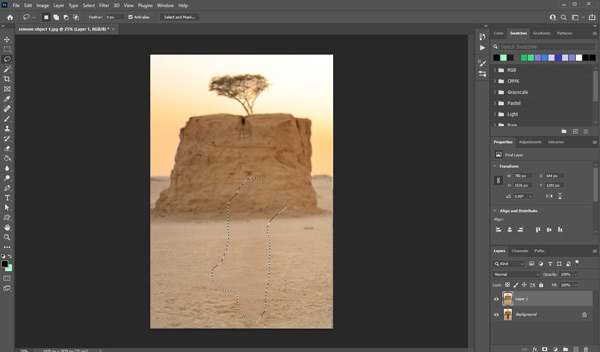
Stap 4 Klik op de OK om dit te bevestigen en het object van de foto in Photoshop te wissen.
Note: Op deze manier worden meestal enkele onvolkomenheden in de afbeelding weggelaten. Die moet je repareren met de Hulpmiddel voor herstelpenseel.
Deel 3. Hoe u iets uit een afbeelding op Mac kunt verwijderen
Apple heeft een functie toegevoegd genaamd Retoucheren in de Foto's app op Mac. Het is een eenvoudig hulpmiddel om iets uit een afbeelding op een Mac te verwijderen en de pixels van het object automatisch te vervangen door pixels in de buurt.
Stap 1 Start de Foto's app op je Mac. Als de foto op andere plaatsen is opgeslagen, gaat u naar de Dien in menu, kies import, selecteer de foto in de Finder-app en druk op import. Of sleep de foto rechtstreeks vanuit Finder naar Foto's.
Stap 2 Ga naar de Bibliotheek tabblad in de linkerzijbalk en dubbelklik op de miniatuur van de foto om deze te openen.
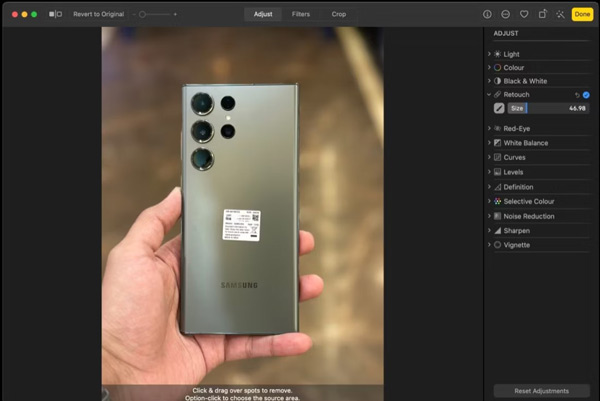
Stap 3 Klik op de Edit knop in de rechterbovenhoek en ga naar de Retoucheren gereedschap onder de AANPASSEN sectie. Sleep vervolgens de Grootte schuifregelaar om de grootte van het penseel aan te passen.
Stap 4 Gebruik uw muis om het ongewenste object te markeren. Zodra u de cursor loslaat, wordt het object verwijderd. Om de selectie en verwijdering te annuleren, drukt u op de toetsen Command + Z op uw toetsenbord.
Tip: Als de automatische blending niet perfect is, selecteer dan de Retoucheer-tool, druk op de Option-toets en klik op het samplegebied. Markeer vervolgens het ongewenste object.
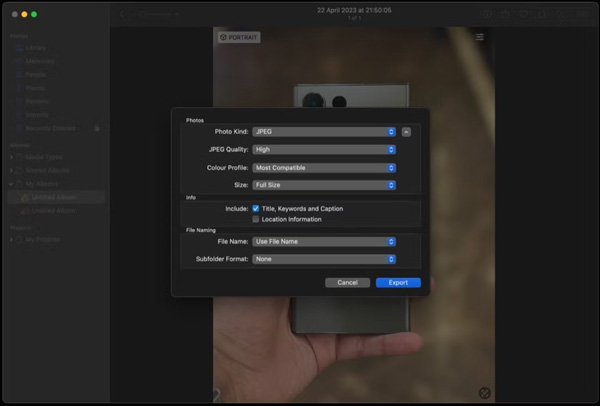
Stap 5 Klik op de knop Gereed in de rechterbovenhoek om de wijzigingen te bevestigen. Standaard overschrijft de Foto's-app de originele foto. Om de foto als een nieuw bestand op te slaan, gaat u naar het menu Bestand en kiest u Exporteren. Stel de exportvoorkeuren in, schrijf een bestandsnaam op en klik op de knop Exporteren. Selecteer vervolgens de locatiemap en klik nogmaals op Exporteren.
Note: bovendien kun je iets uit een afbeelding op de Mac verwijderen met behulp van een objectverwijderingstoepassing van derden. Je kunt ze vinden in de Mac App Store.
Mogelijk bent u wellicht ook geïnteresseerd in:Deel 4. Veelgestelde vragen over het verwijderen van objecten uit foto's
Heeft de iPhone objectverwijdering?
Nee, iPhones hebben geen ingebouwd hulpmiddel om objecten uit foto's te verwijderen. Het goede nieuws is dat je in je App Store een geschikt hulpmiddel kunt vinden, zoals TouchRetouch, YouCam en meer.
Hoe gebruik ik de objectverwijderingssoftware Final Cut Pro?
De eerste manier om objecten uit een video te verwijderen in Final Cut Pro is de functie Masker tekenen, waarmee u een deel van de video kunt isoleren en vervolgens kunt verplaatsen. Of u kunt een plug-in voor de software installeren om een object te verwijderen, zoals het Magische Penseel.
Verliest de afbeelding kwaliteit nadat er een object uit is verwijderd?
Ja. Wanneer u een object uit een afbeelding verwijdert, verwijdert u pixels. Dat heeft invloed op de beeldkwaliteit. Bovendien verliest een afbeelding geleidelijk aan zijn kwaliteit nadat deze opnieuw is opgeslagen.
Conclusie
In deze handleiding vindt u vier manieren om objecten online en offline uit foto's op Windows en Mac te verwijderen. De nieuwe Remove Tool in Photoshop helpt u de klus te klaren met AI. Of u kunt de traditionele functie Content-Aware Fill gebruiken om ongewenste objecten te verwijderen. De retoucheerfunctie in de Foto's-app is een eenvoudige manier om dit te doen wis object van foto's op Mac. Apeaksoft Gratis watermerkverwijderaar is een draagbare methode om gratis ongewenste gebieden uit afbeeldingen online te verwijderen. Meer vragen? Laat hieronder een bericht achter.