Een afbeelding vergroten of verkleinen op Windows, Mac, iOS en Android
Het formaat van een afbeelding aanpassen is een van de meest voorkomende taken in het digitale leven van vandaag, of je nu een student bent die opdrachten inlevert, een content creator voor sociale media die foto's deelt of een webdesigner die afbeeldingen voorbereidt voor je website. Toch weten veel mensen nog steeds niet hoe ze dat moeten doen. formaat van een afbeelding wijzigen, vooral als het gaat om de balans tussen bestandsgrootte, afbeeldingsafmetingen en kwaliteit.
In dit artikel verzamelen we alles wat je moet weten over het effectief verkleinen van afbeeldingen. Je leert wat het verkleinen van een afbeelding inhoudt en wat de beste methoden zijn om afbeeldingen op verschillende platforms te verkleinen en tegelijkertijd een goede beeldkwaliteit te behouden.
PAGINA-INHOUD:
Deel 1: Wat betekent het om de grootte van een afbeelding te wijzigen?
Wanneer we het hebben over het aanpassen van de grootte van een afbeelding, veranderen we de afmetingen (breedte en hoogte), meestal gemeten in pixels. Je kunt bijvoorbeeld een foto van 4000 × 3000 pixels verkleinen naar 800 × 600 pixels voor een website. Over het algemeen verandert het aanpassen van de grootte van een afbeelding niets aan de beeldverhouding. Het veroorzaakt immers vervorming of zwarte randen aan je afbeelding. Bovendien verandert het aanpassen van de grootte van een afbeelding niet de inhoud van de foto, maar alleen de schaal.
Deel 2: Een afbeelding op Windows en Mac verkleinen
Het is heel eenvoudig om een afbeelding te verkleinen op Mac- en Windows-computers. Ze hebben een groot scherm en de tools voor het aanpassen van de afbeeldingsgrootte hebben een gebruiksvriendelijke interface. Bekijk enkele betrouwbare manieren om de grootte van afbeeldingen te wijzigen op Windows en Mac.
1. Een afbeelding in Photoshop verkleinen
Het is niet moeilijk om Photoshop te gebruiken als je alleen maar de grootte van je afbeelding wilt aanpassen. Je kunt de gratis proefversies van dit programma gebruiken om afbeeldingen gratis te verkleinen. Ontdek hoe je met dit professionele programma de grootte van afbeeldingen kunt aanpassen op Mac of Windows.
Stap 1. Start Adobe Photoshop en klik op de Dien in knop in de linkerbovenhoek om uw afbeelding naar dit programma te importeren. Klik op de Beeld knop op het bovenste lint. Selecteer vervolgens Beeld maat.
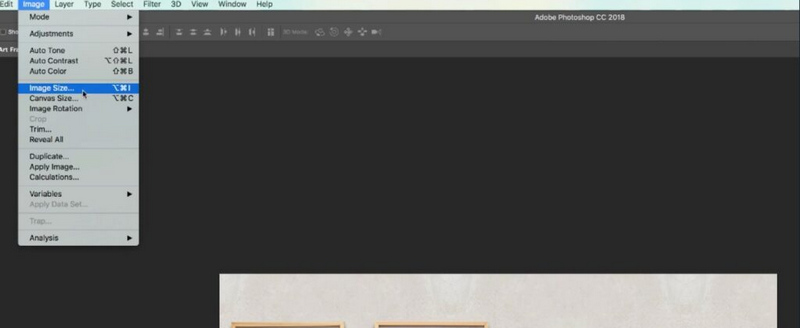
Stap 2. In het pop-upvenster moet u nieuwe breedtes of hoogtes invoeren om de afbeelding te vergroten of te verkleinen. U kunt de afbeelding vergroten of verkleinen. Klik vervolgens op OK knop.
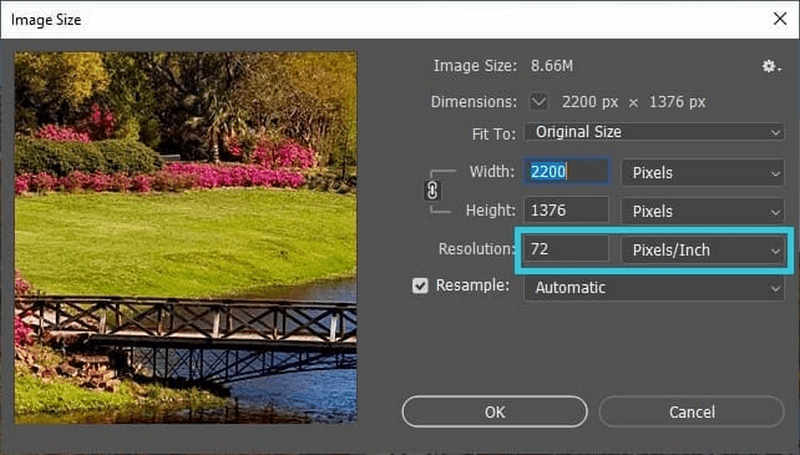
Stap 3. Ten slotte hoeft u alleen nog maar op de knop te klikken Dien in knop linksboven. Klik vervolgens op de Opslaan als om de afbeelding met het gewijzigde formaat te exporteren naar uw Windows- of Mac-computer.
2. Een afbeelding verkleinen met GIMP
Als je een afbeelding gratis wilt verkleinen op Windows en Mac, is GIMP zeker een goede keuze. Het is een gratis en open-source beeldbewerkingsprogramma. Je kunt het zien als een goed en gratis alternatief voor Adobe Photoshop.
Stap 1. Download, installeer en start GIMP op je Windows- of Mac-computer. Klik vervolgens op Dien in knop in de linkerbovenhoek. Klik vervolgens op de Open om de afbeelding te importeren waarvan u de grootte wilt wijzigen.
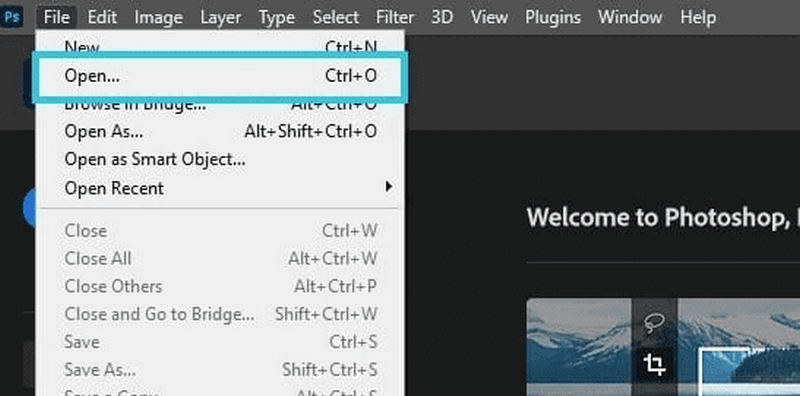
Stap 2. Net als in Adobe Photoshop moet u op de knop klikken Beeld knop op het bovenste lint. Klik vervolgens op de Beeld maat knop om te beginnen met het aanpassen van de grootte van uw afbeelding (omhoog of omlaag schalen).
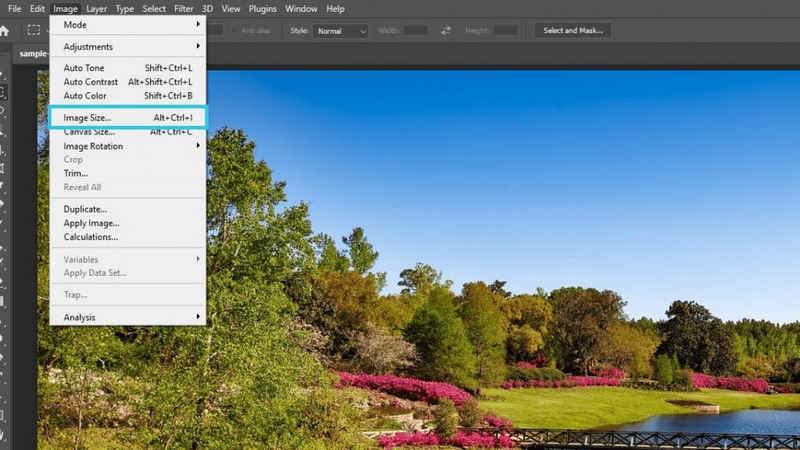
Stap 3. InF de Beeld maat In het venster moet u nieuwe breedtes en hoogtes invoeren. Wanneer u een waarde in een van beide vakken invoert, wordt het andere vak automatisch aangepast naar de overeenkomstige waarde op basis van de oorspronkelijke beeldverhouding van uw afbeelding. Klik vervolgens op OK knop om de afbeelding met GIMP te vergroten of verkleinen.
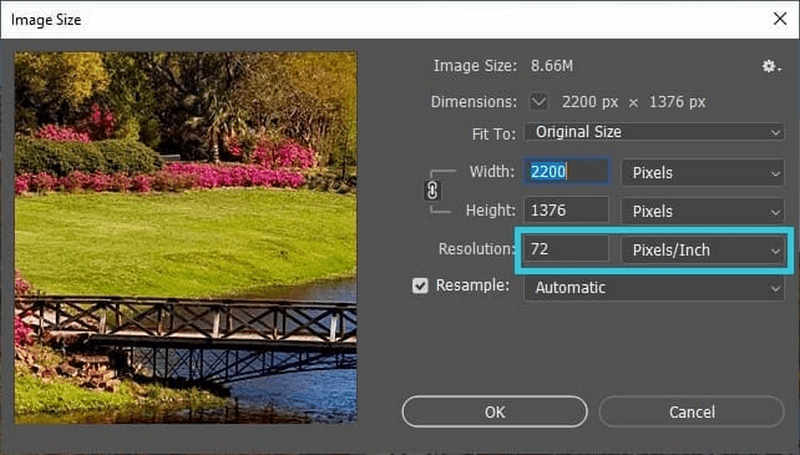
Stap 4. Ten slotte hoeft u alleen nog maar op de knop te klikken Dien in in de linkerbovenhoek en klik vervolgens op de knop Bewaar een kopie om de afbeelding met het gewijzigde formaat te exporteren naar uw Windows- of Mac-computer.
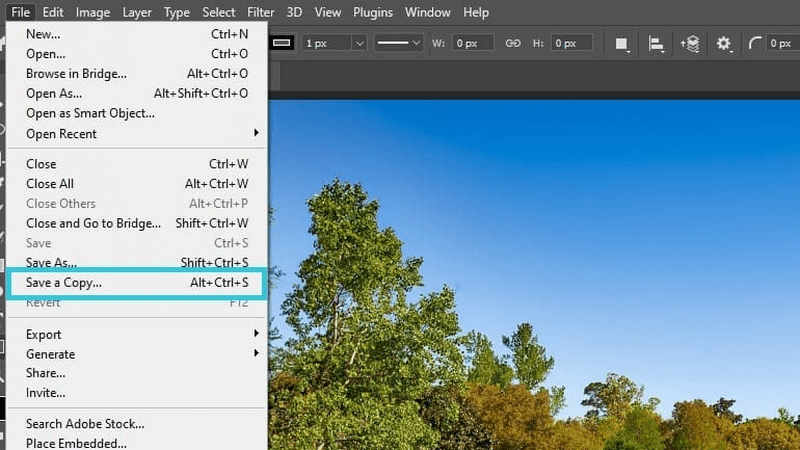
Deel 3: Een afbeelding op iPhone en Android verkleinen
Tegenwoordig gebruiken veel mensen hun mobiele telefoon dagelijks. Misschien heb je geen computer bij de hand. Daarom is het ook erg belangrijk om te weten hoe je een afbeelding op een iPhone of Android-apparaat kunt verkleinen of verkleinen. Houd er rekening mee dat de standaard Foto's-app op je telefoon je niet kan helpen bij het verkleinen of verkleinen van afbeeldingen. Je kunt er alleen de beeldverhouding mee aanpassen of je foto bijsnijden. Daarom moet je vertrouwen op apps van derden om de grootte van afbeeldingen op een iPhone of Android-apparaat te verkleinen of te verkleinen.
1. Photoroom op iOS en Android
Photoroom is een populaire en krachtige app voor iOS en Android waarmee je eenvoudig de grootte van afbeeldingen kunt aanpassen. De app heeft een intuïtieve interface met een eenvoudige workflow. Bovendien kun je er snel afbeeldingen mee aanpassen voor Instagram en andere sociale media. Ontdek hoe je een afbeelding kunt aanpassen met Photoroom.
Stap 1. Open de Photoroom-app op je iPhone of Android en ga naar AI-tools onderaan het scherm. Selecteer hier de resize en voeg uw afbeelding toe aan deze app.
Stap 2. Vervolgens kunt u een gewenste uitvoergrootte selecteren uit tientallen vooraf ingestelde opties. Het biedt voorinstellingen waarmee u afbeeldingen kunt verkleinen voor sociale media, websites en andere platforms. U kunt opschalen of verklein uw afbeelding.
Stap 3. Na uw selectie zal Photoroom uw afbeelding automatisch verkleinen met AI. Daarna hoeft u alleen nog maar op de knop te tikken. OK Klik op de knop om de aangepaste afbeeldingen naar je telefoon te downloaden. Je kunt de afbeeldingen ook bewerken voordat je ze downloadt.
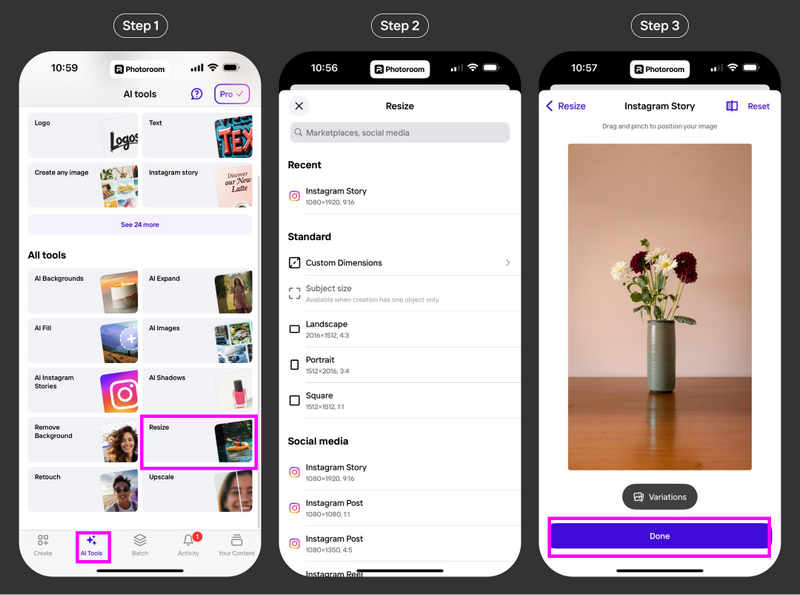
2. Afbeeldingsgrootte op iOS en Android
Image Size is een gratis en krachtige app om afbeeldingen te verkleinen. Hij is lichtgewicht en effectief. Als je een afbeelding alleen wilt verkleinen naar een resolutie van 4K of verkleinen, is deze speciale app absoluut je beste redmiddel.
Stap 1. Open Beeld maat en tik op de Beeld knop linksboven om de foto te selecteren waarvan u het formaat wilt aanpassen naar deze app.
Stap 2. Bovenaan het venster ziet u de huidige resolutie van uw afbeelding. U kunt nieuwe breedtes en hoogtes invoeren om de afbeelding te vergroten of te verkleinen. U ziet direct een voorbeeld van de wijzigingen.
Stap 3. Als u tevreden bent met de maat, tikt u op de Download om de gewijzigde afbeelding op te slaan op uw iPhone of Android.
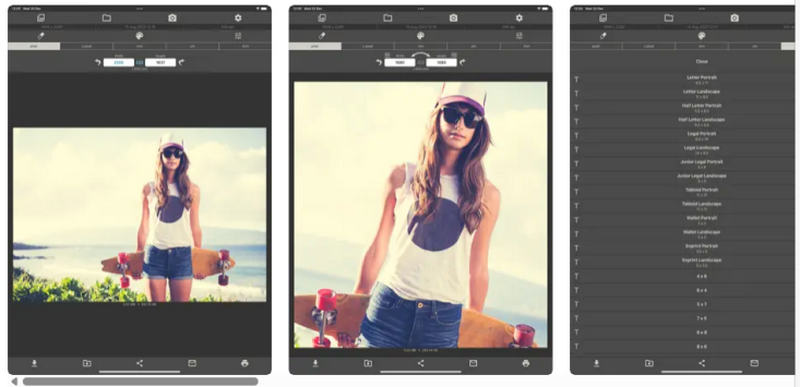
Deel 4: Een afbeelding online verkleinen
Als u een computer gebruikt, kunt u het formaat van een afbeelding het makkelijkst aanpassen met een online hulpmiddel voor het aanpassen van de afbeeldingsgrootte.
1. Apeaksoft Gratis afbeeldingsupscaler
Apeaksoft Gratis Afbeelding Upscaler is uw beste optie. Het kan uw afbeeldingen snel uploaden en verwerken. U kunt ook meerdere afbeeldingen tegelijk opschalen zonder vervorming of pixelvorming. Als u afbeeldingen wilt opschalen, is dit uw beste optie.
Stap 1. Ga naar de officiële website van Apeaksoft Gratis Afbeelding Upscaler En klik op de knop Foto's uploaden knop om de afbeelding te uploaden die u wilt opschalen.
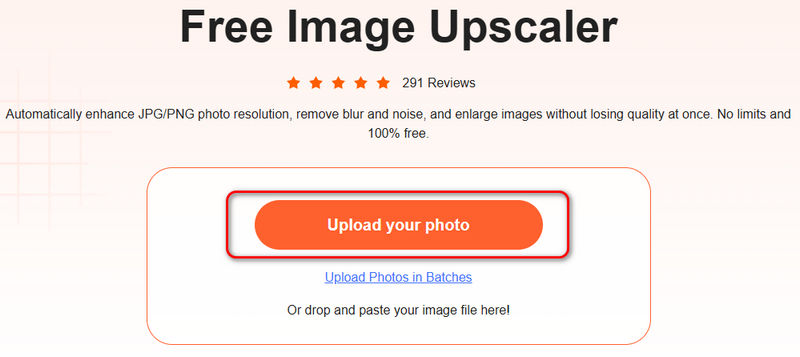
Stap 2. U kunt uw afbeelding vergroten of verkleinen naar 2x, 4x, 6x en zelfs 8x. Kies de gewenste waarde en klik op Bespaar om de afbeelding met het gewijzigde formaat naar uw computer te downloaden.
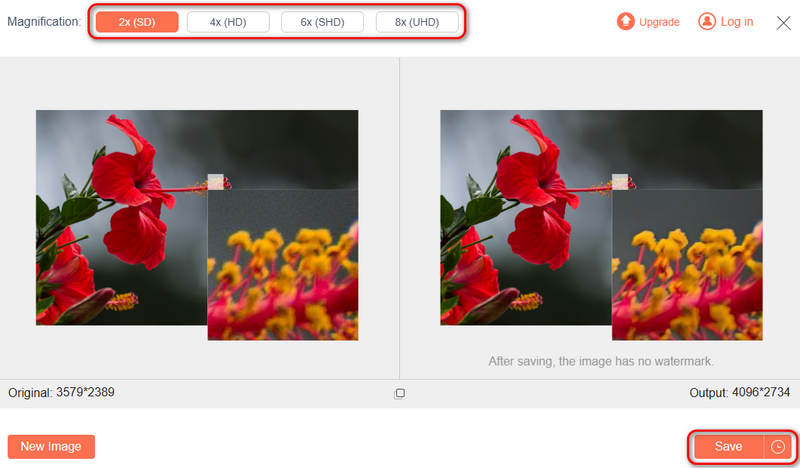
2. Canvas
Canva is een populair online platform voor beeld- en fotobewerking. Het biedt geavanceerde bewerkingstechnieken en praktische functies, zoals Canva Achtergrondverwijderaar, en stabiele prestaties. Ontdek hoe je een afbeelding in Canva kunt verkleinen zonder kwaliteitsverlies.
Stap 1. Ga naar de officiële webpagina van Canva Image Resizer. Klik op Upload uw afbeelding knop om de afbeelding te uploaden waarvan u het formaat wilt wijzigen.
Stap 2. Dan hoeft u uw afbeelding niet te bewerken. Klik op de Download knop rechtsboven. Vervolgens kunt u de grootte verslepen schuifregelaar om de grootte van uw afbeelding aan te passen. Klik vervolgens op de Download om de afbeelding met het gewijzigde formaat naar uw computer te downloaden.
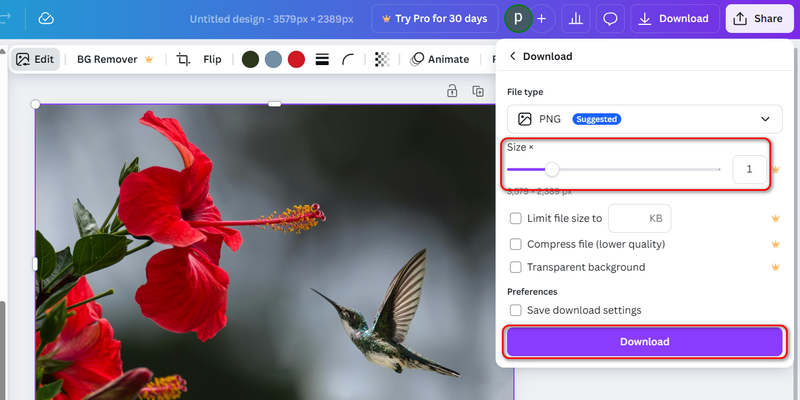
Conclusie
Hoe wijzig ik de grootte van een afbeelding?? Dit bericht heeft je een aantal krachtige manieren geboden om afbeeldingen op verschillende platforms te verkleinen. Je ziet dat het heel eenvoudig is om afbeeldingen gratis online te verkleinen, zonder installatie of leercurve. Wil je je afbeeldingen gratis online opschalen? Gebruik dan Apeaksoft Free Image Upscaler, een speciale tool voor het opschalen van afbeeldingen met een eenvoudige workflow en uitstekende prestaties.
Gerelateerde artikelen
Als u uw fotokwaliteit wilt verbeteren, kunt u uit onze recensie de top 10 AI-beeldopschalers op Windows, Mac, iOS en Android vinden.
Deze tutorial identificeert de eenvoudigste manieren om een afbeelding bij te snijden op Windows, Mac of iPhone, en demonstreert deze manieren stap voor stap.
Wilt u afbeeldingen optimaliseren voor uw web? Ontdek wat het beste afbeeldingsbestandsformaat is en hoe u afbeeldingen kunt comprimeren om de prestaties van uw webpagina te perfectioneren.
Wil je het formaat van afbeeldingen wijzigen met de Kapwing Image Resizer? Leer de functies, voor- en nadelen, gebruik van dit bericht en kijk of het aan uw behoeften voldoet.

