Als de afbeelding te groot of te klein is, moet u het formaat wijzigen om een perfecte afmeting te krijgen en het past op een canvas of op andere plaatsen. De enige zorg tijdens een dergelijke procedure is de mogelijke vervorming, waardoor uw afbeeldingen er vreselijk uit kunnen zien. Daarom is een professionele tool zoals Adobe Illustrator uw probleemoplosser. Het formaat van afbeeldingen wijzigen in Illustrator op jouw computer? Het gedetailleerde antwoord is hieronder op de volgende drie manieren te vinden, met behulp van het gereedschap Schaal, Transformeren of Selecteren. Bovendien zou het Illustrator-alternatief ook bruikbaar kunnen zijn voor mensen wiens computers dergelijke complexe software niet aankunnen.
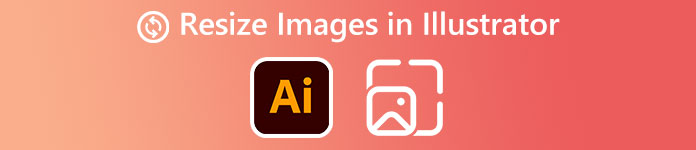
- Deel 1: het formaat van afbeeldingen wijzigen in Illustrator zonder vervorming
- Deel 2: Formaat van afbeeldingen wijzigen met Illustrator Alternative
- Deel 3: Veelgestelde vragen over het wijzigen van het formaat van afbeeldingen in Illustrator
Deel 1. Het formaat van afbeeldingen wijzigen in Illustrator zonder vervorming
Er zijn drie hulpmiddelen waarmee u de afbeelding in Illustrator kunt gebruiken en het formaat ervan kunt wijzigen. Het grootste voordeel van het gebruik van een professionele tool voor het wijzigen van de grootte, Adobe Illustrator, is dat je kunt voorkomen dat je het beeld vervormt, en de truc is de Shift toets. U zult beter weten over het wijzigen van de grootte in Illustrator zonder de gedetailleerde procedure hieronder.
1. Schaalgereedschap in Adobe Illustrator
Het terrein van Schaaltool moet in het submenu aan de linkerkant staan. Als u dit hulpmiddel niet kunt vinden, klikt u op de knop met drie stippen. Vervolgens kunt u dit hulpmiddel aan uw submenu toevoegen.
Stap 1Als u al een tekengebied voor het wijzigen van de grootte van Illustrator hebt, kunt u op de knop klikken import knop van de Dien in menu om uw afbeelding in het tekengebied te plakken. Of druk op de Ctrl, Shiften P toetsen om een afbeelding te openen.
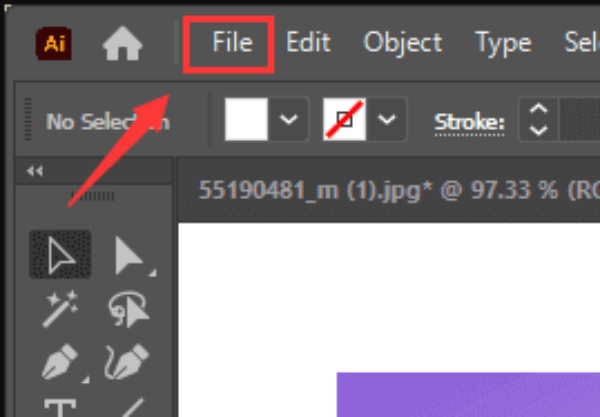
Stap 2Kies de Schaaltool in het submenu en er zullen transformerende handgrepen rond uw afbeelding zijn. Versleep de grepen om het formaat van de afbeelding in Illustrator te wijzigen.
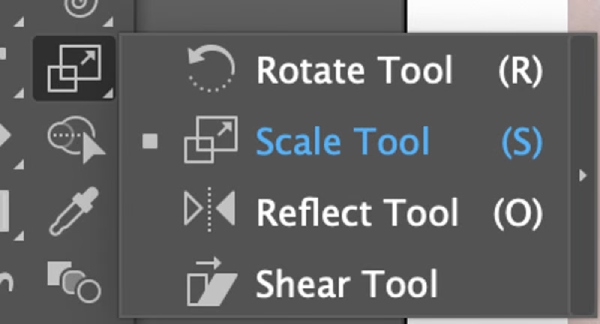
Stap 3U kunt op de Shift toets tijdens het slepen om de grootte proportioneel aan te passen. Pas de grootte van je afbeelding aan totdat je er tevreden mee bent.
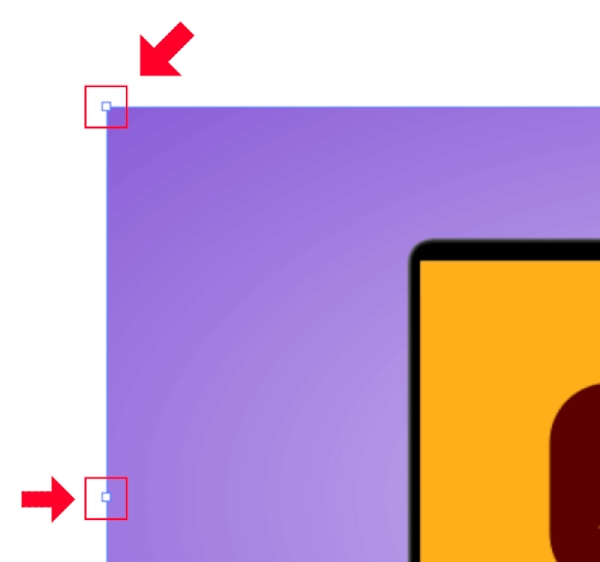
2. Transformatietool
Met het gereedschap Transformeren of het paneel kunt u het formaat van de afbeelding in Illustrator nauwkeurig wijzigen door de ideale breedte en hoogte in te voeren.
Stap 1Selecteer je afbeelding. Klik op de Transformeren knop van de Windows menu hierboven en open het Transformeren paneel.
Stap 2U kunt de waarden voor aanpassen W (breedte) en H (Hoogte). Voer de gewenste nieuwe afmetingen in. Als de linkknop in de buurt is ingeschakeld, zal het formaat proportioneel zijn. U kunt erop klikken om het uit te schakelen.
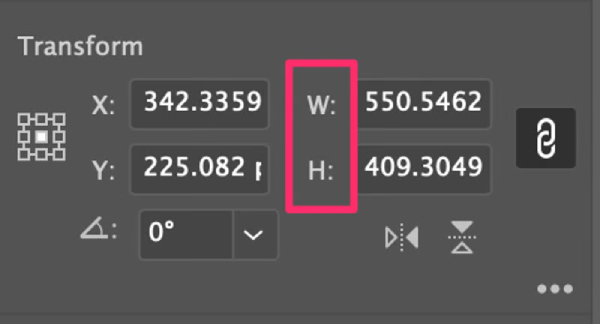
3. Selectiegereedschap/begrenzingskader
De laatste methode om formaat van de afbeelding wijzigen is directer dan de bovenstaande twee, die ook sneller is.
Stap 1Na het importeren van de afbeelding wordt normaal gesproken het selectiegereedschap gekozen. Druk op de Shift-toets en gebruik de muis om de afbeelding te omcirkelen waarvan u het formaat wilt wijzigen.
Stap 2Er zal een begrenzingskader rond de afbeelding zijn. Sleep het vak om het formaat van de afbeelding in Illustrator te wijzigen. Om de grootte proportioneel aan te passen, drukt u op de Shift toets tijdens het slepen.
Stap 3 Bewaar de wijzigingen door op te drukken Enter toets. Vervolgens kunt u de afbeelding exporteren.
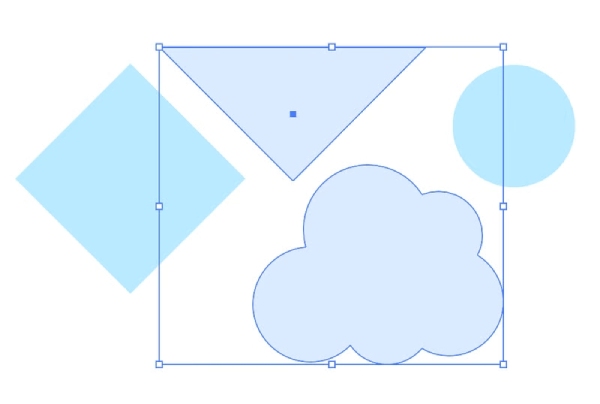
Deel 2. Wijzig het formaat van afbeeldingen met Illustrator Alternative
Het gebruik van Adobe Illustrator om het formaat van de afbeelding te wijzigen is vrij efficiënt, maar kan moeilijk zijn voor beginners. Bovendien is het geen gratis programma en biedt het slechts een gratis proefperiode van 7 dagen. Daarom is Illustrator niet de meest economische oplossing voor mensen die geen enorme eisen stellen aan het wijzigen van de grootte van afbeeldingen. Je hebt een gratis alternatief nodig voor Illustrator - Apeaksoft Gratis Afbeelding Upscaler. In vergelijking tot Adobe Illustrator, heeft deze upscaler meer eenvoud. Bij het wijzigen van het formaat van de afbeelding helpt het de resolutie op te schalen, de ruis te verwijderen en tegelijkertijd de beeldkwaliteit te verbeteren. Het enige nadeel is dat je het alleen kunt gebruiken om afbeeldingen te vergroten.
 Belangrijkste kenmerken:
Belangrijkste kenmerken:- Verbeter de beeldkwaliteit terwijl u het formaat wijzigt.
- Ondersteuning van verschillende gangbare beeldformaten.
- Formaat van de afbeelding gratis wijzigen zonder vervorming.
- Herstel snel oude afbeeldingen met AI-technologie.
Het formaat van de afbeelding wijzigen in Illustrator Gratis alternatief
Stap 1Ga naar uw Gratis afbeelding Upscaler officiële website. Op de startpagina ziet u verschillende vergrotingsopties onder de uploadknop. Kies er een en klik op de Foto's uploaden knop om een afbeelding te importeren voor vergroting.
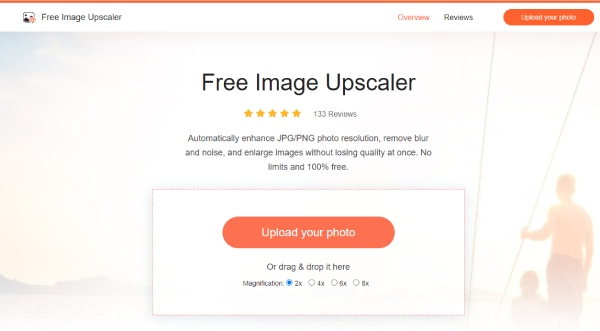
Stap 2De upload- en verwerkingsprocedures vinden gelijktijdig plaats. Wacht tot de procedure is afgelopen. Vervolgens ziet u een voorbeeld van de vergrote afbeelding voor uitvoer. U kunt een andere vergrotingsoptie kiezen als u niet tevreden bent.
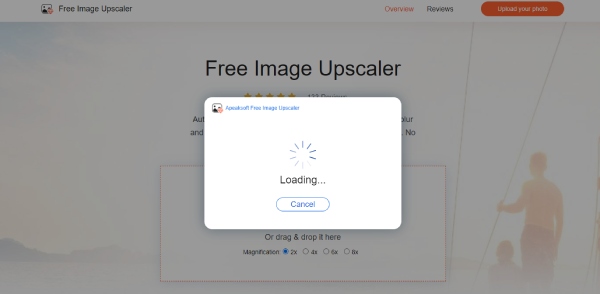
Stap 3Om de uiteindelijke verkleinde afbeelding te downloaden, klikt u op de knop Opslaan, kiest u een bestemmingsmap op uw apparaat en downloadt u deze. U kunt de voor-en-na-resolutie in de onderstaande hoek zien. De New Image knop is voor u om een andere afbeelding te uploaden om opnieuw te starten.
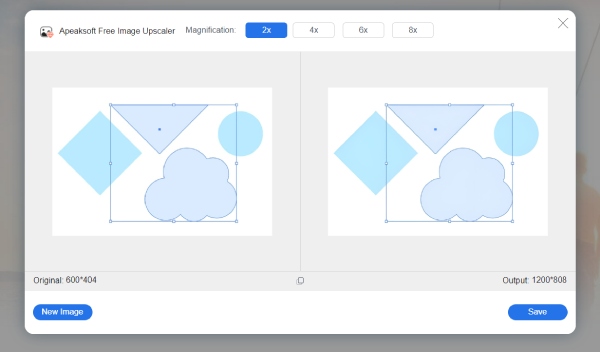
Deel 3. Veelgestelde vragen over het wijzigen van het formaat van afbeeldingen in Illustrator
Hoe kan ik Adobe Illustrator het formaat van de afbeeldingspixels laten wijzigen?
U kunt dit doen in de stap exporteren. Bij het exporteren van de verkleinde afbeelding kunt u de pixels wijzigen van opties als gemiddeld of hoog. De grootte en afmetingen van uw afbeelding zullen ook veranderen.
Adobe Illustrator laat me het formaat niet wijzigen - Hoe repareer ik dit?
Dit gebeurt meestal vanwege het selectiegereedschap. U moet het begrenzingsvak inschakelen om de Selectietool om het formaat van de afbeelding te wijzigen. Ga naar het menu Beeld en klik op de optie Begrenzingskader weergeven.
Hoe het formaat van afbeeldingen in Illustrator in batch wijzigen?
De derde methode, Selectiegereedschap, is de perfecte oplossing voor het wijzigen van de grootte van batches. U hoeft alleen maar de afbeeldingen in één tekengebied te importeren, op de Shift-toets te drukken en het selectiegereedschap te gebruiken om ze allemaal in het begrenzingsvak te omcirkelen. Vervolgens kunt u ze samen verkleinen.
Conclusie
Om samen te vatten, het bovenstaande zijn alle gedetailleerde procedures die u nodig heeft formaat van de afbeelding wijzigen in Illustrator. Deze methoden zullen uw afbeelding in Adobe Illustrator niet vervormen en u hoeft zich geen zorgen te maken over de kwaliteit. Trouwens, als Adobe Illustrator een uitdaging is om te betalen, is het hierboven genoemde alternatief ook een uitstekende oplossing voor het vergroten of verkleinen van de afbeelding.





