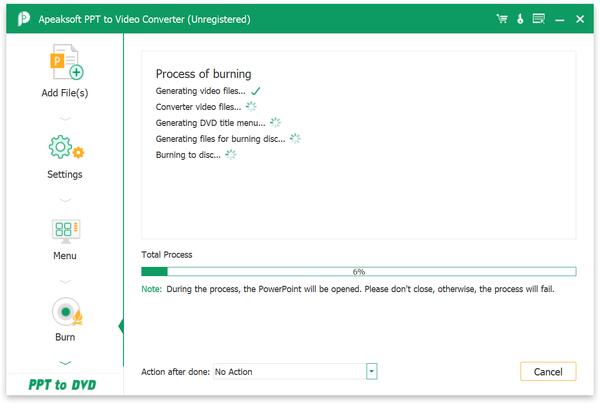Gebruikershandleiding
- Beginnen
- Converteer PPT naar video
- Converteer PPT naar DVD
Probeer het nu!
Beginnen
Installeer de software
Controleer voordat u deze software installeert of uw computer voldoet aan de volgende systeemvereisten:
Windows OS: Windows 11, Windows 10, Windows 8, Windows 7
CPU: 1GHz Intel / AMD CPU of hoger
RAM: 1G RAM of meer
Power Point: U moet Microsoft Office PowerPoint op uw computer installeren
Of u nu PPT naar video of dvd wilt converteren, u moet rekening houden met de volgende punten.
Tips:
1. Microsoft Office PowerPoint moet geïnstalleerd zijn op de computer waarop u deze software gebruikt om PowerPoint naar video of dvd te converteren.
2. Open de PPT-bestanden niet met PowerPoint wanneer u deze software gebruikt om PPT naar video of DVD te converteren.
Volg daarna de onderstaande stappen om Video Converter Ultimate op uw computer te installeren:
Stap 1. Nadat u de software op uw computer hebt gedownload, dubbelklikt u op het .exe-bestand.
Stap 2. Klik in het pop-upvenster op Ja om de software wijzigingen op uw apparaat te laten aanbrengen, selecteert u vervolgens de softwaretaal die u nodig hebt.
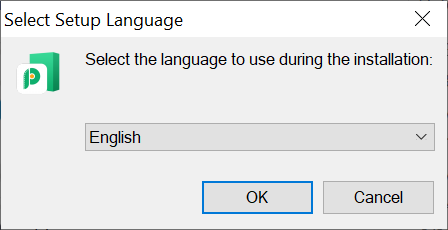
Stap 3. Volg vervolgens de instructies stap voor stap om de licentieovereenkomst te accepteren en de bestemmingslocatie te selecteren om de software te installeren, en of u een snelkoppeling op het bureaublad en een snelkoppeling voor snel starten wilt maken, afhankelijk van uw behoefte. Klik vervolgens op Install om te beginnen met het installeren van Apeaksoft PPT to Video Converter.
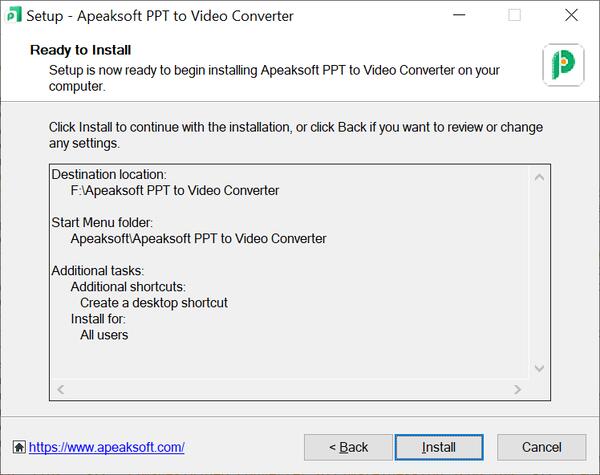
Stap 4. Nadat het installatieproces is voltooid, kunt u dit controleren Start de applicatie of niet en klik Finish om de installatie af te sluiten.
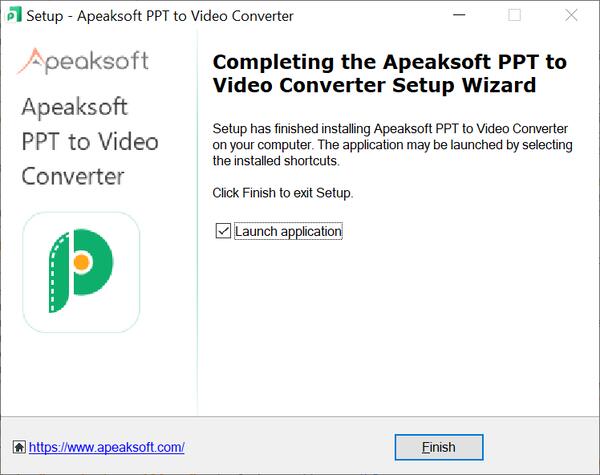
Registreren
Stap 1. Om deze PPT-converter te registreren, kunt u klikken Registreren in de rechterbenedenhoek in het pop-upvenster dat verschijnt telkens wanneer u de software opent.
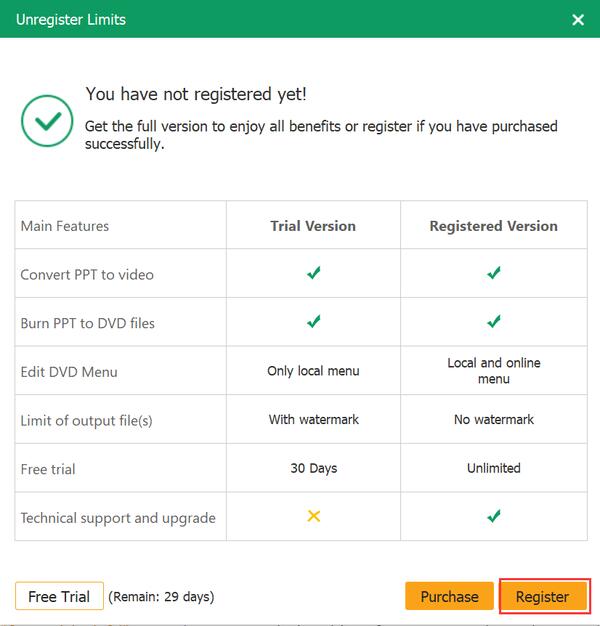
Stap 2. Na het klikken op de Registreren knop, zal er een venster verschijnen waarin u uw e-mailadres kunt invoeren dat u gebruikt om de registratiecode en registratiecode te ontvangen. Klik vervolgens op Registreren om de software te activeren.
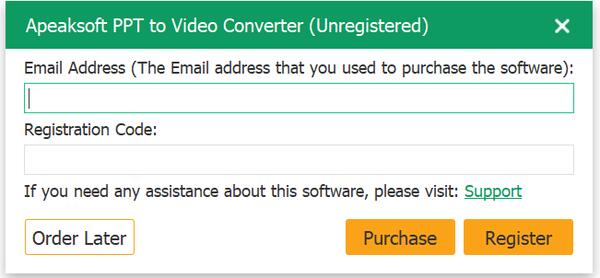
U kunt ook op het sleutelpictogram in de rechterbovenhoek van de softwarehoofdinterface klikken om het registratievenster te openen. Voer uw bestel-e-mailadres en registratiecode in. Klik vervolgens op Registreren om de software te activeren.
Opmerking:
1. Met de gratis proefversie van deze PPT naar Video Converter kunt u PPT naar DVD converteren of PPT naar DVD branden gedurende 30 dagen. Als u de beperking wilt opheffen, koop dan de software om de volledige functionaliteit te activeren.
2. Nadat u de software succesvol hebt aangeschaft, wordt de registratiecode naar het e-mailadres gestuurd dat u op het bestelformulier hebt ingevuld.
3. De registratiecode is een reeks tekens die als activeringssleutel, licentiecode of KEYCODE(S) worden aangegeven in de orderbevestiging die u na een succesvolle aankoop hebt ontvangen.
bijwerken
Wij bieden continue technische ondersteuning aan Apeaksoft PPT to Video Converter om de technische problemen die door onze gebruikers worden gemeld op te lossen of nieuwe functies toe te voegen, zodat we de softwareversie van tijd tot tijd updaten. Wanneer er een nieuwe versie beschikbaar is, kunt u de software automatisch of handmatig updaten.
Update PPT naar Video Converter handmatig
Start PPT to Video Converter, klik in de hoofdinterface op Menu > Controleren op updates… om te controleren of er een nieuwe versie beschikbaar is.
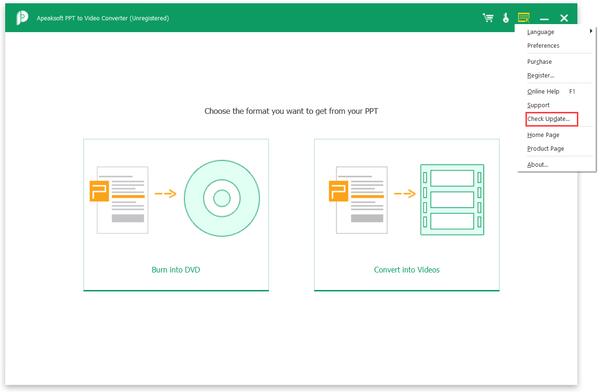
Update PPT automatisch naar Video Converter
Als u geen enkele update wilt missen, kunt u in Menu > Voorkeuren instellen dat de software automatisch naar updates zoekt.
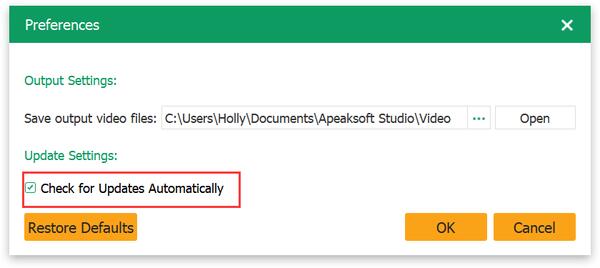
Technische ondersteuning
Onze Support center biedt u professionele oplossingen indien u problemen ondervindt bij het gebruik van ons product.
Neem contact met ons op via e-mail: support@apeaksoft.com als u vragen of problemen heeft met onze software.
Converteer PowerPoint-bestanden naar video
Apeaksoft PPT to Video Converter kan u helpen met het dilemma dat Microsoft Office niet werkt wanneer u een presentatie moet geven. Converteer gewoon PowerPoint-bestanden naar video's, u kunt uw PPT-bestanden op elke draagbare speler weergeven zonder beperking.
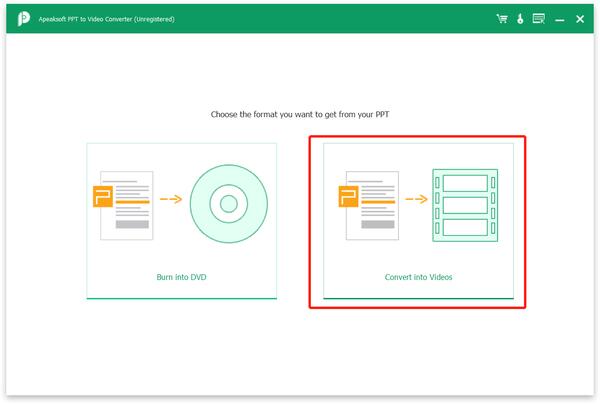
Stap 1. PowerPoint-bestand (en) toevoegen
Voer deze software uit op uw computer. Klik Converteren naar video's om de PPT naar Video-interface te openen, klik dan op PPT-bestand (en) toevoegen knop om een of meer PPT-bestanden toe te voegen die u moet converteren.
Als alternatief kunt u meerdere video- en audiobestanden naar dit programma slepen.
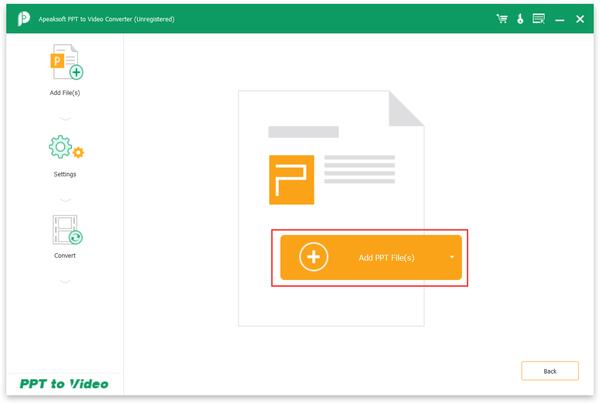
Stap 2. Maak video-instellingen
Voordat u PPT naar video converteert, moet u de video-instellingen naar behoefte configureren.
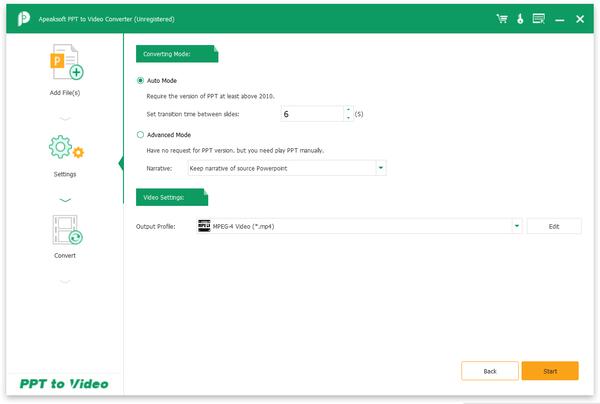
Nadat u het PPT-bestand(en) succesvol hebt geladen, ziet u dat u uit twee conversiemodi kunt kiezen.
Automatische modus:
Auto Mode maakt automatisch instellingen voor u, u hoeft alleen de overgangstijd tussen dia's in te stellen op basis van uw behoefte. Maar zorg ervoor dat uw PPT-versie ten minste hoger is dan 2010.
Geavanceerde modus:
Met de geavanceerde modus kunt u het verhaal voor uw PowerPoint-bestanden bewaren/negeren/opnemen. En het heeft geen vereisten voor uw PowerPoint-versie, maar u moet PPT-bestanden handmatig afspelen.
Video-instellingen:
In de optie Video-instellingen kunt u het uitvoerformaat voor uw video instellen. Vrijwel alle populaire videoformaten worden ondersteund, waaronder MP4, AVI, WMV, MOV, M4V, enz. HD-video's en webvideoformaten worden ook ondersteund. U kunt ook het uitvoerformaat per apparaat kiezen op basis van het apparaat waarop u de PowerPoint-bestanden wilt weergeven.
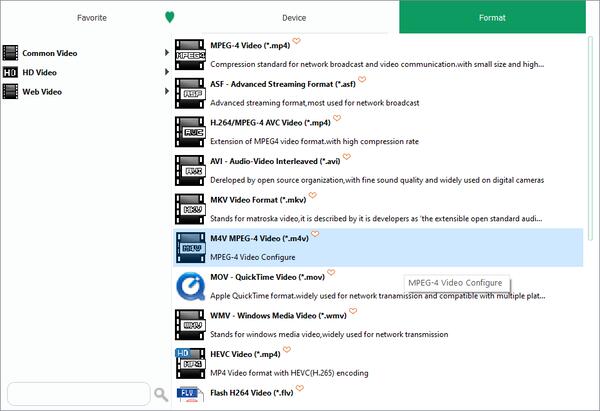
Stap 3. Converteer PowerPoint naar video
Nadat u alle instellingen naar wens heeft gemaakt, kunt u op klikken Start knop om uw PowerPoint-bestanden naar videoformaten te converteren. Nadat de conversie is voltooid, kunt u de map openen om deze te controleren.
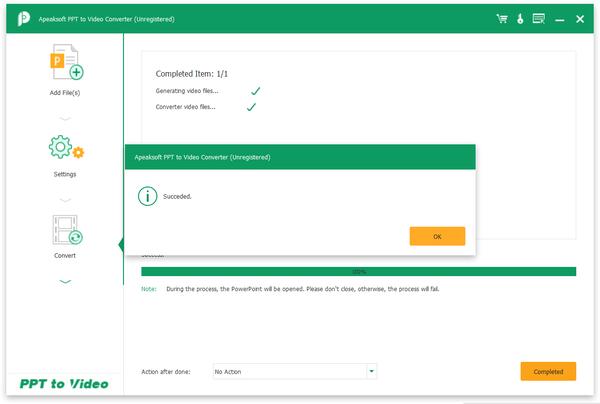
Brand PPT naar dvd / ISO-bestand
Als u belangrijke PowerPoint-bestanden wilt bewaren voor de lange termijn, of een DVD-zelfstudie wilt maken van PowerPoint-afbeeldingen, kunt u met Apeaksoft PPT to Video Converter eenvoudig PPT-bestanden op een DVD of ISO-bestand branden.
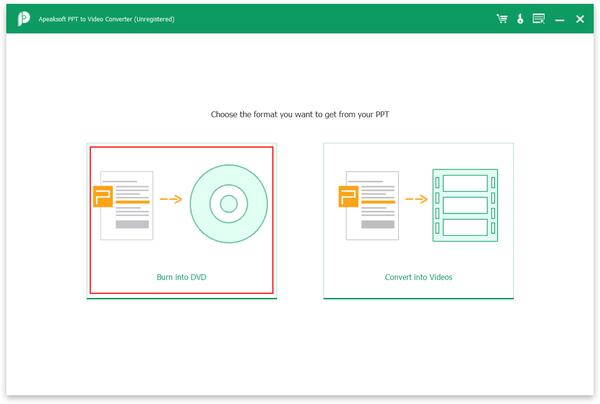
Stap 1. Importeer PPT-bestand (en) en plaats een dvd-schijf
Klik Branden op dvd om de PPT naar DVD-interface te openen en klik vervolgens op PPT-bestand (en) toevoegen knop om een of meer PPT-bestanden te importeren. En als u PowerPoint-bestanden op een dvd-schijf wilt branden, vergeet dan niet om een lege dvd-schijf te plaatsen.
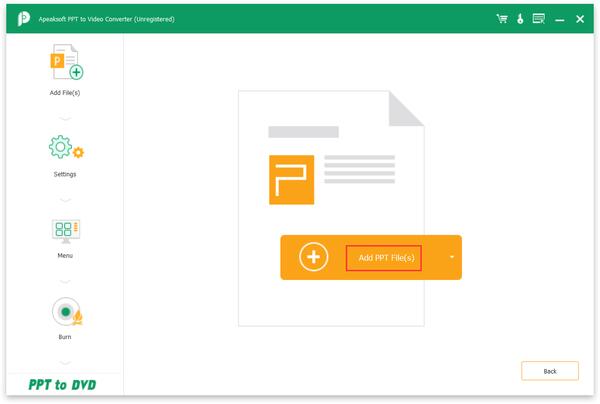
Stap 2. Maak dvd-instellingen
Voordat u PPT op dvd brandt, kunt u ook instellingen voor de dvd maken om de gewenste dvd te krijgen.
Twee conversiemodi:
Net als bij de PPT naar video-functie kunt u ook kiezen uit de automatische modus en de geavanceerde modus.
DVD-instellingen:
Met DVD-instellingen kunt u de tv-standaard en de beeldverhouding kiezen.
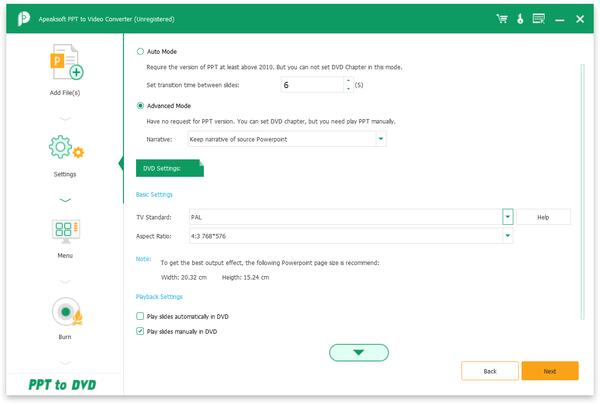
Dvd-menu instellen:
Nadat u de dvd-instellingen hebt gemaakt, klikt u op Volgende om uw DVD-menu aan te passen. Hier krijgt u meerdere ingebouwde sjablonen, Frame/Knop/Tekst-stijlen, die u naar behoefte kunt kiezen. U mag ook achtergrondmuziek toevoegen aan de DVD.
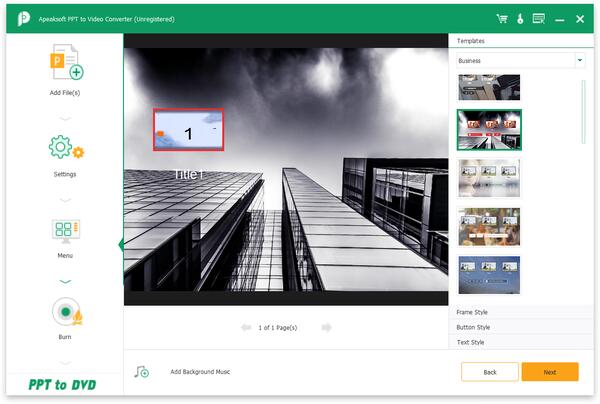
Stap 3. Selecteer branden op schijf of ISO-bestand
Nadat u alle instellingen voor DVD hebt gemaakt, klikt u op Volgende naar de volgende stap. Hier moet u kiezen om PPT te branden op een DVD-schijf of ISO-bestand. Als u ervoor kiest om PPT te branden op een DVD-schijf, moet u de Burn Engine en het Volume Label selecteren die u verkiest; als u ervoor kiest om PPT te branden op een ISO-bestand, moet u de bestemming instellen om het ISO-bestand op te slaan.
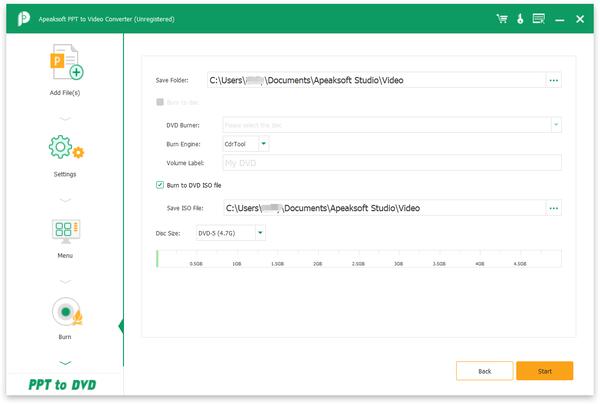
Stap 4. Brand PPT naar dvd
Klik ten slotte op Start om PowerPoint-bestanden op dvd te branden.