 "Toen ik Any Video Recorder downloadde, kan ik de software niet gebruiken om mijn pc-scherm op te nemen. Er zijn een aantal problemen bij het gebruik van de videorecorder. Wat moet ik doen?"
"Toen ik Any Video Recorder downloadde, kan ik de software niet gebruiken om mijn pc-scherm op te nemen. Er zijn een aantal problemen bij het gebruik van de videorecorder. Wat moet ik doen?"Elke videorecorder is een gratis videorecorder om gratis online video's, beveiligde dvd- en iTunes-films vast te leggen. Maar wat moet u doen als de audio van de videorecorder niet synchroon loopt of niet werkt? Leer gewoon meer over het oplossen van problemen en vind nu het beste alternatief uit het artikel.

- Deel 1: elke videorecorderrecensie - Hoe elke videorecorder te gebruiken
- Deel 2: de oplossingen om eventuele videorecorderproblemen op te lossen
- Deel 3: beste alternatief voor elke videorecorder voor Win / Mac
Deel 1: elke videorecorderrecensie - Hoe elke videorecorder te gebruiken
Zoals hierboven vermeld, is elke videorecorder gemakkelijk te gebruiken gratis videorecorder die meer dan 100 videoformaten ondersteunt. Bovendien kunt u ook effecten toepassen voor videoconversie. Hier is het korte overzicht van elke videorecorder die u moet kennen.
1. Kies de verschillende uitvoerformaten en optimale presets voor apparaten.
2. Voeg verschillende video- en audioclips samen en combineer ze tot één.
3. Ingebouwde editor om ondertitels toe te voegen, video's bij te snijden, helderheid aan te passen en meer.
4. Opties om de uitvoermap te wijzigen en de video's rechtstreeks af te spelen.
Hoe een videorecorder te gebruiken
Stap 1 Nadat u Any Video Recorder heeft gedownload, kunt u het programma op uw Windows 10 starten. Klik op Video opnemen tabblad bovenaan het programma en klik op Nu opnemen knop om te beginnen met het opnemen van het scherm van uw computer.
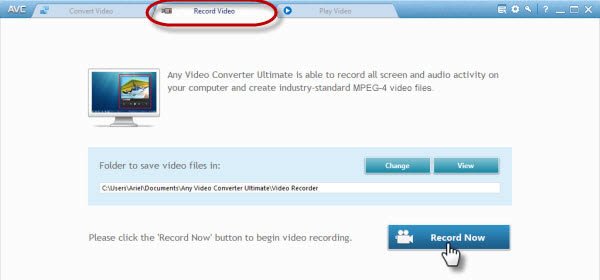
Stap 2 Daarna kunt u de video afspelen die u wilt opnemen. Het programma kan de videoregio automatisch detecteren. Pas het video-opnamegebied aan door indien nodig handmatig te slepen. Bovendien kunt u indien nodig ook de stoptijd instellen om het gewenste bestand op te halen.
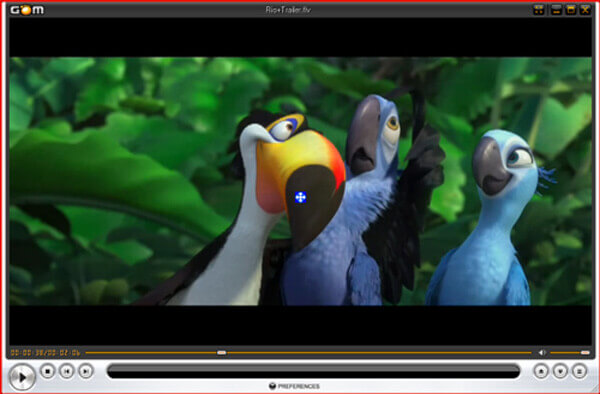
Stap 3 Nu kunt u klikken op de REC knop om een willekeurige videorecorder te gebruiken om de video vast te leggen. Wanneer u de gewenste bestanden heeft opgenomen, hoeft u alleen op de te klikken stop knop om de opname op te slaan. Vervolgens is de opname beschikbaar in het hoofdvenster van het programma.
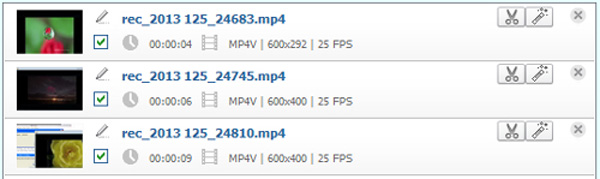
Deel 2: de oplossingen om eventuele videorecorderproblemen op te lossen
1. Malware gedetecteerd bij het downloaden van een videorecorder
Download gewoon alle videorecorder-software rechtstreeks van ANVSOFT in plaats van andere downloadsites naar vermijd malware. Houd er rekening mee dat sommige gebundelde installaties niet bekend zijn. De nieuwste versie van AVC is optioneel gebundeld van het bekende controversiële product als DriverScanner 2012. Als u de software kunt accepteren, kunt u doorgaan met het installatieproces, anders moet u een alternatief zoeken.
2. Elke videorecorder Audio is niet synchroon
Wat betreft de niet-gesynchroniseerde audio van elke videorecorder, u kunt dit oplossen door de A / V-synchronisatie in te stellen. Ga naar het rechterdeelvenster van Any Video Converter, vouw de audio-opties uit en dan kun je de A / V-synchronisatie optie voor de Standaard optie. Het wordt aanbevolen om andere programma's, vooral antivirusprogramma's, te sluiten voordat u gaat coderen.
3. Kan de video niet opnemen met een videorecorder
Als een videorecorder de video's niet kan opnemen, kan dit verband houden met de automatische detectiefuncties, u kunt het rode opnameframe aanpassen, de video pauzeren en vooraf instellen om te beginnen, of zelfs de download opnieuw starten. Natuurlijk kunt u de software opnieuw installeren om te zien of deze werkt.
Deel 3: beste alternatief voor elke videorecorder voor Win / Mac
Als je een schermrecorder nodig hebt voor elke videorecorder voor Windows en Mac om dvd-films, online video's en zelfs gameplay-video's vast te leggen, Apeaksoft Screen Recorder is de gewenste om alle activiteiten op het scherm vast te leggen, zoals schermvideo, microfoonaudio en zelfs snapshots maken binnen enkele klikken. Met het in de hand, naar neem Omegle-oproepen op, spannende gameplays of maak je eigen muziekvideo wordt veel eenvoudiger dan voorheen.
- Neem video op, leg audio vast en maak snapshots als elke videorecorder.
- Pas de verschillende parameters aan, zoals videoformaat, framesnelheid en meer.
- Videobewerkingsfuncties, converteer de video of zet bestanden over naar iOS-apparaten.
- Voeg annotatie, watermerk, vorm toe en teken zelfs op de opnamebestanden.
Stap 1 Download en installeer elk alternatief voor een videorecorder, u kunt het programma op uw computer starten. Hiermee kunt u de verschillende opnameparameters, muiscursor aanpassen, sneltoetsen instellen, het uitvoerformaat kiezen en meer andere instellingen aanpassen.

Stap 2 In de home-interface kunt u op de klikken Videorecorder menu om het opnamegebied aan te passen. Schakel gewoon de Audiorecorder om de audiobestanden van systeemaudio of microfoon toe te voegen. Bovendien kunt u ook de webcam-bestanden toevoegen aan de opname.

Stap 3 Als je klaar bent, kun je op de knop klikken REC knop om scherm, gameplay en tutorial op te nemen als AVC op je Windows of Mac. Tijdens het opnameproces kunt u ook annotaties toevoegen of op de opname tekenen voordat u op klikt stop knop om de opname op te slaan.

Mis het niet: Hoe video te bewerken in iMovie
Conclusie
Elke videorecorder is een van de meest populaire gratis videorecorders om gemakkelijk de gewenste video vast te leggen. Wat moet je doen als de software niet werkt? Dit zijn de beste oplossingen en het alternatief dat u uit het artikel moet weten.



