8 Beste schermrecorder zonder watermerk voor Windows en Mac
“Hoe neem ik mijn scherm op zonder watermerk?”
De enige manier om een watermerk van je schermopnames te verwijderen, is door een schermrecorder zonder watermerk te gebruiken. Er is veel schermrecordersoftware op de markt waarmee je alles op je bureaublad kunt vastleggen. De meeste zijn echter erg duur of voegen watermerken toe aan je opgenomen video's. Bovendien hebben bijna alle gratis schermrecorders beperkingen.
Als u op zoek bent naar een freemium of gratis schermrecorder zonder watermerk, dan bent u nu aan het juiste adres. Dit bericht illustreert de voor- en nadelen van de beste schermrecorders zonder watermerk.
PAGINA-INHOUD:
Top 1: Apeaksoft schermrecorder
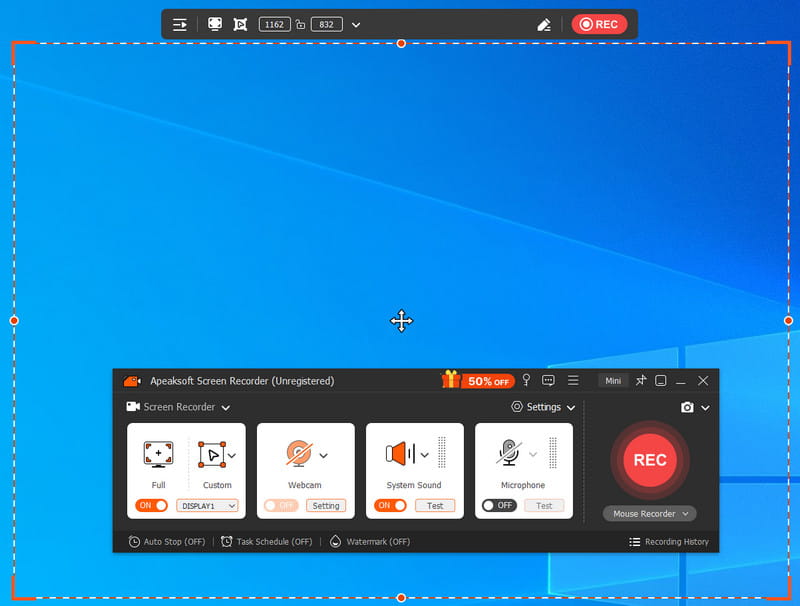
OS: Windows en Mac
Als schermrecorder zonder watermerk, Apeaksoft Screen Recorder Kan je een extremere opname-ervaring bieden. Je kunt verschillende opnameparameters eenvoudig aanpassen. Dit is een geweldige tool om met slechts een paar klikken een scherm zonder watermerk vast te leggen. Je kunt je favoriete videoscherm online vastleggen wanneer je maar wilt. Je kunt ook de webcam, het systeemgeluid en de microfoon naar wens in- en uitschakelen. Waar en hoe lang je ook wilt opnemen, deze software voldoet aan je eisen voor het opnemen van allerlei soorten video's.
- Geen opnametijdlimiet.
- Schermrecorder zonder watermerk.
- 6 ingebouwde opnamemodi.
- Meerdere keuzes om de schermafbeeldingen te markeren.
- Delen met één klik op sociale platforms.
- Geen videobewerkingsfunctie. Mogelijk hebt u hulp nodig van professionele videobewerkingstools zoals Tiprad Video Converter Ultimate.
Top 2: OBS Studio
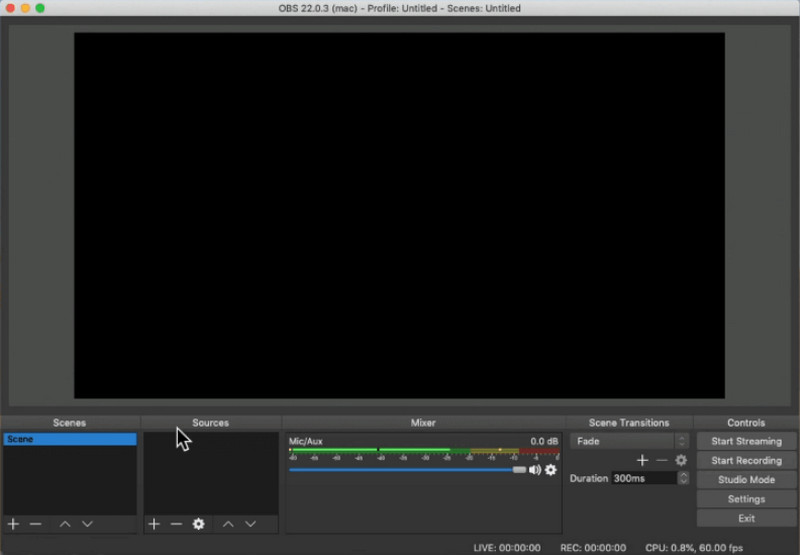
OS: Windows, Mac en Linux
OBS Studio is een open-source uitzendprogramma en een gratis schermrecorder zonder watermerk voor Mac, Windows en Linux. Hoewel het enkele tekortkomingen heeft, gebruiken veel mensen het voor het maken van tutorials en meer.
- Gratis en zonder beperkingen.
- Leg het volledige scherm of een venster vast.
- Ondersteuning van uitgebreide uitvoerformaten.
- De interface is niet gebruiksvriendelijk.
- Het is moeilijk onder de knie te krijgen.
Tips:
Heeft OBS een tijdslimiet?
OBS is een open-sourceprogramma en kent geen tijdslimiet of andere beperkingen. Volgens ons onderzoek zal het echter traag worden als je OBS een uur lang gebruikt.
Boven 3: TinyTake
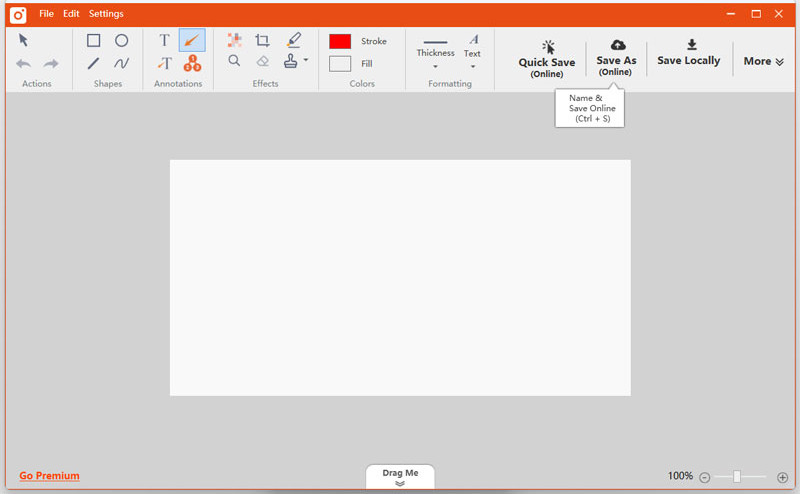
OS: Windows en Mac
TinyTake is een andere goede schermrecorder zonder watermerk voor Mac- en Windows-gebruikers. Het biedt twee tools, een videorecorder en een schermrecorder, zodat je alles op je bureaublad kunt vastleggen zonder je zorgen te maken over watermerken.
- Sla schermopnames op een cloudserver op.
- Voeg teksten, vormen en meer toe aan opnames.
- Werk naadloos op de meeste Mac-computers.
- De lengtelimiet van de gratis versie bedraagt 5 minuten.
- Het mist geavanceerde functies.
Top 4: Icecream Screen Recorder
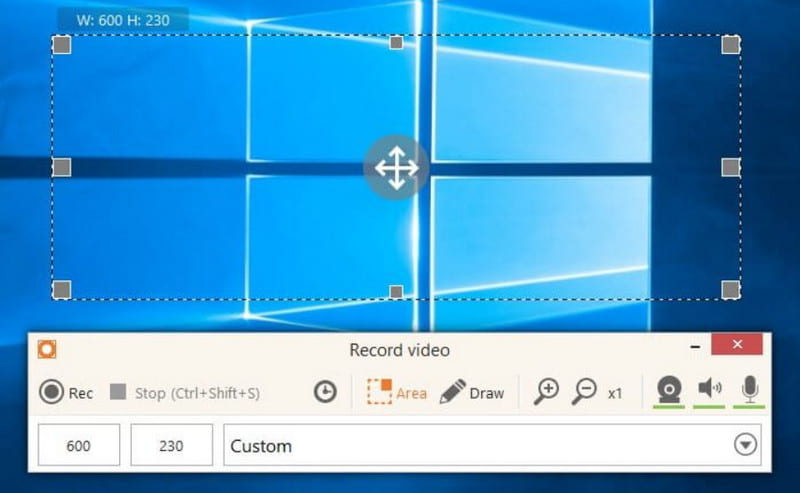
OS: Windows, Mac en Android
Icecream Screen Recorder is een bekende gratis schermrecorder zonder watermerk zoals FlashBack Express Recorder. Veel vloggers gebruiken het om zonder betaling een bepaalde procedure, product of tutorial op hun desktop te tonen.
- Neem een willekeurig deel van het scherm op.
- Maak screenshots tijdens het opnemen.
- Het is lichtgewicht en werkt goed op oude pc's.
- Het kan slechts 10 minuten gratis opnemen.
- De uitvoerformaten zijn beperkt.
Top 5: Screencast-O-Matic
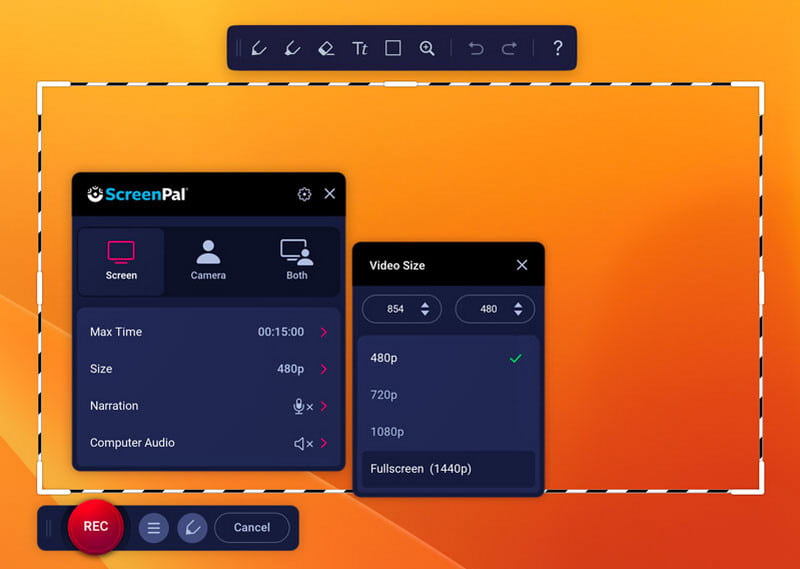
OS: Windows en Mac
Als u de voorkeur geeft aan een gratis online schermrecorder zonder watermerk, Screencast-O-Matic is de beste optie. Het heeft een desktopprogramma en een webapp. Hiermee kunt u uw scherm vastleggen zonder iets te installeren.
- Integreer een intuïtieve interface.
- Scherm opnemen in HD-video's.
- Voeg geen watermerken toe aan schermopnames.
- Het neemt het scherm maximaal 15 minuten gratis op.
Top 6: QuickTime
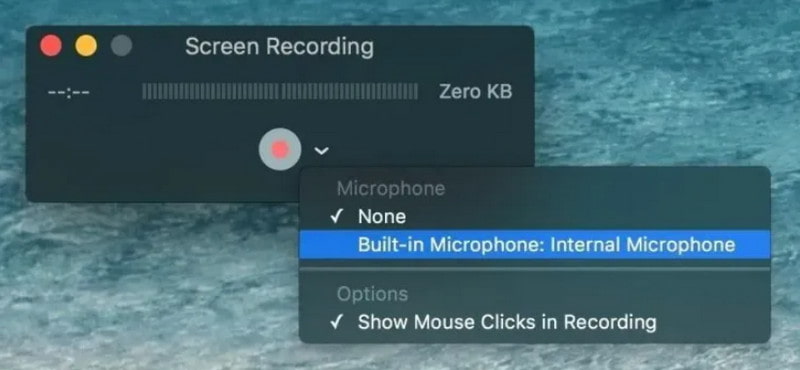
OS: Mac
Snelle tijd is niet alleen een ingebouwde mediaspeler, maar ook een gratis schermvideorecorder zonder watermerk voor Mac. Het kan je activiteiten op het scherm opnemen en je stem vastleggen via de microfoon.
- Freemium schermrecorders zonder watermerk.
- Recordscherm zonder installatie.
- Geeft de lengte van de opname weer.
- Alleen het MOV-formaat wordt ondersteund.
- Het mist aangepaste opties.
Top 7: Spelbalk
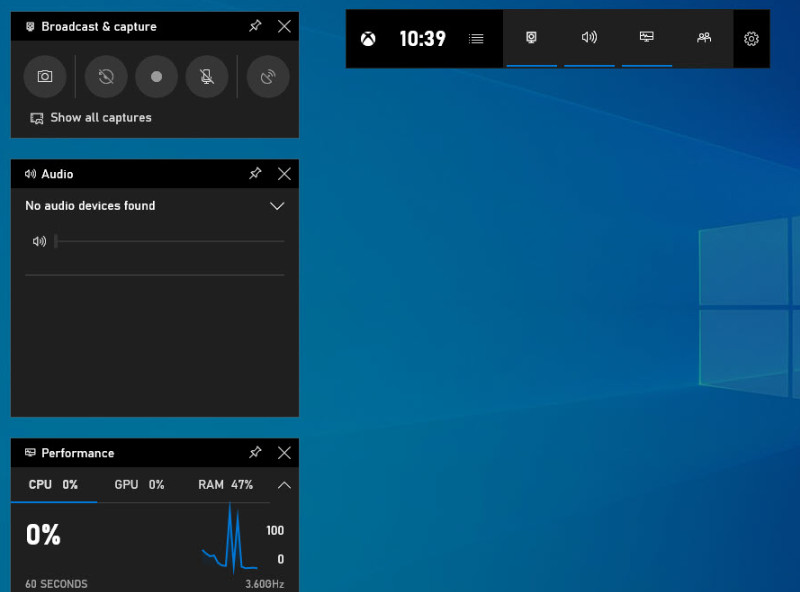
OS: Windows
Game Bar is een nieuwe functie voor Windows 10. In eerste instantie is het de ingebouwde spel recorder op Xbox. Nu kun je deze beste schermrecorder voor pc gratis downloaden zonder watermerk op je computer of laptop. Houd er rekening mee dat het een speciale tool is om game-activiteiten op te nemen en daarom mogelijk niet voor alle apps geschikt is.
- Gratis Windows-schermrecorder zonder watermerk
- Scherm opnemen zonder tijdslimiet.
- Leg je gezicht vast via de webcam.
- Bewaar schermopname als MP4.
- De aangepaste opties zijn beperkt.
- Het is alleen beschikbaar voor Windows 10.
Top 8: Bandicam
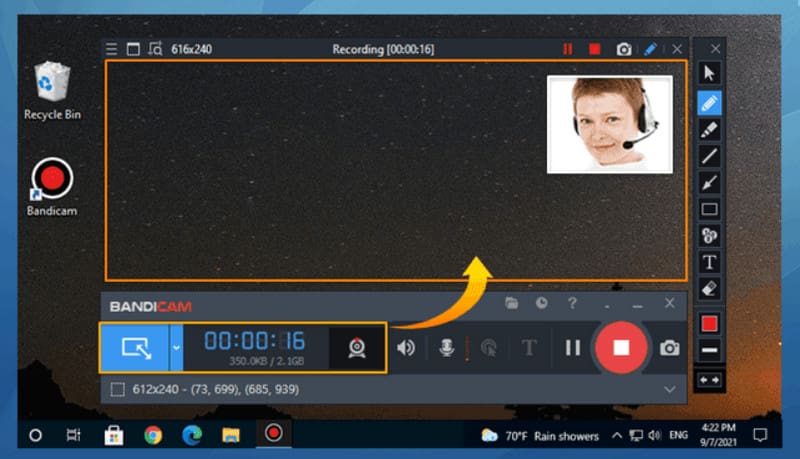
OS: Windows
Bandicam is een populaire game-opnamesoftware zonder watermerk. Je kunt het natuurlijk ook gebruiken om je desktopscherm vast te leggen. Er is zowel een gratis als een betaalde versie voor Windows.
- Scherm opnemen zonder watermerk toe te voegen.
- Schakel tussen volledig scherm en venstermodus.
- Produceer HD-opnames.
- Het vereist aanmelding.
- Er is een probleem met de vertraging.
Meer tips: Hoe u uw scherm kunt opnemen zonder watermerk
Hier nemen we de beste schermrecorder zonder watermerk: Apeaksoft Screen Recorder als voorbeeld:
Veilige download
Veilige download
Stap 1. Selecteer een recordermodus
Install Apeaksoft Screen Recorder en open het op uw computer. Selecteer Videorecorder vanuit de interface om het schermopnamevenster te openen.
Stap 2. Instellingen
Selecteer het schermgebied door het rode punt aan de zijkant te slepen of door de breedte en lengte op de balk in te voeren. Schakel vervolgens de Webcam, System Sounden Microfoon opties volgens uw behoeften.
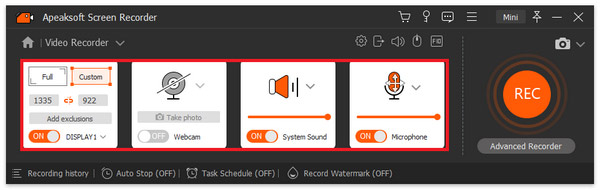
Stap 3. Selecteer de functie geen watermerk
Vind de Watermerk opnemen (UIT) optie uit de onderste werkbalkopties van de hoofdinterface en klik GEEN watermerkNu heb je de video-opname voltooid. Klik op de knop REC om te beginnen.
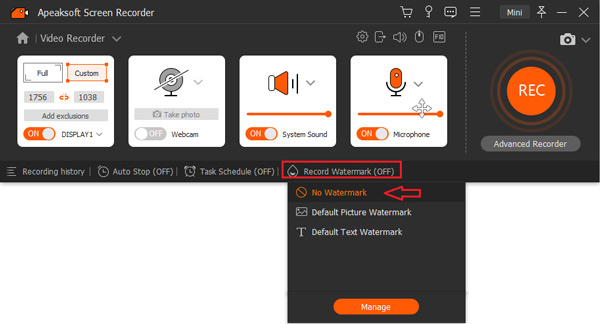
Stap 4. Sla schermopname op
Wanneer de schermopname is voltooid, klikt u op stop knop om het voorbeeldvenster te openen. Speel de schermopname af zonder watermerk en klik Klaar als u tevreden bent.
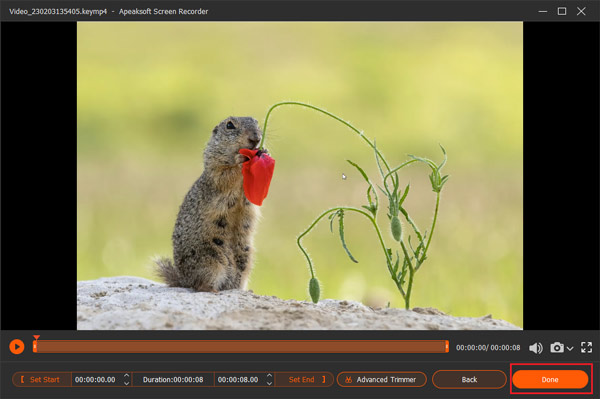
Conclusie
Nu zou je er minstens 8 moeten beheersen beste schermrecorders zonder watermerk voor je Windows- of Mac-computer. Soms heb je gewoon een tool nodig om een tutorial of je acties op je desktop vast te leggen. De hierboven genoemde software kan aan je behoeften voldoen. Voor beginners is Apeaksoft Screen Recorder de beste optie. Het is niet alleen gebruiksvriendelijk, maar kan ook hoogwaardige video-opnames maken.
Gerelateerde artikelen
Wilt u een Skype-vergadering opnemen? Dit artikel toont u 10 uitstekende recorders die Skype-vergaderingen opnemen in hoge videokwaliteit.
Is Filmora Scrn het downloaden naar het opnamescherm waard? Wat is de prijs? Hoe te gebruiken? Bekijk de bijgewerkte beoordeling om een slimme beslissing te nemen.
Hoe neem ik mijn bureaubladscherm op? Is er een gratis online schermrecorder voor Windows 10? Ontvang 10 aanbevelingen voor desktopschermrecorders voor Mac en Windows.
Weet jij hoe je Amazon Chime-vergaderingen moet opnemen als organisator en deelnemer? Leer gedetailleerde stappen om dit uit te voeren in deze intuïtieve gids.

