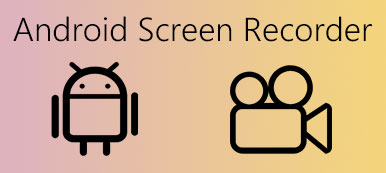Door de ontwikkeling van de vraag naar schermopnames zijn er steeds meer programma's voor schermopname op de markt. Wat zou de beste schermrecorder moeten zijn voor verschillende apparaten en verschillende platforms? Het is gefrustreerd wanneer de gratis schermrecorder die u in Windows vindt, geen Mac-systeem kan ondersteunen. Als u een conclusie wilt trekken over de beste schermrecorders voor verschillende platforms, bent u hier aan het juiste adres. In dit artikel zetten we de 4 beste op een rij: scherm recorders voor 4 verschillende platforms, waaronder Windows, Mac, iOS en Android.

- Deel 1: Apeaksoft Screen Recorder - De beste schermrecorder voor Windows
- Deel 2: QuickTime Player – De handigste software voor het vastleggen van schermen voor Mac
- Deel 3: Schermopname - Een prachtig hulpmiddel voor schermopname in iOS
- Deel 4: AZ Screen Recorder - Een professionele schermrecorder voor Android
- Deel 5: veelgestelde vragen over schermrecorders
Deel 1: Apeaksoft Screen Recorder - De beste schermrecorder voor Windows
Op Apeaksoft beloven we geverifieerde inhoud voor u aan te bieden. Dit is onze poging om dit te doen:
- Als het gaat om alle geselecteerde producten in onze beoordelingen, zijn hun populariteit en uw behoeften onze focus.
- Ons Apeaksoft Content Team heeft alle onderstaande producten getest.
- Tijdens het testproces concentreert ons team zich op de uitstekende functies, voor- en nadelen, apparaatcompatibiliteit, prijs, gebruik en andere opvallende kenmerken.
- Wat de bronnen van die beoordelingen betreft, hebben we gebruik gemaakt van vertrouwde beoordelingsplatforms en websites.
- We verzamelen suggesties van onze gebruikers en analyseren hun feedback op Apeaksoft-software en programma's van andere merken.

In Windows-platform, met behulp van Apeaksoft Screen Recorder wordt beschouwd als de meest professionele manier om uw scherm, audio- of opnamescherm op te nemen. Het maakt uw opnameproces aangenamer.
Kenmerken:
- Beste schermrecorder voor Windows 10/11 en macOS.
- Een flexibele videorecorder om alles te krijgen wat je wilt in hoge kwaliteit.
- Video opnemen zoals webinar, gameplay, video-oproep en audio zoals SoundCloud-muziek, YouTube-muziek, enz.
- Een geweldige desktoprecorder die het opnamegebied kan aanpassen en de audio-instellingen kan maken zoals u dat wilt.
- Ondersteuning voor het opnemen van het telefoonscherm op de computer, inclusief Android-telefoon en iPhone.
Om Apeaksoft Screen Recorder op het Windows-platform te gebruiken, moet u het eerst downloaden en installeren. Dan kunt u onderstaande stappen lezen en volgen om deze software te gebruiken.
Hoe scherm opnemen:
Stap 1: Kies Videorecorder
Wanneer u deze software op Windows start, ziet u Video Recorder in de hoofdinterface. U moet erop klikken om de schermopname te starten met deze beste software voor het vastleggen van schermen.

Stap 2: Opname-instellingen maken
Nu moet u het opnamegebied kiezen op basis van uw behoeften. Hiermee kunt u het volledige scherm kiezen of de grootte aanpassen door de lengte en breedte in te voeren of handmatig met de muis te slepen. Vervolgens moet u audio-instellingen maken. U kunt het systeemgeluid, de microfoon of beide kiezen.

Stap 3: Record computerscherm
Wanneer u alle instellingen hebt gedaan, kunt u op REC klikken om op te nemen met deze beste schermrecorder en kunt u een voorbeeld bekijken nadat het is voltooid. Je wordt ook ondersteund om het te delen op sociale platforms.

Hoe audio op te nemen:
Stap 1: Kies audiorecorder
Anders dan schermrecorder, als u audio wilt opnemen met deze beste schermrecorder, moet u eerst Audiorecorder selecteren.

Stap 2: Start geluidsopname
Nu moet u systeemaudio of microfoon kiezen die u wilt opnemen op basis van uw behoeften. Begin dan uw opname met deze software.
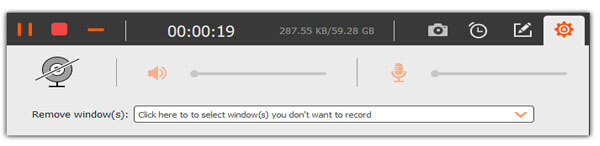
Schermafbeeldingen maken op de computer:
Stap 1: Kies capture
Om schermafbeeldingen op uw computer te maken, kiest u Videorecorder en klikt u op de knop Schermopname in de rechterbovenhoek van de interface. Vervolgens kunt u alles vastleggen wat u op de computer wilt vastleggen.

Stap 2: Pas opname aan
Met deze beste schermrecorder kunt u de opname tekenen en annoteren met de lijnen, pijlen, tekst en meer. U kunt uw vastgelegde bestanden naar wens aanpassen.

Als u de volledige inhoud van één webpagina wilt vastleggen, kunt u Scrolling Window selecteren in de vervolgkeuzelijst.

U kunt ook schermafbeeldingen maken van sommige pop-upmenu's door op Pop-upmenu Capture te klikken.

Trouwens, deze recorder is ook een geweldige HD-schermrecorder waarmee u video's met de beste kwaliteit kunt vastleggen.
Deel 2: QuickTime Player – De handigste software voor het vastleggen van schermen voor Mac
Als je Mac gebruikt, raden we QuickTime Player ten zeerste aan om je scherm of audio op te nemen. in tegenstelling tot Filmora Scrn, QuickTime Player werkt als een schermrecorder op basis van een van zijn functies. Voor veel Mac-gebruikers is QuickTime Player een ingebouwde software toen je je Mac kocht. Het is dus een gratis schermrecorder die u gemakkelijk kunt gebruiken om uw opnametaak te voltooien.
Kenmerken:
- Eenvoudig te openen op uw Mac en gemakkelijk te gebruiken.
- Een gratis schermrecorder met krachtige opnamefuncties.
- Hiermee kunt u de kwaliteiten van uw opnamebestanden kiezen.
- Kan als mediaspeler worden gebruikt.
Hoe te gebruiken:
Stap 1: Open de gratis schermrecorder op uw Mac. (Als u deze software niet heeft, download deze dan eerst.)
Stap 2: Stel uw opname-instellingen in en begin met opnemen.
Stap 3: Stoppen en opslaan wanneer het klaar is.
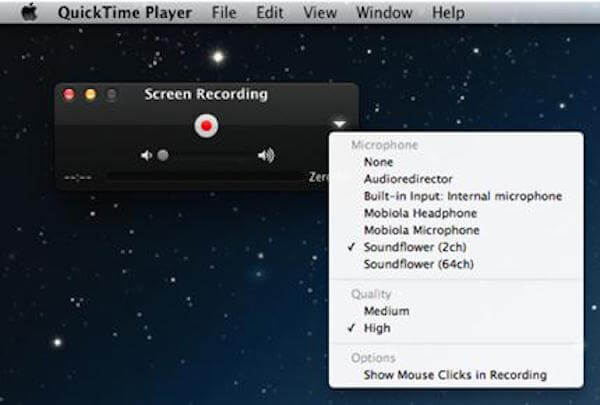
Bekijk onze top 10 lijst van schermrecorders voor Mac Als u meer wilt weten.
Deel 3: Schermopname - Een prachtig hulpmiddel voor schermopname in iOS
In iOS 11 en hoger, iOS-schermopname ondersteunt het opnemen van het scherm van je iPhone zonder jailbreak of computer. Het is de officiële manier om de schermen van je iPhone of andere iOS-apparaten op te nemen en je hebt toegang tot deze gratis schermrecorder zonder te downloaden.
Kenmerken:
- De beste gratis schermrecorder die u kunt gebruiken om eenvoudig uw iOS-scherm op te nemen.
- Een officiële en native schermopnametool om een iOS-scherm op te nemen.
- Hiermee kunt u de video opnemen, de audio/voice-overs op het scherm van uw iPhone.
- Geen risico's en geen advertenties.
Hoe te gebruiken:
Stap 1: Ga naar Instellingen> Controlecentrum> Regelingen aanpassen> Schermopname. En dan wordt de snelkoppeling voor schermopname toegevoegd.
Stap 2: veeg omhoog vanaf de onderkant van uw scherm. Zoek en tik op Schermopname en kies vervolgens Opname starten. Je hebt 3 seconden voordat de schermopname daadwerkelijk begint.
Stap 3: Tik op de rode opname-indicator in de statusbalk en tik vervolgens op Stoppen om het te voltooien.
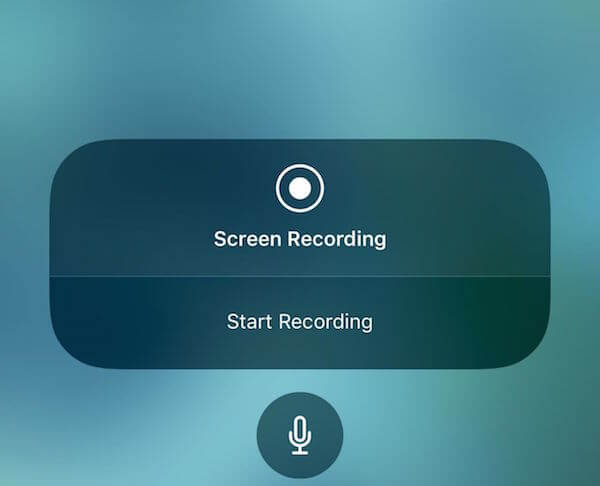
Misschien wilt u ook weten: Hoe u uw iPad-scherm opneemt in iOS 18 / 17
Deel 4: AZ Screen Recorder - Een professionele schermrecorder voor Android
Voor Android-gebruikers is AZ Screen Recorder de beste schermrecorder die je niet mag missen. Het heeft zeer hoge commentaren, zoals het de gouden standaard is voor apps voor schermrecorders. Afgezien van zijn krachtige functies, is het ook een lichte, gemakkelijke en toegankelijke schermrecorder voor Android.
Kenmerken:
- Biedt een overlay-knop die de opgenomen inhoud niet verstoort.
- Biedt een kleine video-editor ingebouwd.
- Geen root nodig.
- Heeft geen watermerken, geen tijdslimiet en meer.
- Het biedt een gratis versie en deze gratis schermrecorder kan aan uw behoeften voldoen.
- De Pro-versie is goedkoop om te krijgen, alleen $ 2.99.
Hoe te gebruiken:
Stap 1: Download AZ Screen Recorder en start deze vervolgens.
Stap 2: Alles instellen inclusief alle instellingen en klik vervolgens op de opnameknop.
Stap 3: Begin met opnemen wat je wilt. Stop ermee als u klaar bent.
Stap 4: Exporteer het opgenomen bestand naar galerij.
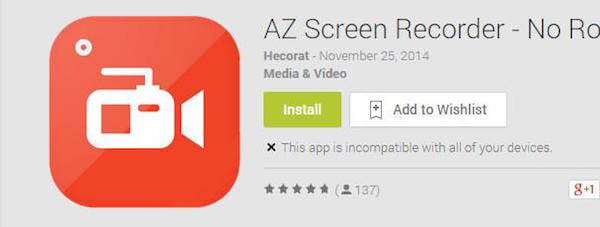
Ga voor meer Android-schermrecorders naar Android-schermrecorder hier.
Deel 5: Veelgestelde vragen over schermrecorders
1. Kan de schermrecorder gameplay opnemen op Windows?
Meestal kunnen schermrecorders de gameplay opnemen. Als u echter games op Windows wilt opnemen zonder vertraging, kunt u een professionele gamerecorder kiezen, zoals Apeaksoft Screen Recorder, om u te helpen de gamevideo's soepel vast te leggen.
2. Hoe neem ik mijn inkomende oproepen van Android op?
U kunt apps voor het opnemen van oproepen proberen om uw inkomende oproep op Android op te nemen. Call Recorder - ACR, Cube Call Recorder ACR of Automatic Call Recorder zijn geweldige keuzes voor het opnemen van al uw uitgaande en inkomende oproepen.
3. Is er een gratis schermrecorder voor Mac?
QuickTime Player is de standaard en gratis schermrecorder voor Mac, waarmee je video's kunt opnemen die op je scherm flitsen zonder extra programma's op je MacBook te installeren.
4. Kan ik een scherm opnemen met QuickTime?
Ja, u kunt de ingebouwde functie van QuickTime gebruiken om de schermactiviteit op uw Mac vast te leggen.
Conclusie
Jij kent de 4 best scherm recorders in dit artikel zijn sommige gratis schermrecorders die u gemakkelijk kunt openen. Waar de platformschermrecorder ook op is gebaseerd, in dit artikel vindt u een geschikte recorder, zoals een desktoprecorder. Deel met ons als je nog een beste schermrecorder hebt om toe te voegen.