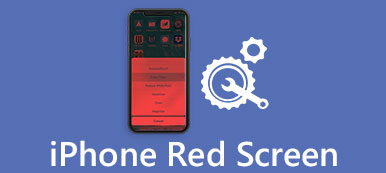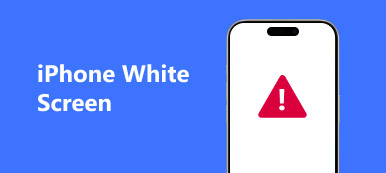Wanneer u een videozelfstudie probeert te maken of uw prachtige gamefilm op uw pc en Android-telefoon wilt opnemen, is DU Screen Recorder een van de beste keuzes. Als een gratis, geen root-schermrecorder om video's van hoge kwaliteit vast te leggen, is deze erg populair voor Android- en pc-gebruikers. Daarnaast kun je ook meerdere video- en beeldbewerkingsfuncties vinden.

Als u geïnteresseerd bent in een DU-schermrecorder en meer wilt weten over het programma en de functies, bent u bij ons aan het juiste adres. Deze passage geeft je de meest uitgebreide richtlijnen over hoe de recorder Android en pc met DU Screen Recorder, mis het alsjeblieft niet!
- Deel 1: Instructie voor DU-schermrecorder
- Deel 2: opnemen van Android met DU-schermrecorder
- Deel 3: Windows 10/11 opnemen met DU Screen Recorder
- Deel 4: beste methoden om de iPhone op te nemen op de computer
Deel 1: Instructie voor DU Screen Recorder
DU Recorder: Screen Recorder, ontwikkeld door DU Recorder Team, is een gratis en licht Software voor het vastleggen en opnemen van Android-schermen op het scherm. Het wordt beoordeeld als de beste applicatie om een scherm op te nemen op je Android en computer. De uitstekende app voor schermopnames biedt geavanceerde functies en een elegant ontwerp voor gebruikerservaringen; je kunt een mooie screencastvideo maken.
U kunt audio opnemen vanuit de microfoon, automatisch screencast-video's toevoegen en nog veel meer uitstekende functies. Deze prachtige functies maken het programma handig om een schermzelfstudie, promotievideo en videochat te maken, enz. Kortom, DU Recorder: Screen Recorder kan u helpen alles op uw Android of pc op te nemen!
Belangrijkste kenmerken:
- Geen roottoegang, geen tijdslimiet, geen watermerk en geen advertenties in DU Screen Recorder
- DU Screen Recorder biedt stabiele en vloeiende schermopnamen
- Er zijn meerdere resoluties, framesnelheden en bitrates beschikbaar
- Het kan klikbewerkingen in de opname weergeven
- Het zwevende venster of de meldingsbalk kan u helpen meer controle te krijgen over de opname, die ook kan worden verborgen voor een video zonder kader
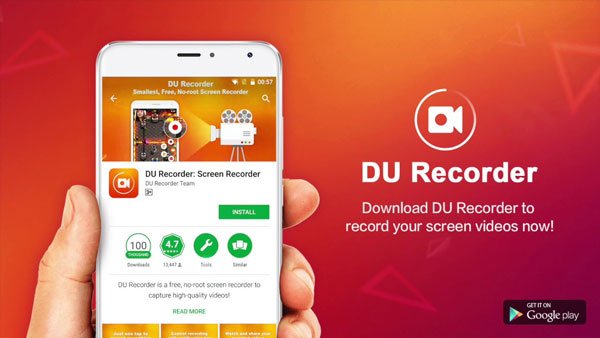
Misschien wilt u ook weten: Hoe u uw iPad-scherm opneemt in iOS 26/18/17/16/15/14/13
Deel 2: Hoe Android op te nemen met DU Screen Recorder
Stap 1. Download en installeer DU Screen Recorder voor uw Android-telefoon via Google Play of andere kanalen. Start het programma op je Android-telefoon.
Stap 2. Instellingen voor videokwaliteit, videoresolutie, audio opnemen, tonen tonen, video-opties delen en meer andere instellingen voor het opnemen van Android-apparaten.
Stap 3. Klik op de "Record" knop aan de linkerkant om alles, video tutorial, gameplay en alle activiteiten met DU Screen Recorder op te nemen.
Stap 4. Verdere bewerking van de video's die met DU Screen Recorder zijn gemaakt, zoals bijsnijden, bijsnijden, vervagen, naaien en een audio-verhaal maken om een uitstekende video te maken.
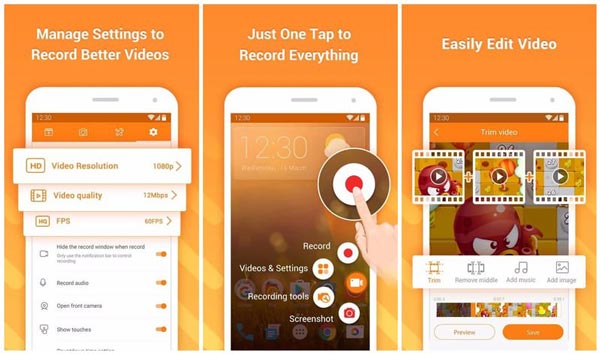
Mis het niet: Hoe een telefoongesprek op Android op te nemen
Deel 3: Windows 10/11 opnemen met DU Screen Recorder
Hier zijn de stapsgewijze inleidingen over het gebruik van DU Recorder: Screen Recorder to opnemen op pc, Laptop en Windows:
Stap 1. Android-emulator downloaden
Als u DU Screen Recorder op uw pc wilt downloaden, moet u vooraf een Android Emulator installeren, vergelijkbaar met Xeplayer. Na de installatie start je XePlayer Android Emulator.
Stap 2. Installeer DU Recorder
Ga vervolgens naar de Google Play Store, zoek in de DU Recorder: Screen Recorder en klik op Downloaden. Installeer vervolgens deze schermrecorder volgens de instructies op uw pc. Of u kunt deze software ook installeren door het apk-bestand van uw pc in te voeren in Android Emulator.
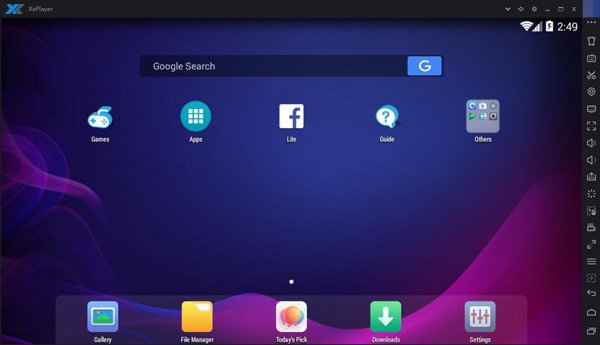
Stap 3. Neem videoschermvideo's op
Nu kunt u DU Recorder: Screen Recorder gebruiken om een schermvideo op uw Windows te maken met één klik. Er zijn heel wat functies waarmee je de opnamevideo's kunt naaien, bijsnijden en bewerken.
Stap 4. Bekijk en deel video's
Vervolgens kun je de opgenomen video's bekijken via het zwevende venster en de meldingsbalk. Nadat alles is gedaan, deel je opnames met je vrienden!
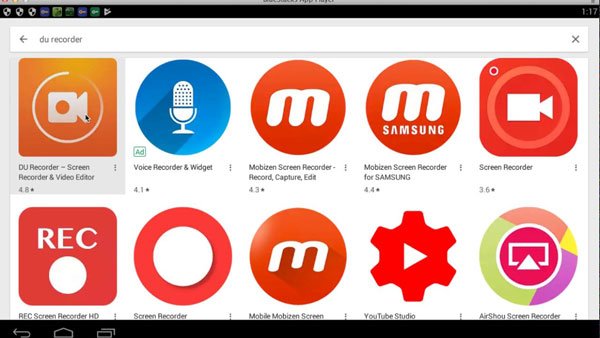
Deel 4: Beste alternatieve schermrecorder voor Windows
Apeaksoft Screen Recorder is een andere krachtige app voor schermrecorders met hoge definitie, die ook ten zeerste wordt aanbevolen voor Windows-gebruikers. Vergeleken met DU Recorder: schermrecorder biedt Apeaksoft Screen Recorder u meer opties video van het spel vastleggen, neem online films, opnemen van webcamvideo's of maak screenshots op uw vensters. Bovendien kunt u ervoor kiezen om eenvoudig video op volledig scherm of in een gewenst deel van het scherm op te nemen. Over het algemeen verdient Apeaksoft Screen Recorder, als een gratis schermopnameprogramma voor Windows, het om te downloaden en te proberen.
- Het kan u helpen om bijna alle schermvideo's op te nemen die u wilt opnemen, inclusief online games, leercursus, Skype-gesprekken enzovoort.
- U wordt ondersteund om de beweging van de muiscursor te markeren om het gemakkelijker te kunnen volgen wanneer u de schermvideo's opneemt.
- Deze schermrecorder kan uw webcamvideo's ook direct op uw pc opslaan, en u kunt zelfs met vrienden chatten wanneer de video's opnemen.
- Zodra u klaar bent met de video, kunt u deze exporteren naar MP4 of WMF en delen op internet of gemakkelijk afspelen op de meeste spelers.
Conclusie:
Hierboven vindt u alle informatie over het gebruik van DU Screen Recorder voor het opnemen van pc, laptop en Windows. In dit artikel introduceren we de belangrijkste functies van DU Screen Recorder en geven gedetailleerde stappen weer over het downloaden en bedienen van deze app. Daarnaast raden wij u ook de alternatieve software, Apeaksoft Screen Recorder, aan waarmee u rekening moet houden. Beide schermrecorders hebben voor- en nadelen. Je kunt degene kiezen waarin je meer geïnteresseerd bent om je te helpen geweldige video-opnamen te maken.
Als u nog andere gedachten hebt over DU Recorder: Screen Recorder, kunt u deze delen in de onderstaande opmerkingen. En vergeet niet deze passage met je vrienden te delen als het je in bepaalde mate helpt!