Voor professionele gamers op pc's: u ondervindt op dit moment mogelijk deze problemen: heeft u nog steeds last van de beperkte functies van uw muisbesturing en apparaatinstellingen bij het opnemen van uw gameplay? Voel je je overbelast door talloze abonnementsadvertenties om een geschikte recorder te kiezen? Doe je nog steeds concessies aan de videokwaliteit in ruil voor een soepeler proces tijdens het spelen?
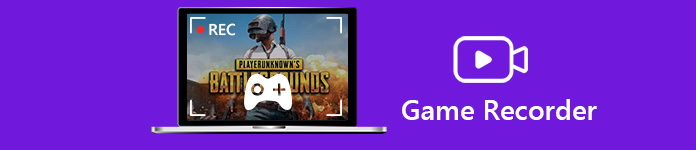
De ideale momenten eenvoudig op je scherm vastleggen en de HD-video's delen met je medemensen is altijd een geweldige ervaring voor veel gamers bij het spelen op de computer. Om die vervelende maar cruciale problemen voor u aan te pakken, willen wij u een kosteneffectieve selectie aanbieden en het beste voor u zorgen. Hier zijn top 10 gratis game recorders we hebben getest om met weinig moeite te gebruiken.
Deel 1. Beste schermrecorders voor gaming
Op Apeaksoft beloven we geverifieerde inhoud voor u aan te bieden. Dit is onze poging om dit te doen:
- Als het gaat om alle geselecteerde producten in onze beoordelingen, zijn hun populariteit en uw behoeften onze focus.
- Ons Apeaksoft Content Team heeft alle onderstaande producten getest.
- Tijdens het testproces concentreert ons team zich op de uitstekende functies, voor- en nadelen, apparaatcompatibiliteit, prijs, gebruik en andere opvallende kenmerken.
- Wat de bronnen van die beoordelingen betreft, hebben we gebruik gemaakt van vertrouwde beoordelingsplatforms en websites.
- Wij verzamelen suggesties van onze gebruikers en analyseren hun feedback over Apeaksoft-software en programma's van andere merken.

1. Apeaksoft Screen Recorder
Zoals we weten, werken verschillende recorders voor gaming met verschillende functies. Als je game-opnamen in verschillende formaten wilt opslaan zonder kwaliteitsverlies of schermen wilt vastleggen van externe bronnen zoals Web Cam, dan kun je beter deze krachtige software nemen die uitgebreide functies ondersteunt. Hier bieden we je de perfecte optie om je gamevideo's op te nemen: Apeaksoft Screen Recorder.
Schermrecorder – Beste gamerecorder
- Leg eenvoudig elke videogameplay vast op een computer met 4K/HD-kwaliteit
- Neem pc-scherm / WebCam / telefoon en meer op en ondersteun beeld-in-beeld-opname
- Leg 2D/3D gaming- en cameraschermen vast met een framesnelheid tot 60 fps
- Bewerk opgenomen video's op lengte, segment, audio, formaat, annotaties, tekeningen en meer
- Stel voorkeuren in voor opname, uitvoer, geluid, camera, muis en toetsaanslag, etc. voor gebruik
- Nieuwste hardwareversnellingstechnologie om vast te leggen met lage CPU, GPU en RAM
Deze game-schermrecorder heeft de mogelijkheid om elke gameplay op uw Windows 11/10/8/7/XP/Vista pc of Mac op te nemen. Met zijn hulp ben je vrij om momenten vast te leggen in de wereld van populaire en populaire games. Of het nu gaat om single gamers in Hades, Genshin Impact of games voor meerdere spelers zoals Minecraft, ROBLOX, KH3 en meer, je zult je records in hoge beeld- en geluidskwaliteit nooit missen. Met de toepassing van de nieuwste hardwareversnellingstechnologie garandeert het dat u een soepele en stabiele game- en opname-ervaring kunt hebben.
Als je een LOL-speler bent, zou dit ook de gemakkelijkste manier zijn leg League of Legends-momenten vast. Je mag je gameplay opnemen met een volledig scherm, een specifiek venster of een geselecteerd gebied. Bovendien kunt u hiermee video en audio vastleggen van monitor, webcam, systeemgeluidskaart en microfoon voor alle nuttige inhoud. Na het opnemen kunt u het vastgelegde bestand bewerken met ingebouwde functies en het gewenste uitvoerformaat selecteren voor screenshot, video en audio. Videogesprekken, online video's/vergaderingen, e-learning tutorials en andere activiteiten.
Download het gewoon gratis om uw videogames gemakkelijk op te nemen.
Spelschermen opnemen met Apeaksoft Screen Recorder
Stap 1Open de software en kies Game Recorder klaarmaken.
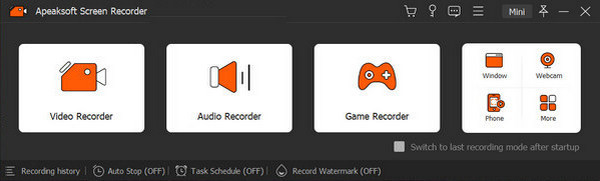
Stap 2 Klik Selecteer het spel knop om de opnamebron te kiezen. Daarna ben je vrij om te beslissen of je je webcam, systeemgeluid en microfoon aanzet.
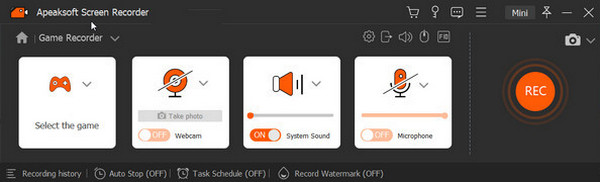
Stap 3Bereik Rec,en knop en begin met het opnemen van je spelmomenten. Wanneer je gewenste onderdeel klaar is, klik je op de Square knop of gebruik de sneltoets om uw opname te stoppen. Vervolgens kunt u uw opname bewerken in het pop-upvenster.
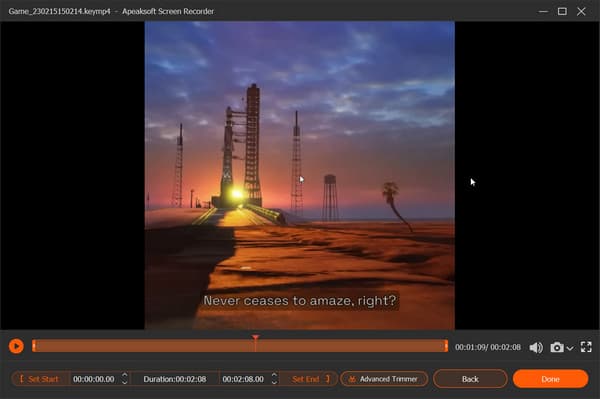
Opmerking: tijdens het opnemen van games kun je op de Gear knop om de modus van het opnamegebied, inclusief Vaste modus, Rond of Volg muis, audio, zoominhoud en vensters, aan te passen aan uw favoriete modus. En je kunt er nogmaals op klikken om te vouwen.
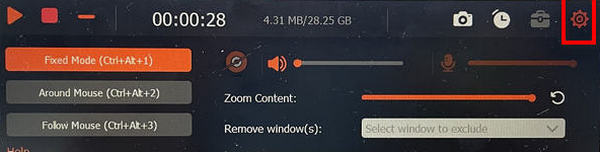
Stap 4Als u tevreden bent met alle inhoud, kunt u uw werken opslaan door Klaar knop.
De knipfunctie en video's van meer dan 3 minuten zijn niet beschikbaar in de proefversie. U wordt dus aangemoedigd om u te registreren om alle functies te ontgrendelen.
En maak je geen zorgen over VR-gameplays opnemen op pc of uw mobiele apparaat, want deze software ondersteunt de meeste om zo goed mogelijk aan uw eisen te voldoen.
2. OBS Studio
OBS Studio is een zeer populaire software voor het opnemen van games waarmee u videogames van hoge kwaliteit kunt opnemen. Het heeft de mogelijkheid om een grote verscheidenheid aan formaten en systemen aan te kunnen. Als je op zoek bent naar een alles-in-één oplossing voor het opnemen van gameplay, kan OBS Studio een goede keuze zijn.
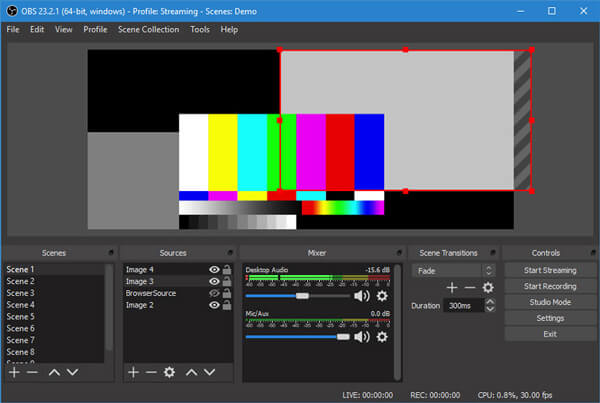
- PROS
- Leg gratis video en audio vast van webcam en microfoon
- Neem 2D/3D-videogames op zonder bestandsgrootte of tijdslimiet
- Stream gameplay en bied meerdere overgangen en tools
- CONS
- Geen duidelijk teken dat aangeeft of het programma actief is of niet
- Regelmatig bijgewerkt
- Niet genoeg ondersteuning voor veel bronnen tegelijk
3. Xbox-spelbalk
Xbox-spelbalk kan de beste opnamesoftware voor pc-videogames zijn voor Windows 10-gebruikers. Het biedt een eenvoudige en handige manier om de volledige controle over de spelactiviteiten te krijgen terwijl je op je computer speelt. Xbox Game Bar is de aanpasbare ingebouwde gaming-overlay in Windows 10. Het laat je computer steeds meer op een Xbox lijken. U kunt de Xbox Game Bar eenvoudig oproepen door op Win + G op uw toetsenbord te drukken. Daarna kun je Overlay-menu > Vastleggen kiezen om de game-opname te starten. Hiermee kunt u videogames vastleggen in HD of 4K. Hier vind je het misschien ook leuk Xbox-gameplay opnemen.
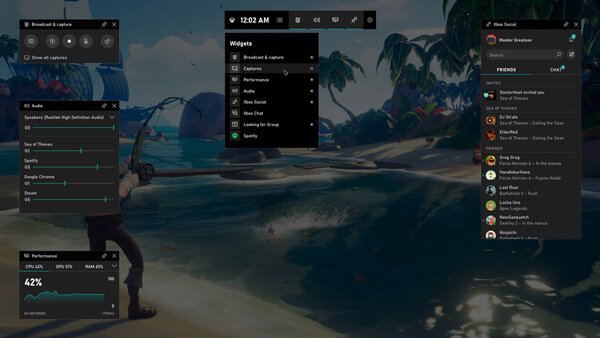
- PROS
- Ondersteun bijna alle pc-videogames
- Maak contact met nieuwe teamgenoten met LFG en communiceer met de Xbox-console
- Zorg voor een bewerkingsfunctie voor meer gemak
- CONS
- Neem gameclips op met beperkte tijd
- Een beetje tijdverspilling voor spelers voor het directe opnameresultaat
4. QuickTime-speler
Voor Mac-gebruikers, selecteren een gratis schermrecorder op Mac is niet zo eenvoudig als het klinkt. QuickTime Player is de beste schermopnamesoftware voor jou. Deze ingebouwde mediaspeler en video-audiorecorder kunnen u helpen alles wat op uw Mac-monitor wordt weergegeven, met hoge kwaliteit vast te leggen. Er is geen watermerk of enige beperking van de bestandsgrootte of opnametijd. Je kunt gemakkelijk een stabiele gameplay-opname-ervaring krijgen. QuickTime Player kan echter geen audio van systeemgeluid vastleggen.
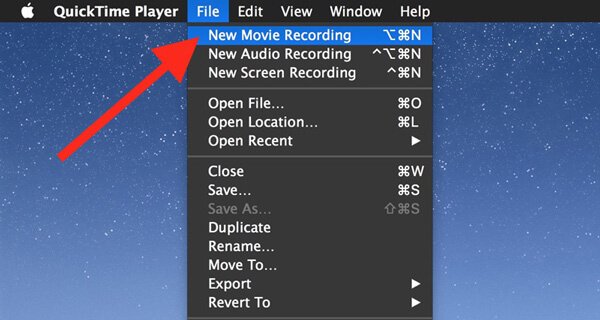
- PROS
- Op grote schaal beschikbaar en ondersteund voor Mac-gebruikers.
- Gericht en eenvoudig ontwerp voor gebruik
- Uitgerust met beveiligingsfouten voor betere privacy
- CONS
- Geen ondersteuning voor dubbele opname
- Beperkte keuzes voor videokwaliteit en formaat voor uitvoer
- Audiokanaal voor opname is niet verbonden met systeemgeluid
5. Actie!
Actie! Spelrecorder is de gebruiksvriendelijke game-opnamesoftware voor Mac waarmee je vloeiende HD-game-opnames tot 120 fps kunt maken. Het bevat veel onmisbare tools en functies voor het opnemen van je gameplay. Deze gamerecorder is compatibel met alle versies van Windows zoals Windows 10, Windows 8, Windows 7 en meer. Hiermee kunt u streamen en in realtime opnemen in HD-videokwaliteit.
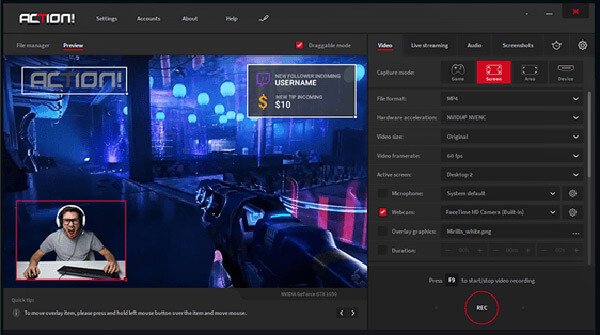
- PROS
- Stel spelers in staat gameplay en video's van webspelers te streamen
- Neem je gameplay op in een kleiner bestand met minder CPU- en GPU-gebruik
- Leg gamevideo rechtstreeks vast in MP4-bestand (H.264/AVC).
- CONS
- Een betaald abonnement voor langdurig gebruik van deze software
- Aangepaste framesnelheid en videobitrates zijn niet flexibel ingesteld om aan te passen
6. Bandicam
Bandicam is een beroemde gameplay-opnamesoftware waarmee u alle activiteiten op uw computer kunt vastleggen. Hiermee kun je gamevideo's opnemen tot 120 FPS. De gamerecorder biedt 3 opnamemodi: opnamescherm, game-opnamemodus en apparaatopnamemodus. Het kan webcamvideo's opnemen. Eigenlijk heeft het de mogelijkheid om een scherm vast te leggen met 4K Ultra HD-resolutie.
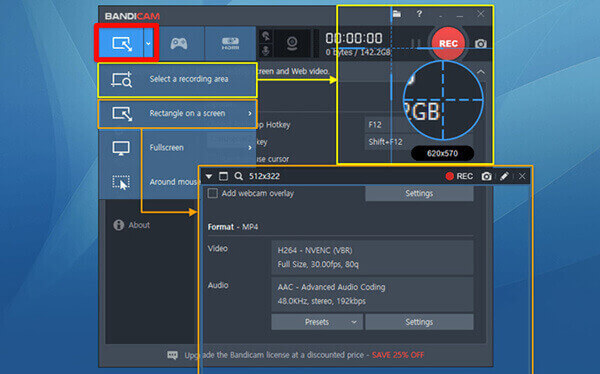
- PROS
- Neem HD-video's op met een kleine bestandsgrootte
- Vrij om het opnamegebied aan te passen voor gamen of andere activiteiten
- CONS
- 10 minuten beperkt voor elk opnameproces
- Watermerken verschijnen bij het weergeven van uw opgenomen video's
- Ondersteunt alleen het Windows-systeem
7. XSplit-omroep
XSplit Uitzender is een populaire tool voor schermopname die voornamelijk is ontworpen voor video-opnamen van hoge kwaliteit. Het kan video en audio van een aantal bronnen vastleggen. Bovendien is het in staat om ze te combineren tijdens een livestream. Broadcaster biedt een versie genaamd XSplit Gamecaster, ontworpen voor games.
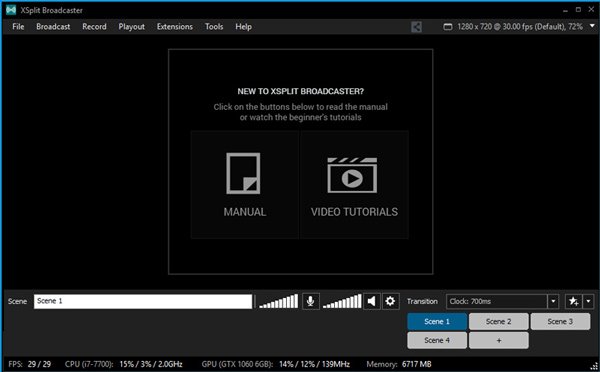
- PROS
- Er zijn verschillende aangepaste plug-ins beschikbaar om te vergroten
- Zowel gratis als betaalde versies voor de opname
- Ondersteunde functies om opnamebestanden voor gebruik te integreren
- CONS
- Watermerken worden automatisch gekoppeld aan het opgenomen bestand
- Kan een grote vertraging in het spelproces veroorzaken
- Moet upgraden naar betaalde versie als u het watermerk wilt verwijderen of 4K-video opnemen.
8. Movavi-game vastleggen
Movavi-spelopname is een allesomvattende software voor het opnemen van videogames waarmee je de meest memorabele momenten van je gamen kunt opslaan en ze gemakkelijk online kunt delen. Het beweert dat het je een geweldige opname-ervaring kan geven. Het heeft Gecata getest met alle grote titels, van Minecraft tot Battlefield 4 en van Roblox tot World of Warcraft.

- PROS
- Hiermee kunt u met één klik beginnen met vastleggen
- Sneltoetsen worden ondersteund om de schermopname te regelen
- Biedt in-game geluidseffecten, muziek en dialoog om kijkers onder te dompelen
- CONS
- Watermerken blijven bij het eindresultaat
- Video's worden beschermd voor verdere bewerking voordat je ze op YouTube deelt
9. Game-DVR
Game DVR is de ingebouwde functie van Windows Game Bar waarmee u gameplay-video's kunt opnemen op uw Windows 10-pc. U kunt op de snelkoppeling (Win + G) drukken om de spelbalk te openen. Of u kunt eenvoudig de video-opname van het spel starten door op de snelkoppeling van Win + Alt + R te drukken. U kunt eenvoudig de 30 fps of 60 fps maken, evenals standaard (720p) of hoge (1080p) gameplay-opname.
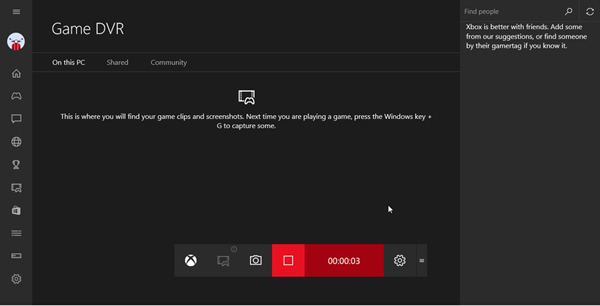
- PROS
- Gratis te gebruiken en geen aangesloten watermerken voor problemen
- Ondersteuning van HD-video's voor een betere ervaring
- CONS
- Ondersteun alleen de schermactiviteit van een actief programma
- Geen keuze voor het selecteren van een specifieke regio om games op te nemen
10. Nvidia GeForce-ervaring
Nvidia GeForce Experience is de game-schermrecorder voor Nvidia-gebruikers. Als u een Nvidia GPU gebruikt, kunt u de GeForce Experience op uw computer installeren voor het opnemen van games. Het biedt u de Shadowplay-functie om uw computerscherm gemakkelijk vast te leggen. De coole eigenschap van ShadowPlay is dat het de GPU (Nvenc) gebruikt om de videocodering te maken. In dat geval neem je je gameplay vloeiend op met een laag CPU-vermogen.
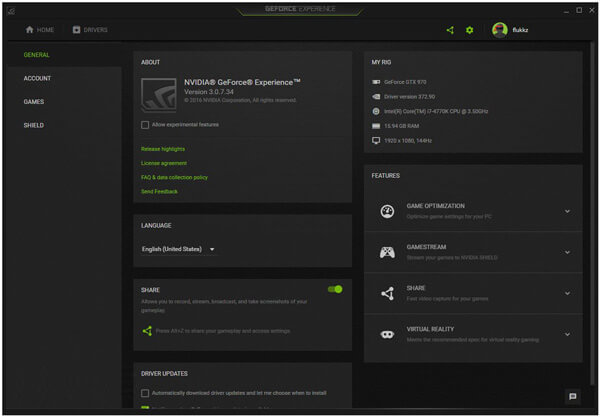
- PROS
- Mogelijkheid om scherm vast te leggen met dezelfde resolutie als uw scherm
- Neem HD of zelfs 4K UHD game-opnames op met een 4K paneel
- Biedt een eenvoudig en ongecompliceerd ontwerp voor elementaire gameplay-opnames
- CONS
- Werk alleen met Nvidia GPU's
Deel 2. Veelgestelde vragen over game-opname
1. Hoe groot is een 1080p-video van een uur voor gaming?
Hier is een lijst met videoformaten waarnaar u kunt verwijzen: 480p: 562.5 MB/u, 720p: 1.86 GB/u, 1080p: 3.04 GB/uur, 2160p: 15.98 GB/uur.
2. Heeft Windows 11 schermrecorders?
Nu zijn Windows 11/10 beide uitgerust met een ingebouwde Xbox-werkbalk zoals we hebben geïntroduceerd zoals hierboven. U kunt het gebruiken voor het opnemen van games of ander gebruik op uw pc.
3. Kan ik mijn spel opnemen op mobiele apparaten?
Het antwoord is zeker ja. Dit bericht heeft software geïntroduceerd voor het opnemen van HD-games op pc's, maar het is de moeite waard om divers op te merken game recorder-apps als Apeaksoft iOS Screen Recorder op uw mobiele apparaten worden ook ondersteund om videogames op te nemen als u dat wilt.
Conclusie
Een snel te gebruiken gratis gameplay-recorder is voor professionele gamers wat een zeldzame maar onschatbare schat is voor ontdekkingsreizigers. Nadat je dit bericht hebt gelezen, hebben we de oprechte wens dat je een gunstige gamerecorder kiest en de belangrijke momenten vastlegt om met je vrienden te delen over vaardigheden, strategieën en de verhalen achter elke reis. Geniet van uw tijd met eenvoudige stappen.




