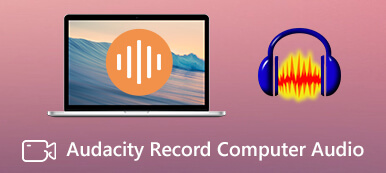GoToMeeting, als een van de beste keuzes voor vergaderingen in het zakenleven, is nauw verbonden met onze kantoorroutine. Het biedt een mobiel platform waarop elk lid de vergadering kan bijwonen en belangrijke kwesties kan bespreken, ondanks tijd en afstand.
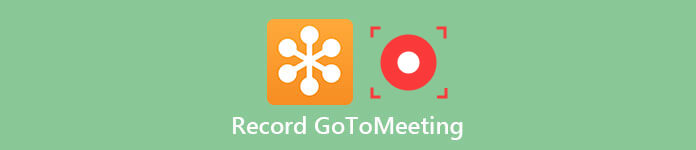
In dit artikel hebben we 3 verschillende manieren op een rij gezet hoe u GoToMeeting opneemt, inclusief GoToMeeting-opname met de ingebouwde recorder, software van derden op uw desktop en een online optie. Lees het gewoon en kies degene die u verkiest.
- Deel 1: Informatie over GoToMeeting
- Deel 2: GoToMeeting opnemen met de ingebouwde recorder
- Deel 3: GoToMeeting opnemen met professionele software
- Deel 4: online oplossing voor GoToMeeting-opname
- Deel 5: veelgestelde vragen over het opnemen van GoToMeeting
Deel 1: Informatie over GoToMeeting
GoToMeeting is een desktop-applicatie ontwikkeld door Citrix in juli 2004. Het is een efficiënte applicatie waar veel bedienden de voorkeur aan geven, omdat het vergaderingen gemakkelijker maakt, ongeacht externe factoren zoals weer, tijd, locatie, enz.
In feite is het ook kantoorsoftware, waarmee u zowel online conferenties als realtime discussies op internet kunt opzetten. Om u zo goed mogelijk te behoeden voor extra tijd en andere kosten om een vergadering bij te wonen in de beperkte ruimte van mensen tot mensen, kunt u met zijn hulp nog steeds de vergadering zoals gewoonlijk bijwonen.
Het biedt nu twee accounts, waaronder een enkele account voor kleine bedrijven of persoonlijk gebruik, evenals een multi-user voor bedrijven en grote bedrijven. U mag de vergadering opnemen op GoToMeeting met behulp van software van derden of de ingebouwde recorder.
Deel 2: Neem GoToMeeting op met de ingebouwde recorder
De snel te gebruiken manier om GoToMeeting-opnamen op Windows/Mac te doen, is door de ingebouwde recorder van GoToMeeting te gebruiken. Voor degenen die behoefte hebben aan GoToMeeting-opnamen maar geen software op computers willen downloaden, is de standaard schermopnamefunctie van GoToMeeting best handig.
Hieronder vindt u de gids voor het opnemen van GoToMeeting met de ingebouwde recorder.
Stap 1: Download en start GoToMeeting eerst op uw computer.
Stap 2: Begin uw vergadering met Start knop.
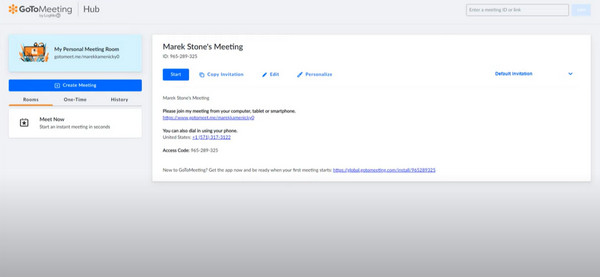
Stap 3: Bereik Gear knop voor instelling in de rechterhoek van het vergadervenster en tik vervolgens op Voorkeur vinden Opnemen. Stel alle opties naar wens in.
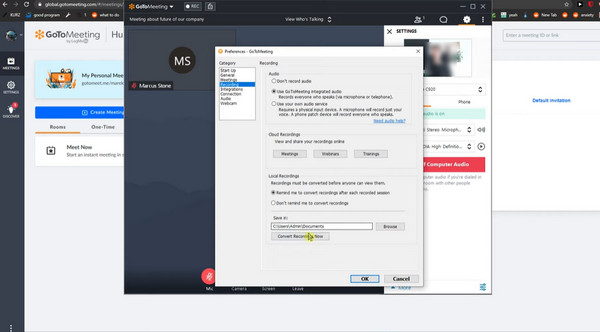
Stap 4: Klik daarna op Rec,en knop om uw opname te starten. Nu kunt u zien dat de opnameknop gaat gloeien.
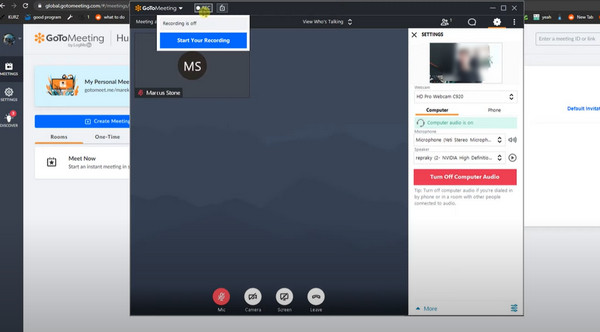
Stap 5: Tijdens uw opname kunt u uw muis over de Rec- en GoToMeeting-knop bewegen en gewoon de opties zoals notities, aanwezigen en meer selecteren.
Als de vergadering is afgelopen, vergeet dan niet te stoppen en uw opname op te slaan voor gebruik.
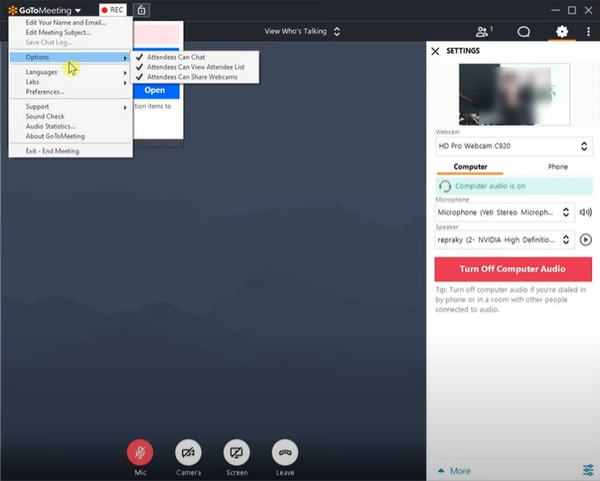
Deel 3: Neem GoToMeeting op met professionele software
Ondanks het toegankelijke gebruik van de ingebouwde recorder, is het duidelijk om de tekortkoming te vertellen dat u beperkt bent om de vergadering op te nemen met de rechten voorbehouden aan de gastheer. Dus als u op zoek bent naar betrouwbare software om GoToMeeting gratis op te nemen, dan is de meest aanbevolen software die u gebruikt Apeaksoft Screen Recorder.
Apeaksoft Screen Recorder is de meest professionele manier om uw scherm of audio op te nemen en om uw scherm vast te leggen. Als u de GoToMeeting-opname wilt doen, kan deze schermrecorder uw beste assistent zijn.
Belangrijkste kenmerken:
- Compatibel met populaire Windows- en Mac-computer;
- Hiermee kunt u het opnamegebied instellen op basis van uw GoToMeeting.
- Record webinar, video-zelfstudie, gameplay, enz., afgezien van GoToMeeting.
- Neem vrij system-audio, microfoonaudio of beide op.
- Help je video's in echt hoge kwaliteit uit te voeren.
- Hiermee kunt u streaming audio, online audio en microfoonstem opnemen.
- Gratis voor u om het uitvoerformaat, de videokwaliteit en de framesnelheid in te stellen voordat u gaat opnemen.
- Hiermee kunt u video en audio heel soepel opnemen en uw andere bureaubladtaken nooit onderbreken.
Hoe GoToMeeting video op te nemen
In de volgende stappen zullen we deze software gebruiken om GoToMeeting op Windows als voorbeeld te registreren. Voor Mac-gebruikers kunt u deze pagina bezoeken op video en audio opnemen op Mac voor GoToMeeting.
Stap 1: Download Screen Recorder
Allereerst moet je de geschikte versie van Apeaksoft Screen Recorder kiezen en deze vervolgens op je computer downloaden. Wanneer u klaar bent met de installatie, kunt u deze software op uw computer starten.
Stap 2: Kies Videorecorder
Kies Videorecorder vanuit de hoofdinterface en dan komt u in de videorecordermodus.
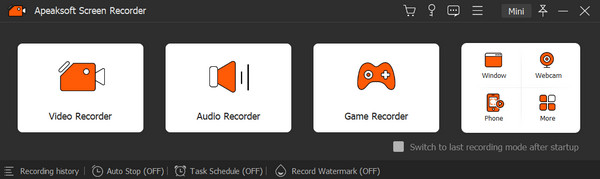
Stap 3: Maak opname-instellingen
Nu bent u vrij om de opname aan uw behoeften aan te passen. Je kunt achtereenvolgens de keuzes doorlopen tussen het opgenomen gebied, webcam, systeemgeluid en microfoon. Als u uw mening wilt geven, schakelt u gewoon de Microfoon wanneer nodig. En schakel in om het geluid van andere leden in de vergadering te horen System Sound zoals gewoonlijk.
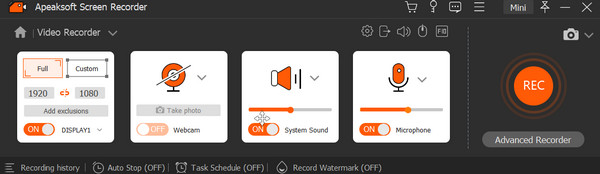
Stap 4: GoToMeeting-opname starten en bewerken
Als je alle dingen hebt gedaan, wacht dan gewoon tot de vergadering begint. Als het begint, kun je op het rood klikken REC knop om de GoToMeeting op te nemen. Nadat het klaar is, kunt u er een voorbeeld van bekijken en kleine wijzigingen aanbrengen in het pop-upvenster. Op de onderste regel mag je de videolengte wijzigen, geavanceerde trimmer kiezen of afspelen zoals je wilt.
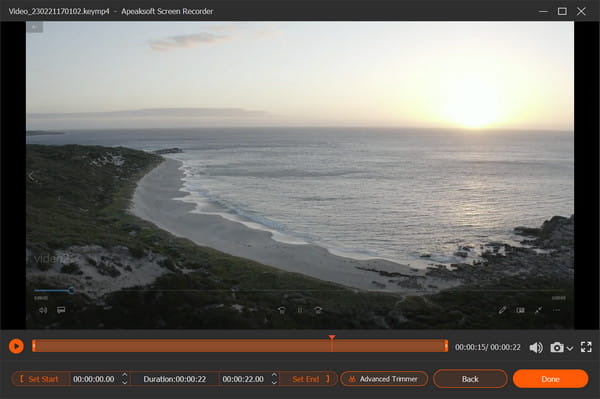
Stap 5: Sla uw video's op
Nu is het tijd om uw opname op te slaan. U kunt klikken import knop om uw resultaat te krijgen.

Tip: Als Mac-gebruiker wordt u ook aangemoedigd om meer oplossingen te zoeken om uw vergaderschermen op op te nemen top 10 schermrecorders voor Mac.
Deel 4: Online oplossing voor GoToMeeting-opname
Naast de twee manieren is er nog steeds een online manier om GoToMeeting op te nemen. De online recorder die we u ten zeerste aanbevelen, heet Apeaksoft gratis online schermrecorder.
Het is een handig hulpmiddel waarmee u de GoToMeeting-opname op uw webpagina kunt voltooien. Bovendien kunt u met een paar klikken op de knop opnemen wat u maar wilt.
Als u een GoToMeeting-opname wenst zonder software te downloaden, maar niet wilt dat de aanwezigen het weten, dan is deze online oplossing de beste keuze voor u.
Stap 1: Bezoek Apeaksoft gratis online schermrecorder met uw browser. En klik dan op Begin met opnemen om het proces te starten.

Stap 2: Wanneer het venster verschijnt, kunt u de opties vooraf instellen zoals u wilt. En je moet systeemgeluid en microfoon kiezen als de audio-invoer.
Stap 3: Nu moet u GoToMeeting starten en het opnamegebied aanpassen op basis van GoToMeeting.
Stap 4: Als alles klaar is, klik dan op REC knop. En na drie seconden begint deze tool te werken.
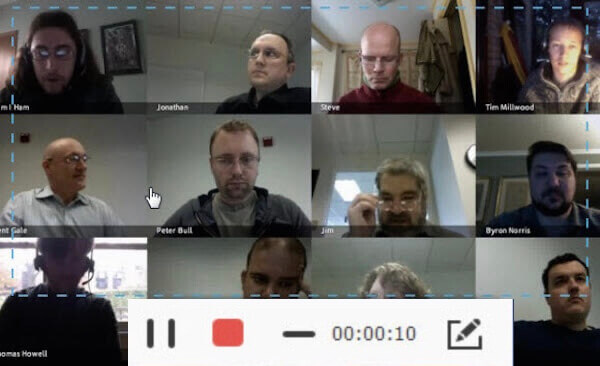
Stap 5:U kunt iets toevoegen dat u leuk vindt tijdens het opnameproces. Als het klaar is, klikt u op de pauzeknop en deze online recorder speelt de video automatisch af. U kunt er een voorbeeld van bekijken en het aanpassen op basis van uw behoeften.
Mis het niet: Hoe CyberLink U-vergaderingen op te nemen.
Deel 5: veelgestelde vragen over het opnemen van GoToMeeting
1. Kan ik GoToMeeting op Mac opnemen?
Nadat u uw GoToMeeting-sessie op uw Mac hebt gestart, doet u het volgende: Klik onder aan het deelvenster Scherm delen op Record.
2. Hoe neem ik GoToMeeting-webcams op?
De webcams worden aan de zijkant weergegeven als u uw scherm deelt. Als u alleen uw webcams deelt, worden deze naast elkaar weergegeven in de opname.
3. Wat is de beste manier om een GoToMeeting-sessie in hoge kwaliteit op te nemen?
De beste methode om GoToMeeting op te nemen, is door een eenvoudige applicatie genaamd Apeaksoft Screen Recorder. Het is de meest complete opnametool en trekt de aandacht van veel gebruikers vanwege de eenvoudige opnamebewerkingen en de duidelijke interface.
4. Waar worden GoToMeeting-opnames opgeslagen?
GoToMeeting biedt twee manieren om uw opnamen op te slaan: in de cloud of op uw lokale computer. Als u cloudopnamen gebruikt, worden uw opnamen automatisch online opgeslagen op uw pagina Vergaderingsgeschiedenis, waar u ze kunt bekijken, downloaden of eenvoudig kunt delen.
Als u ervoor kiest om opnamen lokaal op te slaan, worden ze gedownload naar de locatie die u opgeeft. Standaard worden ze opgeslagen in C:\Users\/Documents.
Conclusie
Het kan heel gemakkelijk zijn als je dit artikel over volgt GoToMeeting-opname. We hebben in dit artikel drie verschillende methoden geïntroduceerd. Ze kunnen u allemaal helpen uw vergaderingen met succes op te nemen. Wat u nu hoeft te doen, is gewoon de meest geschikte kiezen en uw GoToMeeting-opname vrij maken!