Wat zou je doen als je wanhopig op zoek bent naar oplossingen voor het verkrijgen van een schermopname op de iPhone voor video's, audio of gameplay? In tegenstelling tot het vastleggen van een afbeelding, kan het veel meer kosten voor sommige iPhone-gebruikers die niet helemaal bekend zijn met het opnemen van uw scherm op de iPhone. Nu kunt u worden verwijderd van deze zorgen op hoe u een schermrecord op de iPhone kunt krijgen.
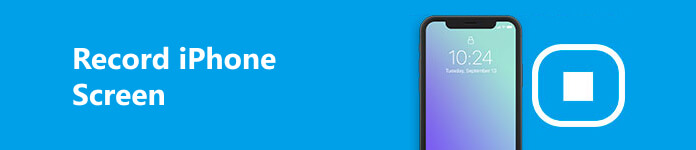
De release van iPhone iOS 11 en hogere versies heeft voor meer gemak voor iPhone-gebruikers gezorgd met een ingebouwde schermrecorder die op elk moment beschikbaar is. Als je ook extra eisen hebt, vooral om iPhone-schermen op te nemen op Windows of Mac of met iPhone 17 of lagere versies. U kunt dit artikel lezen en de meest geschikte manieren kiezen.
- Deel 1: iPhone-scherm opnemen op uw telefoon
- Deel 2: beste oplossingen voor iPhone-schermopname op pc's
- Deel 3: Veelgestelde vragen over het opnemen van een iPhone-scherm
Deel 1: iPhone-scherm opnemen op uw telefoon
Schermopname met ingebouwde functie
In het proces van schermopname op iOS-apparaten, kunnen problemen verschijnen als "hoe kan ik mijn schermen op iPhone opnemen?", "Hoe schakel ik schermopname in op iPhone?", "Hoe stel ik schermopname in op iPhone?", enz. Terwijl de gemakkelijkste oplossing voor iPhone-gebruikers met iOS 11 en hoger is om de functie Schermopname te gebruiken zonder te downloaden op uw telefoons.
Stap 1Schermopname inschakelen
U moet schermopname inschakelen als deze niet beschikbaar is in het Control Center. Ga naar Instellingen> Controlecentrum, kunt u op de knop + naast tikken Schermopname om het toe te voegen omvatten pagina.

Opmerking: In iOS 11 zul je het zien Instelling aanpassen nadat je hebt opgestart controle Center. Voer dit gedeelte in en doe het als volgt.
Stap 2Begin met het opnemen van het iPhone-scherm
Veeg van boven naar beneden om de controle Center, vindt u de Schermopname genest cirkelpictogram. Klik op het pictogram om automatisch video's van het iPhone-scherm op te nemen. Je kunt de rode balk boven het scherm vinden tijdens het opnemen van het iPhone-scherm.

Tip: U kunt vanaf de onderkant vegen om het thuiscentrum te vinden als u iPhone 8 of oudere generaties gebruikt.
Stap 3Beëindig een iPhone-schermopname
Nadat u de gewenste video hebt opgenomen, kunt u deze openen controle Center tik nogmaals op de Schermopname pictogram om te stoppen of tik op de rode balk om het proces te beëindigen. Daarna wordt de video opgeslagen in de app Foto's.

Tip: Met dezelfde methode kunt u handig Neem je iPad-scherm op in iOS 17/18/26
Neem iPhone-schermen op met apps van derden
Wanneer u geniet van de voordelen van ingebouwde functies op uw iPhone, vraagt u zich misschien nog steeds af wat de aangepaste instellingen zijn voor de opgenomen audio en video. Om een vertrouwde te vinden iPhone schermrecorder voor meer persoonlijke instellingen of om gewoon bij je apparaat lager dan iOS 11 te passen, raden we hier aan Dr. Fone voor jou. Met deze iPhone/iPad-schermrecorder kunt u genieten van veel interessante functies en de uitstekende functies voor schermopname met audio op iPhone. Het enige dat u hoeft te doen, is deze iOS-schermrecorder-app vanuit de App Store op uw iPhone of iPad te installeren en u klaar te maken om uw scherm met slechts een paar klikken op te nemen.
Stap 1Download Dr.Fone iOS Screen Recorder-app uit de App Store. Start het en bereid je voor.
Stap 2In de hoofdinterface kunt u de instellingen van resolutiesnelheid tot oriëntatie naar wens aanpassen.
Stap 3Tik vervolgens op Volgende knop om te beginnen met het opnemen van uw iPhone-scherm. Als u wilt stoppen, tikt u op de cirkel knop. En de video wordt opgeslagen in je Filmrol.

Deel 2: beste oplossingen voor iPhone-schermopname op pc's
Schermopname op iOS-apparaten is binnen enkele minuten binnen handbereik. Als de opslagruimte echter niet genoeg is om een lange video-opname te ondersteunen, hoe krijg ik dan een schermopname op andere kanalen dan mijn iPhone voor betere functies?
iPhone-scherm opnemen op Windows:
De beste manier waarop we u willen voorstellen om op te lossen hoe u het iPhone-scherm op een Windows-pc kunt opnemen, is door te gebruiken Apeaksoft iOS Screen Recorder. Deze software biedt de gemakkelijkste manier om alle modellen en alle iOS-versies van iOS-apparaten te spiegelen en op te nemen. Het is nu compatibel met iOS 11 hoger en andere versies. De belangrijkste functie van het programma is scherm mirroring iPhone, iPad of iPod in realtime zonder vertraging en neem vervolgens de video's, audio of gameplay op voor deze apparaten.
De stap om iPhone-schermen op te nemen is slechts met één klik. Nadat u klaar bent met opnemen, kunt u de opname-instellingen aanpassen. Dan helpt het je om HD-video's in MP4 uit te voeren, zodat je het heel gemakkelijk met anderen kunt delen. Als u meer wilt weten over het opnemen van een iPhone-scherm, kunt u de volgende gedetailleerde stappen lezen.
Stap 1Download iOS Screen Recorder
Bereik Apeaksoft iOS Screen Recorder met de bovenstaande link en installeer deze software op uw computer. Start het wanneer alles klaar is.

Stap 2Maak verbinding met hetzelfde netwerk
Nu moet je je iPhone of iPad en de computer in hetzelfde wifi-netwerk plaatsen, want dezelfde netwerkverbinding is de voorwaarde voor het opnemen van het iPhone-scherm. Zorg er dus voor dat beide apparaten op hetzelfde netwerk zijn aangesloten.

Stap 3Spiegel iPhone- of iPad-scherm
Nu moet je je scherm spiegelen met deze iPhone- of iPad-schermrecorder. In deze stap moet u uw scherm spiegelen met de hulp van uw AirPlay. Maar de manier om AirPlay in te schakelen verschilt in verschillende iOS-versies. Vink dit bericht aan als AirPlay werkt niet.
1) voor iOS 7, iOS 8, iOS 9
Op iOS-apparaten die in deze iOS-versies draaien, moet u vanaf de onderkant van het scherm omhoog vegen om toegang te krijgen tot het controlecentrum en "AirPlay" te vinden. Tik er vervolgens op en kies "Apeaksoft iOS Screen Recorder" wanneer je het ziet. Schakel eindelijk "Mirroring" in.

2) voor iOS 10
Op een iPhone of iPad die wordt uitgevoerd in iOS 10, moet u ook vanaf de onderkant van het scherm omhoog vegen om het controlecentrum te openen. En tik vervolgens op "AirPlay Mirroring" om "Apeaksoft iOS Screen Recorder" te kiezen.

3) Voor iOS 11/12 of hoger
Voor iOS-apparaten met iOS 11/12 of hoger veegt u, net als de twee manieren, omhoog vanaf de onderkant van het scherm of veegt u omlaag vanaf de bovenkant van het scherm om toegang te krijgen tot het controlecentrum. Tik vervolgens op "Screen Mirroring" en kies "Apeaksoft iOS Screen Recorder" wanneer dit in de lijst wordt weergegeven.

Stap 4Begin met het opnemen van het iPhone-scherm
Daarna kunt u uw iPhone- of iPad-scherm zien verschijnen op uw Windows-computer. Klik gewoon op de rechter cirkelknop om te beginnen met het opnemen van uw iPhone- of iPad-scherm. Als je het wilt stoppen, kun je op de cirkelknop klikken. Tegelijkertijd leidt deze prachtige recorder u naar de map waar uw opgenomen bestanden zijn opgeslagen.

Schermopname iPhone op Mac:
1. QuickTime-speler
Voor degenen die vragen hebben over het gratis opnemen van een iPhone-scherm, QuickTime Player is een goede keuze die u niet mag missen. Het is een mediaspeler ontwikkeld door Apple en functioneert goed als een schermrecorder gratis op Mac. Voor Mac-gebruikers kunt u deze software eenvoudig vinden vanuit uw applicaties, want QuickTime Player is een ingebouwd programma. Als je het niet op je Mac kunt vinden, kun je het ook downloaden via de App Store. Het is vermeldenswaard dat Windows-gebruikers nu ook toegang hebben tot deze software op pc's.
QuickTime Player is ook een geavanceerd multimediaplatform waar u dat kunt doen voice-over opnemen, bekijk video vanaf uw digitale camera of mobiele telefoon, evenals andere apparaten. Als u wilt weten hoe u het iPhone-scherm gratis kunt opnemen met deze software, volgt u de volgende stappen.
Stap 1QuickTime Player downloaden
Als u QuickTime Player op uw Mac hebt, kunt u deze stap negeren en naar de tweede stap gaan. Als dit niet het geval is, moet u Quick Player downloaden van de App Store of een veilige website. Wanneer het is geïnstalleerd, kunt u het op uw computer starten.
Stap 2Stel de QuickTime-instellingen in
Verbind nu de iPhone waarmee u wilt opnemen op uw computer via een USB-kabel. En dan moet je op Bestand klikken en Nieuwe filmopname uit de lijst kiezen. Vervolgens verschijnt een opnamevenster.

Stap 3Selecteer een opgenomen apparaat
Vóór de opnameknop moet u op de kleine pijl van het vervolgkeuzemenu klikken en vervolgens uw iPhone selecteren. U kunt ook de microfoon en de kwaliteit in het menu kiezen.

Stap 4Begin met het opnemen van het iPhone-scherm
Nu kunt u op de knop Opnemen klikken om te beginnen met het opnemen van uw iPhone-scherm. Ondertussen kunt u uitvoeren wat u wilt opnemen op uw iPhone. Als je wilt stoppen, druk je op de stopknop in de menubalk, of druk je op Command + Alt + Esc en sla je deze video op.

2. ScreenFlow
ScreenFlow heeft de beste beschikbare schermopnamefunctie, zelfs op retina-display. Dankzij de intuïtieve gebruikersinterface van deze software kan iedereen binnen enkele minuten geweldige inhoud maken. Afgezien van de opname van de hoogste kwaliteit, is het heel gemakkelijk te leren en te gebruiken. Bovendien kunt u elk deel van uw scherm of elk geopend venster zelf opnemen.
Het grootste voordeel van deze recorder is de krachtige bewerkingsfunctie. Als u veel belang hecht aan bewerkingstools, kan deze software u tevreden stellen. Ondertussen in ScreenFlow 7, zijn de functies die u kunt gebruiken krachtiger. Maar de prijs van dit geweldige programma is duur. Als u ScreenFlow wilt downloaden, moet u $ 129 betalen. Het biedt ook een gratis proefversie die u kunt downloaden. De volgende stappen zijn hoe u het iPhone-scherm kunt opnemen met ScreenFlow.
Stap 1Screenflow downloaden
Ga naar de officiële website en download deze ScreenFlow. Als u het gratis wilt proberen, klikt u op Gratis proefversie downloaden. Wanneer het is gedownload, moet u dit pictogram verwijderen naar Toepassing.
Stap 2Verbind iPhone met Mac
Verbind nu uw iOS-apparaat met uw Mac via een USB-kabel. En start ScreenFlow op uw Mac. Klik op Nieuwe opname en deze software zal uw apparaat automatisch detecteren. Vervolgens krijgt u de mogelijkheid om het scherm van uw iPhone op te nemen.
Stap 3Begin met het opnemen van het iPhone-scherm
U moet Recordscherm kiezen en vervolgens uw iPhone uit de lijst kiezen. U kunt ook de audio instellen waarmee u wilt opnemen. Nadat je deze dingen hebt gedaan, kun je op de opnameknop klikken en beginnen met het opnemen van je iPhone-scherm. Als het klaar is, opent ScreenFlow automatisch het bewerkingsvenster.

Mac- en Windows-vriendelijke schermrecorders:
1. Apeaksoft Screen Recorder
Om u zo goed mogelijk te behoeden voor zorgen over de opnameduur en pc-beperkingen, kunt u contact opnemen met Apeaksoft Screen Recorder voor hulp. Deze professionele en effectieve tool helpt je om je iPhone-schermen op te nemen met video's en audio in verschillende formaten en met bevredigende kwaliteit. Bovendien kunt u volledig gebruikmaken van de bewerkingsfuncties zonder voor meer problemen naar andere platforms over te schakelen. Volg de stappen en leer hoe u uw iPhone-schermen kunt opnemen.
Stap 1Download Apeaksoft Screen Recorder met de bijbehorende toegang op uw pc en start het om u voor te bereiden.

Stap 2Klik in de hoofdinterface op Telefoonrecorder knop en voer in iOS-recorder om uw iPhone op te nemen.

Stap 3Volg de instructies op het scherm en verbind je apparaten via dezelfde wifi-link. Kiezen screen Mirroring en pas uw iPhone aan om de pc te detecteren.
Opmerking: Zoek voor iOS 11 screen Mirroring in het Control Center en selecteer de apparaatnaam. Open voor iOS 10 of iOS 9 en lager AirPlay Mirroring en AirPlay respectievelijk.

Stap 4Wijzig de instellingen naar uw favoriet en voer in Record. Als alles klaar is, klikt u op stop en genereer uw opnamen.

2. Reflector
Reflector is populair bij veel gebruikers die graag een iPhone-scherm opnemen. Deze software stelt je in staat om meerdere apparaten aan te sluiten en kiest automatisch een slimme indeling. En u kunt een van de apparaten eenvoudig verbergen zonder deze los te koppelen. Het maakt ook de modus Volledig scherm mogelijk om afleiding door andere programma's of bureaubladitems te voorkomen. Bovendien heeft het ook een gehumaniseerde functie waarmee u uw gespiegelde schermen met één klik rechtstreeks op YouTube kunt delen, zodat iemand anders het in realtime kan bekijken. De prijs van deze iPhone of iPad schermrecorder is niet erg hoog. En zowel Windows- als Mac-gebruikers kunnen genieten van deze geweldige software. U kunt de volgende stappen lezen om te weten hoe u het iPhone-scherm kunt opnemen.
Stap 1Download Reflector van de veilige website op uw computer. En installeer het vervolgens volgens de handleiding. Start deze software op uw computer.
Stap 2Zorg ervoor dat uw computer en iPhone of ander iOS-apparaat waarmee u wilt opnemen zich in hetzelfde netwerk bevinden. Zo niet, verbind ze dan met dezelfde wifi.
Stap 3Veeg omhoog vanaf de onderkant van het scherm om toegang te krijgen tot het controlecentrum. En dan moet je AirPlay inschakelen (voor iOS 7, iOS 8 en iOS 9 tik je op "AirPlay", voor iOS 10 tik je op "AirPlay Mirroring", voor iOS 11 of hoger tik je op "Scrren Mirroring"). Kies vervolgens de naam van uw computer.
Stap 4Wanneer het iPhone-scherm op uw computer wordt weergegeven, kunt u "Toon clientnaam" instellen op "Altijd", en dan ziet u de opnameknop. Of druk gewoon op Alt + R om de opname te starten.

3. X Mirage
Je kunt ook een iPhone-scherm opnemen met X-Mirage. Het is professionele software die u kunt gebruiken om het scherm van uw iPhone, iPad of iPod touch draadloos naar een Mac of Windows-computer te spiegelen. En het stelt je ook in staat om meerdere iOS-apparaten te spiegelen. Bovendien kunt u met X-Mirage uw iOS-apparaat met één klik opnemen en vervolgens video's in hoge kwaliteit exporteren.
Stap 1Download X-Mirage van de veilige website en rond de installatie af.
Stap 2Start deze software. En verbind uw computer en iPhone met hetzelfde netwerk.
Stap 3Veeg omhoog vanaf de onderkant van het scherm om het controlecentrum te openen. En zet vervolgens AirPlay aan en kies X-Mirage [uw computernaam] in de lijst.
Stap 4Wanneer u het iPhone-scherm op uw computer ziet, kunt u op de rode knop klikken om te beginnen met het opnemen van uw iPhone-scherm. Zodra u wilt stoppen, klikt u op de knop Stop.

Deel 3. Veelgestelde vragen over het opnemen van een iPhone-scherm
Hoe lang kun je opnemen op de iPhone?
De tijdsduur van de schermopname op uw iPhone is afhankelijk van uw opslagruimte. Elke keer dat u de schermopname op uw iPhone start met/zonder apps, zorg er dan voor dat u alle cache hebt gewist voor een soepelere ervaring. U kunt meer methoden leren op hoe je iPhone-scherm op te nemen zonder jailbreak hier.
Hoe neem ik mijn iPhone-scherm op met alleen het geluid?
Je kan neem audio op uw iPhone op brengt Spraak memos App op je telefoon. Start het en neem de geluidsbron op wanneer je maar wilt.
Hoe een live gesprek opnemen op de iPhone?
Probeer Apeaksoft iOS-schermrecorder naar geniet van een in-time opname van een live gesprek met wie je maar wilt. Download het op uw Windows en volg de instructies op het scherm om uw doel te bereiken.
Conclusie
Na het lezen van dit artikel, moet u meer dan één methode kennen om op te lossen neem het iPhone-scherm op, inclusief hoe je het iPhone-scherm gratis kunt opnemen. De volgende keer dat u uw iOS-scherm wilt opnemen met Schermrecorder voor iPhone of iPad, kunt u deze methoden toepassen die we u aanbevelen in dit artikel. Ik hoop dat je iets nuttigs kunt krijgen.




