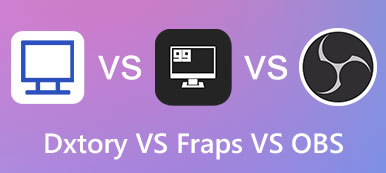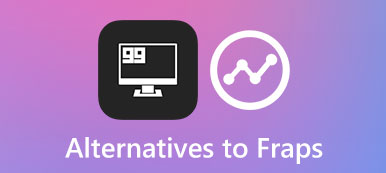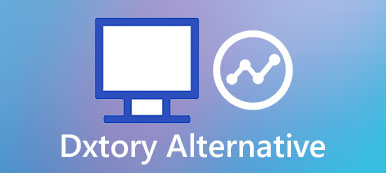Roblox is een van de grootste door gebruikers gegenereerde en populairste gameplatforms, waar gebruikers gameplay kunnen creëren en meer kunnen bedenken met vrienden. Maar hoe het scherm op Roblox op te slaan en op te nemen voor de dankbare momenten?
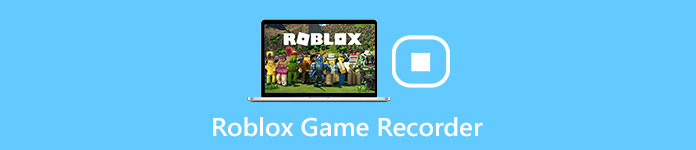
Eigenlijk is het geen gemakkelijke klus om gameplays van Roblox in hoge kwaliteit op te nemen. Als je in de problemen komt met hoe Roblox op te nemen, laat het artikel je de tips en trucs zien om Roblox-screenshots en gameplay-bestanden op 4 verschillende manieren vast te leggen. Lees gewoon het artikel om de gedetailleerde informatie nu te krijgen.
- Deel 1: Roblox-screenshot opnemen met de ingebouwde Roblox-recorder
- Deel 2: Roblox opnemen op Mac/Windows via een schermrecorder
- Deel 3: Roblox-gameplay opnemen met een online platform
- Deel 4: Veelgestelde vragen over Screen Record Roblox-gameplay
Deel 1: Roblox-screenshot opnemen met de ingebouwde Roblox-recorder
Roblox heeft een ingebouwde recorder om gebruikers te helpen een screenshot van Roblox op te nemen. Maar wanneer u tegelijkertijd gameplay en opnamefunctie inschakelt, zou het moeilijk moeten zijn om Roblox-video's in hoge kwaliteit op te nemen. Hier zijn de concrete stappen voor het gebruik van de ingebouwde Roblox-recorder.
Stap 1: Open het Roblox-gameplaycentrum, klik op de Menu knop in de linkerbovenhoek van het programma voordat u het spel laadt.
Stap 2: Kies de Record knop om Roblox-game op te nemen. Daarna kun je een pop-upvenster vinden voor instellingen van de Roblox-video. Klik op de Video opnemen om direct Roblox-video's vanaf het apparaat op te nemen.
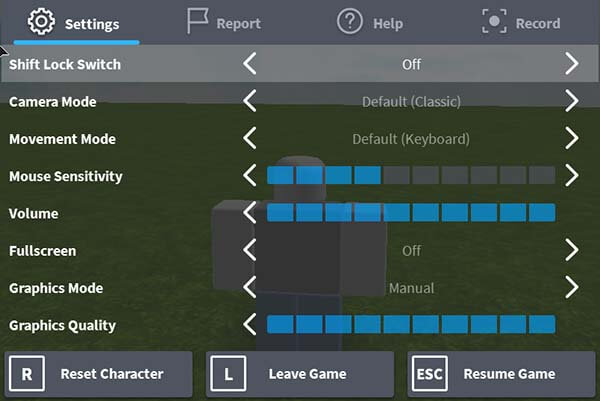
Stap 3: Zodra u klaar bent met opnemen, hoeft u alleen maar op de knop te klikken Record opnieuw. Daarna wordt de Roblox-video opgeslagen op de Windows-computer in WMV. Natuurlijk kunt u de Roblox-video binnen het programma op YouTube delen.
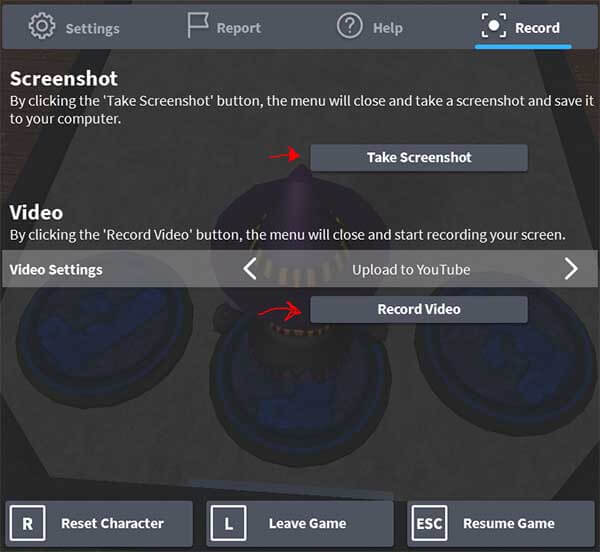
Ondanks het gemak zijn er enkele beperkingen voor het opnemen van Roblox-video's met de ingebouwde videorecorder.
Het is maar een simpele videorecorder zonder extra features. Om de tips en trucs voor Roblox-video's te delen, moet je een extra muiscursor toevoegen, de framevideo bijsnijden en zelfs andere zoeken video versterkers voor gebruik.
Deel 2: Hoe Roblox op Mac / Windows op te nemen via een schermrecorder
Zoals hierboven vermeld, zou het een verstandiger keuze zijn om uw Roblox-spellen op te nemen met uitgebreide functies, waardoor u de grote moeite bespaart om over te schakelen naar andere programma's tijdens het opnemen en bewerken van video's. Hier bevelen we Apeaksoft oprecht aan Screen Recorder voor jou
Als een van de meest professionele opnamesoftware op het scherm op Windows en Mac, werkt Apeaksoft Screen Recorder meer dan een hulpmiddel voor het vastleggen van video's. Zonder zorgen over de malware, virussen en advertenties, mag je gameplay-momenten opslaan, GoToMeeting-activiteiten opnemen en maak video-tutorials voor YouTube, Facebook of waar je maar wilt. Naast de basisopnamefuncties om audio en video in hoge kwaliteit vast te leggen, heb je ook toegang tot meerdere bewerkingsfuncties, zoals een tekenpaneel, watermerk toevoegen, veranderlijke cursor, videoformaten converteren en meer.
Bovendien kunt u Roblox-video's opnemen en Roblox-screenshots maken binnen het programma.
Stap 1: Download en installeer de nieuwste versie van Apeaksoft Screen Recorder. Start het vervolgens om het gedeelte Game Recorder te openen en maak je klaar.
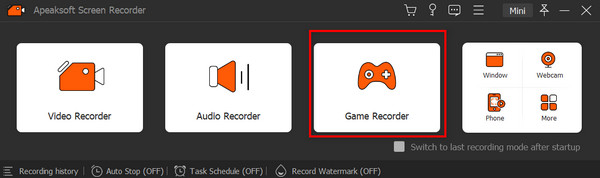
Stap 2: Volg de opties op het scherm en wijzig de instellingen in uw favoriete instellingen. Klik Selecteer het spel sectie en de vervolgkeuzepijl om het Roblox-spelvenster te selecteren.
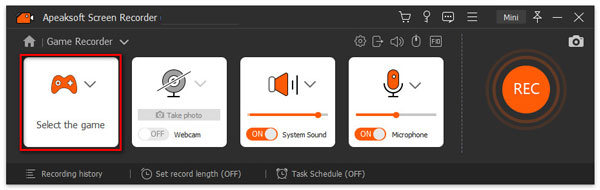
Om de game-audio en de stem van de gamer vast te leggen, moet u de System Sound en Microfoon optie dan. Klik op het rood REC om de opname te starten.
Stap 3: Tijdens het proces kunt u de video-opname pauzeren, stoppen, opnieuw starten en snapshots maken met de onderstaande knoppen. Om van de meerdere bewerkingsfuncties te genieten, kunt u de Toolbox en maak tekeningen, voeg krachteffecten toe, voer tekst en afbeeldingen in en markeer de schermfocus zo lang als je wilt.
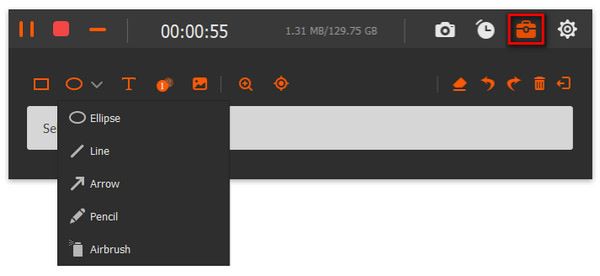
Als het spel voorbij is, kun je op de stop en bekijk een voorbeeld van het effect. Vervolgens kunt u uw werken genereren met de Bespaar knop.
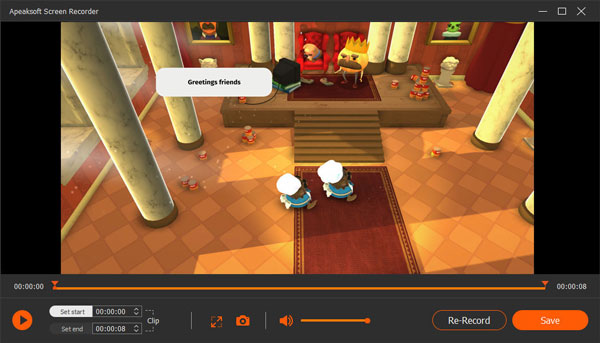
Note: Het is erg belangrijk om de Roblox-screenshot toe te voegen als de voorpagina van de Roblox-video. Haal meer Mac schermrecorder gereedschappen hier.
Deel 3: Roblox-gameplay opnemen met een online platform
Als u geen extra programma wilt installeren om Roblox-video op te nemen, Apeaksoft gratis online schermrecorder is bekende software in dit gameplay-opnameveld, dat niet alleen alle gameactiviteiten van Roblox vastlegt, maar ook spraak van gamestreamers opneemt. Hier zijn de gedetailleerde stappen om je Roblox-gameplay op te nemen via deze gratis online schermopname.

Stap 1: Bezoek gewoon de officiële website https://www.apeaksoft.com/free-online-screen-recorder/ in uw browser. Klik op de Opname starten knop voor toegang tot het opstartprogramma.
Stap 2: kies en pas het opnamegebied van Roblox-video aan voordat u op klikt REC knop om de opname te starten. Nadat het opnamewerk is voltooid, kunt u klikken stop om uw opname te beëindigen.
Stap 3: Een voorbeeld van de bestanden in het programma en verdere bewerkingen uitvoeren voor de programmabestanden. Hierna kun je je Roblox gameplay-opname opslaan op je computer of delen op de sociale media-website.
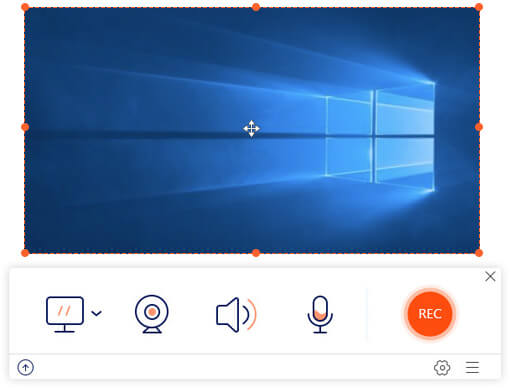
Deel 4: Veelgestelde vragen over Screen Record Roblox-gameplay
Welke recorder gebruiken Roblox Youtubers?
De beste ophaalkeuze die wij u aanraden is Apeaksoft Screen Recorder. Met deze krachtige software kun je de gameplay spelen, opnemen en bewerken met een snelle en veilige procedure. U zult zich nooit down voelen met deze betrouwbare tool.
Hoe Roblox met stem opnemen?
U kunt de audio-instellingen wijzigen op de Instellingen sectie met de ingebouwde Roblox-recorder en pas het volume en de audiobron aan. Dan kunt u uw Roblox-video's met succes opnemen met stem.
Hoe Roblox opnemen op iPad?
U kunt de ingebouwde functies van gebruiken Schermopname door de Instellingen center om Roblox op je iPad op te nemen. Nadat u het aan de meegeleverde functies hebt toegevoegd, kunt u op tikken Opnemen elke keer dat je Roblox speelt.
Conclusie
Er zijn tientallen methodes om neem Roblox-video's op. De ingebouwde Roblox-recorder zou de eerste keuze moeten zijn om Roblox gemakkelijk op te nemen. Natuurlijk kunt u de online recorder ook gebruiken om video's voor Roblox op te nemen. Om een aantal professionele oplossingen te hebben om Roblox-video's vast te leggen, zou Apeaksoft Screen Recorder een van je beste keuzes moeten zijn.
Het legt niet alleen video- en audiobestanden van Roblox vast in hoge kwaliteit, je kunt ook de uitstekende bewerkingsfuncties binnen het programma gebruiken. Als je nog andere vragen hebt over het opnemen van Roblox-gameplay, kun je gerust meer informatie delen in de reacties.